Việc tắt hoặc vô hiệu hóa cài đặt proxy trên Windows 11 có thể giúp bạn khắc phục một số vấn đề liên quan đến kết nối Internet, đặc biệt khi bạn không cần sử dụng proxy hoặc proxy đang gây cản trở cho việc duyệt web. Dưới đây là các bước đơn giản để tắt proxy trên Windows 11.
1. Máy chủ proxy là gì?
Máy chủ proxy là máy chủ đóng vai trò trung gian giữa máy khách và một máy chủ khác. Máy khách kết nối với máy chủ proxy và yêu cầu nó thực hiện một yêu cầu thay cho máy khách. Yêu cầu này có thể là tải xuống một tệp, kết nối với một trang web hoặc truy cập các tài nguyên khác từ một máy chủ khác.
Máy chủ proxy được sử dụng vì nhiều lý do. Trước hết, duyệt internet thông qua máy chủ proxy có nghĩa là tất cả các trang web bạn truy cập sẽ thấy địa chỉ IP của máy chủ mà bạn đang kết nối chứ không phải địa chỉ của chính bạn. Chẳng hạn, ai đó ở Hoa Kỳ có thể sử dụng máy chủ proxy ở Đức để duyệt một trang web và trang web sẽ thấy IP của máy chủ tại Đức thay vì IP của người dùng.
Do vậy, các máy chủ proxy có thể được dùng để vượt qua các chặn về địa lý. Ví dụ, nếu một trang web chỉ cho phép những người có địa chỉ IP ở Đức kết nối với trang web đó, người dùng ở nơi khác có thể sử dụng máy chủ proxy có trụ sở tại Đức để “lừa” trang đó cho phép họ vào.
Để sử dụng máy chủ proxy trên Windows, bạn cần yêu cầu hệ điều hành kết nối thông qua một địa chỉ IP cụ thể. Điều này được thực hiện thông qua cài đặt proxy.
>>> Xem thêm: Cải thiện năng suất với 7 tính năng Windows 10 tích hợp sau
2. Tại sao bạn muốn tắt cài đặt proxy trên Windows?
Có một số lý do khiến bạn có thể muốn tắt cài đặt proxy: có thể bạn không còn sử dụng máy chủ proxy nữa hoặc bạn đang khắc phục sự cố kết nối và cần loại trừ nguyên nhân do proxy.
Dù là trường hợp nào, việc vô hiệu hóa proxy rất dễ dàng. Bạn thậm chí có thể tắt hoàn toàn trang cài đặt proxy nếu muốn. Đây là cách thực hiện cả hai điều này trên thiết bị Windows.
>>> Đọc ngay: Cách tải xuống và cài đặt Windows 11 ARM bằng ISO
3. Cách tắt cài đặt proxy trên Windows
Nếu bạn chỉ muốn quay lại cài đặt kết nối mặc định, bạn có thể thực hiện bằng cách sử dụng Cài đặt hệ thống hoặc Bảng điều khiển.
3.1 Cách Tắt Cài đặt Proxy bằng Cài đặt Hệ thống (System Settings)
Cách phổ biến nhất để vô hiệu hóa cài đặt proxy là thông qua cài đặt Hệ thống. Các bước để thực hiện như sau:
- Nhấn Win + I để mở menu Cài đặt (Settings).
- Đi tới khung bên trái và chọn Network & internet (Mạng & Internet).
- Chọn Proxy từ menu bên phải.
- Trong Automatic proxy setup (Thiết lập proxy tự động), tắt Automatically detect settings (Tự động phát hiện cài đặt).
- Keos xuống Manual proxy setup (Thiết lập proxy) thủ công và nhấp vào nút Setup (Thiết lập) (bên cạnh “Use a proxy server” – Sử dụng máy chủ proxy”).
- Tiếp theo, tắt thanh trượt Use a proxy server (Sử dụng máy chủ proxy).
Sau khi tắt cài đặt hay Vô hiệu hóa cài đặt proxy, máy của bạn sẽ không sử dụng máy chủ proxy nữa. Để bật lại cài đặt proxy, hãy quay trở lại cùng một trang và bật cùng một thanh trượt mà bạn đã tắt.
3.2 Cách Tắt Cài đặt Proxy Thông qua Bảng Điều khiển
Bạn cũng có thể tắt cài đặt proxy trên Windows thông qua Bảng điều khiển (Control panel):


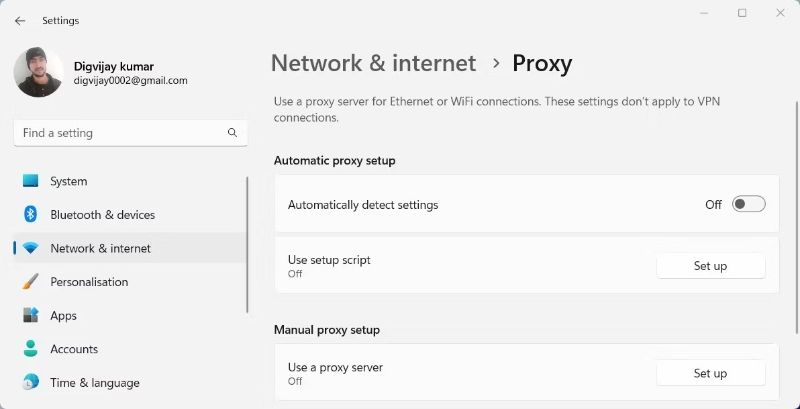
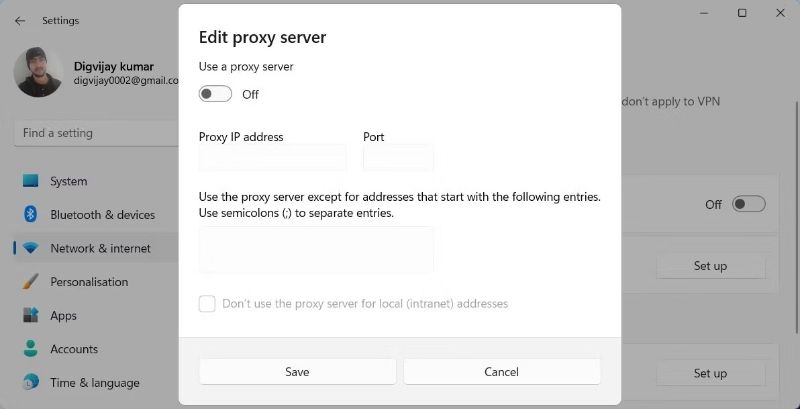
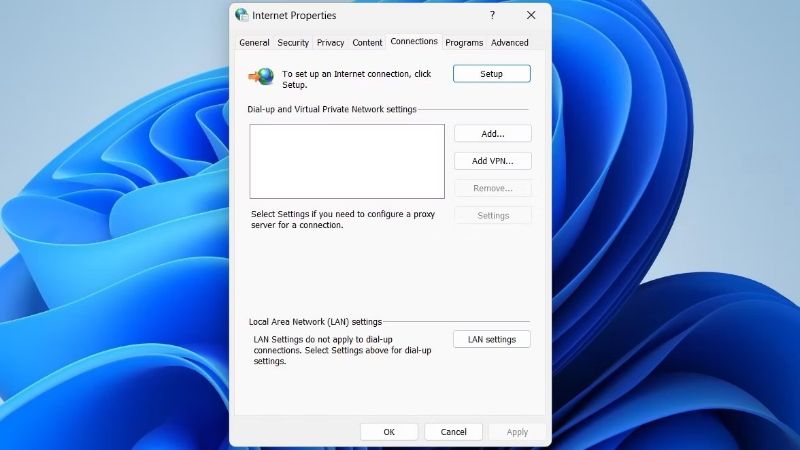
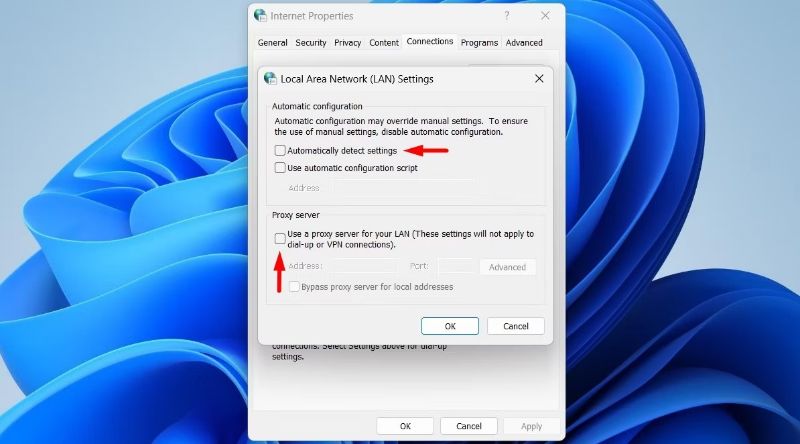
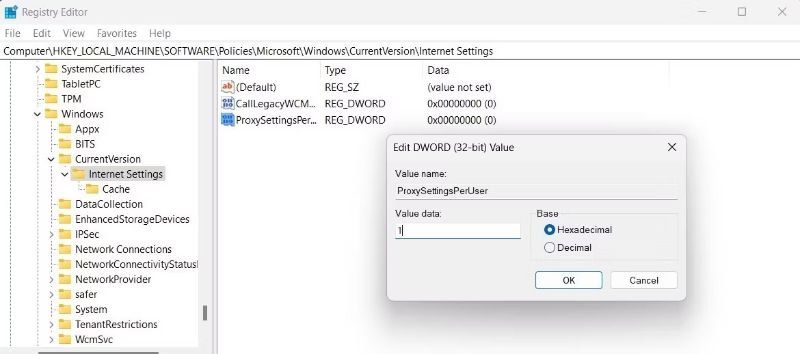













Bình luận (