Hướng dẫn lập trình PHP với XAMPP đơn giản nhất
Table of Contents
XAMPP là bộ công cụ gồm Apache, MySQL, PHP và Perl, tạo ra một môi trường phát triển các trang web hiệu quả. Lập trình PHP với XAMPP mở cánh cửa giúp lập trình viên xây dựng các website mạnh mẽ và linh hoạt. Đối với những người mới bắt đầu, việc hiểu cách sử dụng XAMPP để triển khai và thử nghiệm mã nguồn PHP là một cơ hội tuyệt vời để bạn nâng cao kỹ năng lập trình. Trong bài viết này, FUNiX sẽ hướng dẫn lập trình PHP với XAMPP đơn giản nhất, bạn hãy cùng chúng tôi bắt đầu tìm hiểu ngay.
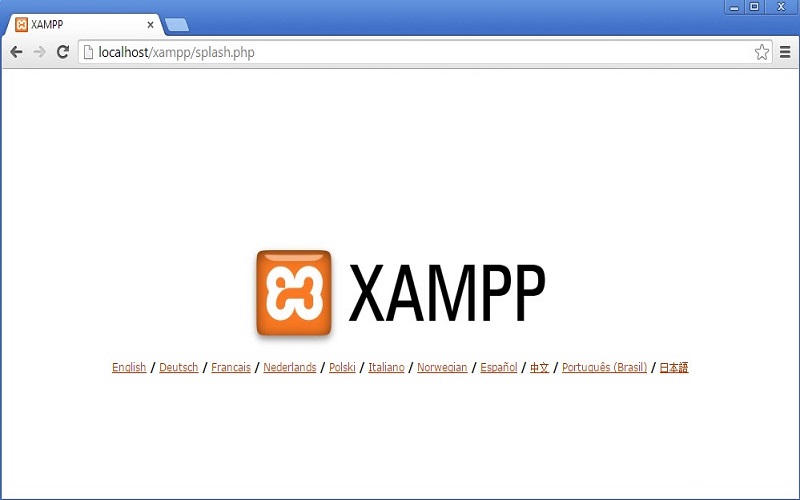
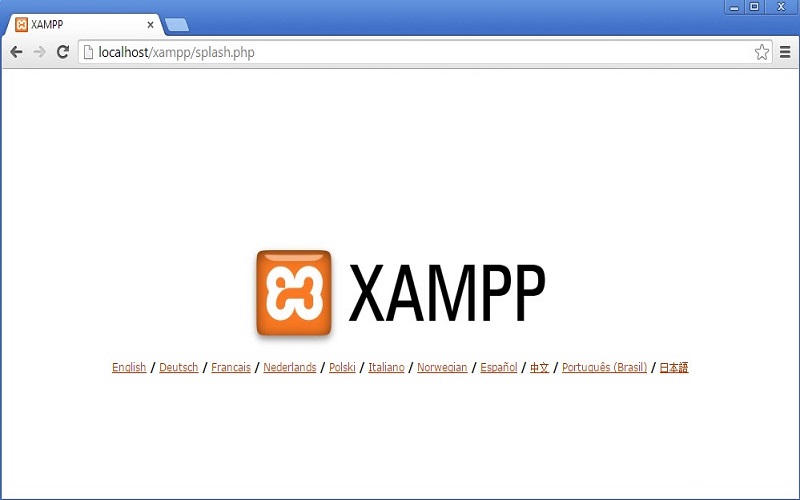
1.XAMPP là gì?
XAMPP là một phần mềm máy chủ đa nền tảng, mang lại cho bạn một môi trường lý tưởng để thử nghiệm và phát triển các dự án liên quan đến MYSQL, PHP, Apache và Perl trực tiếp trên máy tính cá nhân. X là Cross-platform, A là Apache, M là MariaDB, P là PHP và Perl, XAMPP hoạt động trên mọi hệ điều hành và máy tính, tạo ra một nền tảng linh hoạt và dễ sử dụng.
Quá trình cài đặt XAMPP được thực hiện khá đơn giản và nhanh chóng. Sau khi cài đặt, XAMPP sẽ biến máy tính của bạn thành một máy chủ cục bộ hoặc localhost, cho phép kiểm thử trang web và ứng dụng trước khi triển khai lên máy chủ web từ xa. Với XAMPP, bạn có thể tận dụng một môi trường thử nghiệm thuận tiện để phát triển và kiểm thử dự án của mình với các công nghệ mạnh mẽ. Bạn hãy xem ngay hướng dẫn lập trình PHP với XAMPP để biết cách phát triển website dễ dàng nhất.
<<< Xem thêm: 8 ứng dụng thực tế hàng đầu của ngôn ngữ lập trình PHP
2. Làm thế nào để sử dụng XAMPP cho PHP?
Sau khi hoàn tất quá trình cài đặt XAMPP, bạn sẽ có thể quản lý và kiểm soát từng mô-đun thông qua bảng điều khiển của XAMPP. Ví dụ, để thử nghiệm các ứng dụng PHP trên máy tính, bạn có thể bắt đầu với hai mô-đun quan trọng là Apache và MySQL. Điều này cho phép các chương trình PHP chạy mượt mà trên máy tính cá nhân. XAMPP không chỉ đơn giản là một máy chủ cục bộ, nó còn là một môi trường mô phỏng máy chủ từ xa, mang lại sự linh hoạt và thuận lợi trong quá trình phát triển ứng dụng của bạn.
Đối với nhà phát triển ứng dụng, việc kiểm thử là rất quan trọng để phát hiện và sửa lỗi. Trong môi trường cục bộ như XAMPP, quá trình phát triển trở nên nhanh chóng và hiệu quả hơn. Trước đây, việc kiểm thử thường đòi hỏi tải tệp lên máy chủ từ xa, điều này không chỉ tốn thời gian mà còn có thể hiển thị lỗi cho người truy cập. Tuy nhiên, với XAMPP, bạn có thể dễ dàng kiểm tra và cập nhật ứng dụng của mình ngay trên localhost. Bạn có thể linh động thực hiện cập nhật bất kỳ lúc nào và chỉ cần tải lên máy chủ từ xa khi công việc đã hoàn tất.


<<< Xem thêm: Cách thêm PHP trong WordPress: 4 phương pháp đơn giản
3. Hướng dẫn lập trình PHP với XAMPP các bước đơn giản nhất
Để lập trình PHP với XAMPP, bạn hãy thực hiện theo những bước đơn giản dưới đây:
3.1 Bước 1: Tải XAMPP
Đầu tiên, bạn cần tải XAMPP và tiến hành khởi chạy tệp để bắt đầu quá trình cài đặt. Trong quá trình cài đặt, có thể bạn sẽ nhận được các cảnh báo từ hệ điều hành Windows, hỏi bạn để xác nhận liệu bạn có muốn cài đặt phần mềm hay không, cũng như nhắc nhở về việc sử dụng phần mềm chống vi-rút. Thế nên, khi cài đặt phần mềm trên Windows, bạn nên chọn bản tốt nhất và chọn Yes để tiếp tục quá trình cài đặt.
3.2 Bước 2: Cài đặt XAMPP
Trình hướng dẫn lập trình PHP với XAMPP sẽ giúp bạn các bước cài đặt, bạn hãy nhấn vào nút “Tiếp theo” để tiếp tục. Trong cửa sổ tiếp theo, bạn sẽ được yêu cầu chọn các thành phần muốn cài đặt và những phần mềm không cài đặt. Một số tùy chọn như Apache và PHP cần thiết để chạy phần mềm và sẽ tự động được cài đặt, nên chúng được chuyển sang màu xám và bạn không thể chọn. Ví dụ, nếu bạn định chạy WordPress trong môi trường localhost của mình, hãy chọn MySQL và phpMyAdmin, sau đó bỏ chọn các tùy chọn khác.
3.3 Bước 3: Chọn nơi lưu XAMPP
Bạn chọn thư mục muốn cài đặt XAMPP trên máy tính, ở đâu mình sẽ tạo một thư mục mới trong C:\Program Files\XAMPP. Trong cửa sổ tiếp theo, bạn sẽ được hỏi liệu có muốn cài đặt Bitnami cho XAMPP hay không. Bitnami cung cấp các công cụ miễn phí để cài đặt WordPress, Drupal và Joomla trên đầu trang XAMPP. Nếu cài đặt WordPress theo cách thủ công, bạn không cần trình chọn cài đặt miễn phí, hãy bỏ chọn “Tìm hiểu thêm về Bitnami cho XAMPP” và nhấn Next.
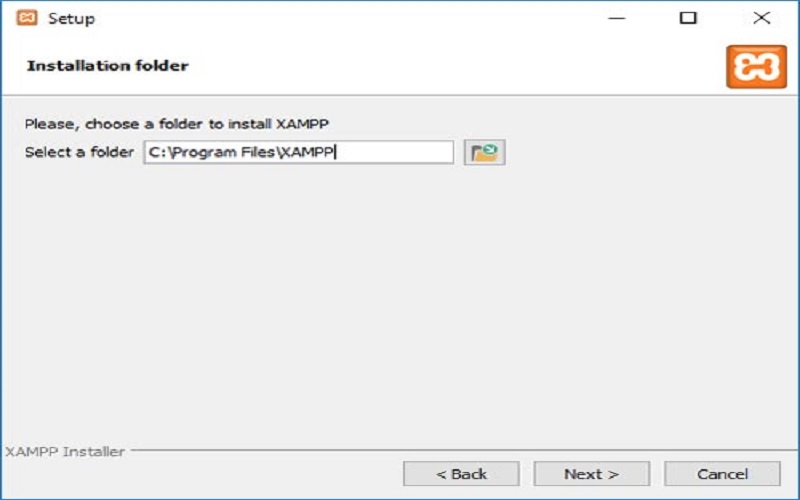
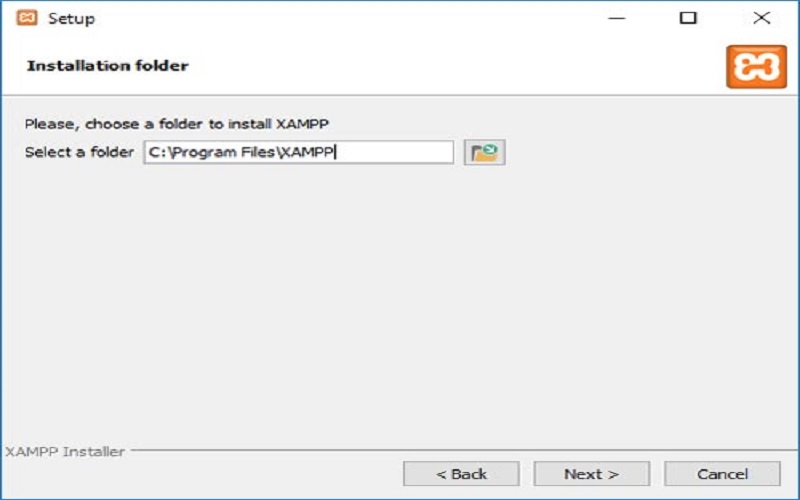
<<< Xem thêm: Các mẹo để cải thiện hiệu suất PHP cho dân kỹ thuật
3.4 Bước 4: Hoàn tất cài đặt XAMPP
Sau khi hoàn tất các bước cài đặt ban đầu, XAMPP hiện đã sẵn sàng cho quá trình cài đặt chính. Bạn nhấp vào nút “Next”. Khi quá trình cài đặt thành công, bạn sẽ được hỏi liệu bạn muốn khởi động bảng điều khiển XAMPP hay không, bạn chọn và nhấn “Finish”. Bảng điều khiển XAMPP sẽ tự động mở ra, nhưng nếu bạn đã bỏ chọn tùy chọn này trong cửa sổ trước đó, bạn có thể vào thư mục XAMPP trên máy tính và mở bảng điều khiển XAMPP thủ công. Nếu quá trình cài đặt diễn ra mượt mà và mọi thứ hoạt động đúng, bảng điều khiển sẽ hiển thị văn bản cập nhật trong màu đen và màu xanh lam ở dưới cùng.
3.5 Bước 5: Khởi động localhost
Để khởi động localhost, bạn có thể mở ổ đĩa E: và chạy tệp xampp\xampp-panel.exe hoặc vào Menu Start, chọn All Programs, sau đó nhấn vào XAMPP và Xampp Control Panel. Một hộp thoại sẽ xuất hiện, bạn chọn Actions, chọn Apache và MySQL trong mục Start. Nếu mọi thứ diễn ra suôn sẻ, các ứng dụng sẽ chuyển sang màu xanh, chỉ ra rằng quá trình khởi động đã hoàn tất. Tuy nhiên, nếu gặp vấn đề… bạn sẽ thấy dòng chữ màu đỏ, điều này có thể là dấu hiệu của một xung đột cổng và cần được giải quyết.
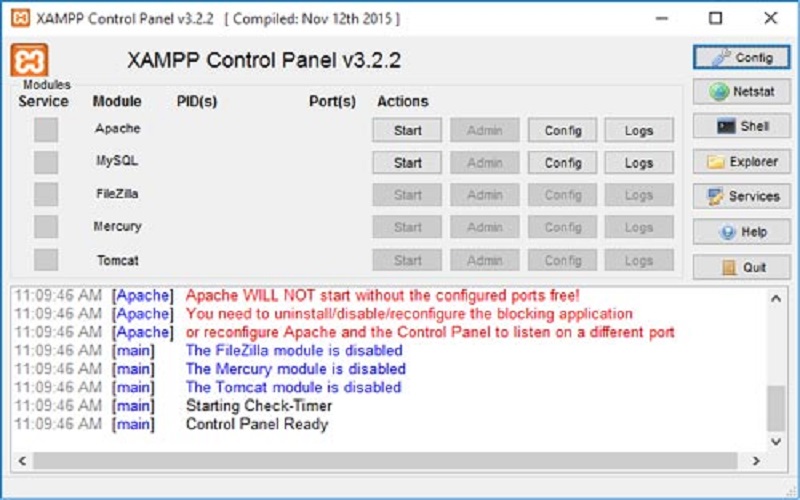
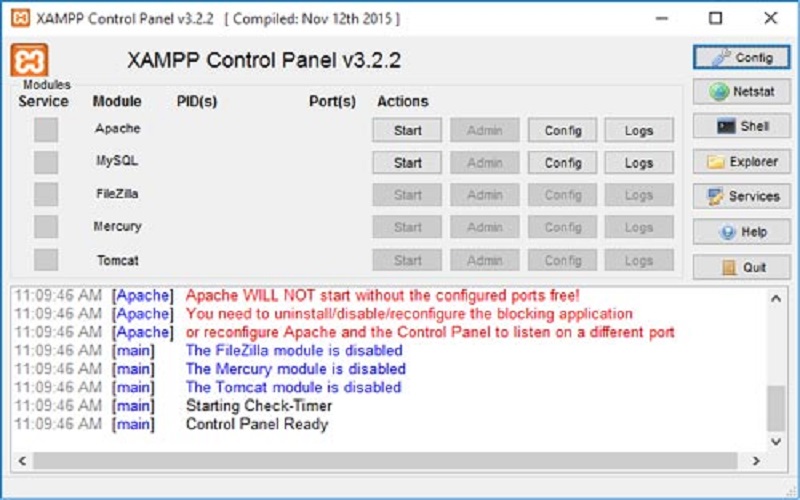
3.6 Bước 6: Sửa lỗi cổng
Ngoài hướng dẫn lập trình PHP với XAMPP, bạ cũng cần tìm hiểu về những lỗi có thể xuất hiện khi lập trình. Lý do chính khiến XAMPP gặp lỗi là do một chương trình khác trên máy tính của bạn đang sử dụng cổng 80 hoặc 443 (đây là những cổng mà Apache và MySQL của XAMPP cần để hoạt động).
Nếu sử dụng Windows 10, bạn có thể World Wide Web Publishing Service đang sử dụng cổng 80. Đây là một dịch vụ dành cho Internet Information Services (IIS) trên Windows® Server và được cài đặt sẵn trên máy tính. Nếu bạn không sử dụng nó, bạn có thể tạm dừng dịch vụ hoặc thậm chí gỡ bỏ nó.
Để dừng dịch vụ, làm như sau:
- Mở Menu Start, nhập “services.msc” và chọn kết quả tìm kiếm.
- Trong cửa sổ Services, bạn kéo xuống dưới để tìm World Wide Web Publishing Service.
- Nhấp chuột phải và chọn Stop.
Điều này sẽ giải phóng cổng 80. Khi bạn khởi động lại XAMPP, nó sẽ chạy mà không gặp lỗi.
Nếu vấn đề vẫn chưa được khắc phục, bạn có thể tạo quy tắc tường lửa mới:
- Mở Windows Firewall và chọn Cài đặt nâng cao.
- Chọn Inbound và chuột phải để tạo New Rule.
- Chọn Cổng, sau đó chọn TCP và nhập “80, 443” trong ô cổng cụ thể. Nhấp Next.
- Chọn Allow the Connection và nhấn Next.
- Đảm bảo các tùy chọn được chọn và nhấp Next.
- Trong trường Name, nhập tên (ví dụ: LOCALHOST1) và nhấp Finish.
- Lặp lại các bước trên và đặt tên cho quy tắc là LOCALHOST2, nhấp Finish.
- Khởi động lại máy để áp dụng thay đổi, giờ đây cổng 80 và 443 sẽ mở cục bộ trên máy tính.
Như vậy, FUNiX đã chia sẻ đến bạn hướng dẫn lập trình PHP với XAMPP đơn giản và dễ dàng nhất, giúp bạn cài đặt môi trường lập trình website hiệu quả. Để lập trình PHP đạt hiệu quả tốt nhất, bạn nên tham gia các khóa học để học hỏi thêm nhiều kiến nhữ và kinh nghiệm hữu ích. FUNiX là đơn vị đào tạo công nghệ thông tin trực tuyến hàng đầu Việt Nam, với những khóa học chất lượng cao mà bạn không nên bỏ lỡ.FUNiX cung cấp một nền tảng học trực tuyến linh hoạt, chủ động tối đa về thời gian, giúp học viên có thể học mọi lúc, mọi nơi… Bên cạnh đó, FUNiX đang trang bị cho học viên nhiều công nghệ học tập mới của thế giới cũng như cộng đồng hỗ trợ tối ưu nhất cho người học như: Cung cấp tài khoản ChatGPT cao cấp nhất; trang bị ứng dụng lọc âm thanh AI; hệ thống hỏi đáp Discord; quá trình học, học viên được hỗ trợ chuyên môn 1:1 bởi đội ngũ chuyên gia làm việc trong ngành Công nghiệp phần mềm (mentor) và cán bộ hỗ trợ học tập cá nhân (hannah)
Các Mentor của FUNiX sẽ luôn sẵn lòng giải đáp mọi thắc mắc một cách nhanh chóng, thông qua hình thức hỏi đáp trực tiếp trên hệ thống học tập của FUNiX, qua việc kết nối các kênh khác hoặc coaching do FUNiX làm cầu nối. Đội ngũ Hannah là trợ lý học tập cá nhân luôn tận tâm và hiểu tâm lý của học viên, luôn đồng hành và hỗ trợ bạn trong suốt hành trình học tập.
Học viên còn được tham gia vào nhiều hoạt động ngoại khóa để học hỏi thêm kiến thức và kinh nghiệm như xday, xcoffee, các khóa học Tiếng Anh miễn phí…Đặc biệt, học viên không chỉ được chăm sóc trong quá trình học tập mà còn được hỗ trợ tìm kiếm việc làm sau khi hoàn thành khóa học nhờ mạng lưới với hàng trăm doanh nghiệp đối tác của FUNiX.
Hãy đăng ký khóa học tại FUNiX ngay để hiểu rõ về lập trình và được hướng dẫn lập trình PHP với XAMPP hiệu quả nhất nhé.
>>> Xem thêm các bài viết thú vị khác dưới đây:
Học lập trình PHP bắt đầu từ đâu? Mách bạn mẹo học hiệu quả nhất
Học lập trình PHP tại FUNiX: Lợi ích & Cơ hội nghề nghiệp
Lập trình PHP có khó không? Học lập trình PHP cần những điều kiện gì?
PHP là gì? Những dự án lập trình PHP trong thực tế
Dương Thị L y A.












Bình luận (0
)