Nguyên nhân gây lỗi Minecraft OpenGL trên Windows?
Lỗi này chủ yếu xuất hiện khi có sự cố với OpenGL, một thư viện để hiển thị game và ứng dụng. Một số nguyên nhân khác có thể gây ra lỗi này là:
- Trình điều khiển (driver) đồ họa đã lỗi thời hoặc bị hỏng
- Cài đặt trong game bị định cấu hình sai
- Các sửa đổi (mod) không cần thiết
- File Java lỗi thời
Hãy thử các bản sửa lỗi dưới đây để khắc phục lỗi lỗi Minecraft OpenGL.
1. Download bản cập nhật trình điều khiển đồ họa mới nhất
Trình điều khiển đồ họa lỗi thời hoặc bị hỏng có thể gây ra nhiều sự cố khác nhau, bao gồm lỗi Minecraft OpenGL.
Để update trình điều khiển đồ họa:
- Nhấn phím nóng Win + X để mở menu Nguồn (Power menu).
- Chọn Trình quản lý Thiết bị (Device Manager).
- Click đúp vào Bộ điều hợp hiển thị (Display adapters) để mở rộng nó.
- Click chuột phải vào trình điều khiển đồ họa đã cài đặt và chọn Cập nhật trình điều khiển (Update driver).
- Trong cửa sổ xuất hiện, nhấp vào Tùy chọn tự động tìm kiếm trình điều khiển (Search automatically for drivers).
- Bây giờ Windows sẽ download và cài đặt bản cập nhật trình điều khiển đồ họa mới nhất.
- Khởi động lại máy để các thay đổi có hiệu lực.
>>> Đọc ngay: Cách tải xuống và cài đặt Windows 11 ARM bằng ISO
2. Tắt các thay đổi không cần thiết
Một trong những lý do đằng sau sự phổ biến của Minecraft là khả năng cài đặt các thay đổi (mod) trong đó. Bạn có thể thêm các chế độ khác nhau trong game để tối ưu hóa hiệu suất và khám phá thế giới mới. Nhưng một số mod đôi khi có thể làm hỏng trò chơi.
Vì vậy, hãy chỉ cài đặt các mod cần thiết trong trò chơi. Bạn có thể gỡ cài đặt mod trong Minecraft bằng cách:
- Mở hộp thoại Run, gõ %AppData% và nhấn Enter.
- Chọn folder .minecraft .
- Mở folder mod .
- Nhấp chuột phải vào mod bạn muốn xóa và chọn Xóa (Delete).
- Bạn có thể gỡ cài đặt tất cả các mod cùng một lúc bằng cách xóa cả folder mod.
- Khởi chạy lại game và kiểm tra xem lỗi có còn tiếp diễn không.
3. Xóa Shader khỏi Minecraft
Shader là một loại mod đồ họa nâng cao giao diện tổng thể của thế giới Minecraft, như là bổ sung ánh sáng, bóng đổ chân thực, v.v. vào trò chơi. Nhưng theo thời gian, các gói Shader có thể bị hỏng và gây ra các vấn đề khác nhau, bao gồm cả lỗi OpenGL.
Giải pháp, trong trường hợp này, là xóa gói đổ bóng có vấn đề khỏi trò chơi. Để thực hiện việc này, hãy làm theo các bước sau:
- Trong hộp thoại Chạy, nhập % AppData% và nhấn Enter.
- Đi đến .minecraft > resourcepacks > shaderpacks (.minecraft > resourcepacks > shaderpacks).
- Nhấp chuột phải vào gói Shader đã cài đặt và chọn Xóa (Delete).
4. Vô hiệu hóa Advanced OpenGL tạm thời trong Minecraft
OpenGL được bật theo mặc định trong hầu hết các trò chơi, bao gồm cả Minecraft. Nhưng đôi khi, nó không hoạt động tốt với một số trình điều khiển đồ họa nhất định, dẫn đến nhiều vấn đề khác nhau. Để tắt tính năng Advanced OpenGL trong trò chơi, hãy làm theo các bước:
- Mở Minecraft trên máy của bạn.
- Nhấp vào nút Tùy chọn (Options) trên trang chủ.
- Chọn Cài đặt Video (Video Settings).
- Kéo xuống và tắt nút chuyển bên cạnh Advanced OpenGL .
- Nhấp vào Xong (Done) để lưu các thay đổi.
- Khởi chạy lại game và kiểm tra xem lỗi có còn tiếp diễn không.
>>> Đọc ngay: Cách khắc phục lỗi không thể nhấp vào bất cứ thứ gì trên Windows 11
5. Điều chỉnh Cài đặt trong game
Lỗi OpenGL có thể do cấu hình cài đặt trong trò chơi bị sai. Hãy sửa lại theo các bước:
- Mở Minecraft và đi đến Tùy chọn > Cài đặt video (Options > Video Settings).
- Thay đổi cài đặt Graphics, Smooth Lighting, GUI Scale và VSync. Các máy tính khác nhau sẽ có các cài đặt khác nhau; do đó, bạn có thể thử giữa các tùy chọn khác nhau và xem cái nào giúp giải quyết vấn đề cho bạn.
- Khởi chạy lại game và kiểm tra xem lỗi có còn tiếp diễn không.
-
6. Cập nhật phiên bản Java
Minecraft dựa trên Java. Vì vậy, bạn nên cài đặt phiên bản Java mới nhất để trò chơi không gặp bất kỳ sự cố nào.
Hãy truy cập trang web cập nhật Java, tải xuống và cài đặt phiên bản Java mới nhất trên máy của bạn.
7. Cài đặt lại Minecraft
Nếu bạn vẫn gặp phải lỗi OpenGL, thì rất có thể đã có sự cố với các tệp cài đặt của trò chơi. Trong trường hợp này, lựa chọn duy nhất là cài đặt lại trò chơi.
Để gỡ cài đặt, mở menu Cài đặt và đi đến Ứng dụng > Ứng dụng đã cài đặt (Apps > Installed apps). Tìm Minecraft và nhấp vào ba dấu chấm bên cạnh nó. Chọn Gỡ cài đặt (Uninstall). Trên cửa sổ xuất hiện sau đó, nhấp vào Gỡ cài đặt (Uninstall) một lần nữa.
Sau khi gỡ cài đặt Minecraft, hãy khởi động lại máy để xóa tất cả các tệp tạm thời của nó. Sau đó, vào trang web chính thức của Minecraft để tải xuống trò chơi một lần nữa.
>>> Đọc ngay: Cách tăng bộ nhớ ảo trong Windows 11
Đã sửa lỗi OpenGL Minecraft
Bạn có thể nhanh chóng khắc phục sự cố lỗi OpenGL Minecraft bằng cách làm theo một trong các giải pháp ở trên. Nếu có bất kỳ câu hỏi nào, hãy để lại dưới phần bình luận nhé.
>>> Nếu bạn đang có nhu cầu học lập trình trực tuyến, tìm hiểu ngay tại đây:
>>> Xem thêm bài viết:
5 cách đơn giản để sử dụng SSH trong Windows
Cách tạo điểm khôi phục trong Windows 11
Cách thoát chương trình bị treo trên Windows mà không cần Task Manager
Cách dùng PowerShell quét Windows 10 để tìm phần mềm độc hại
8 cách để mở Control Panel trong Windows
Vân Nguyễn
Dịch từ: https://www.makeuseof.com/windows-minecraft-opengl-error/


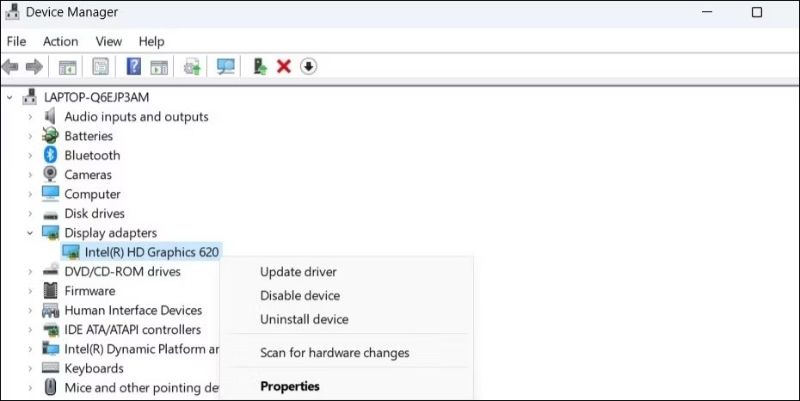
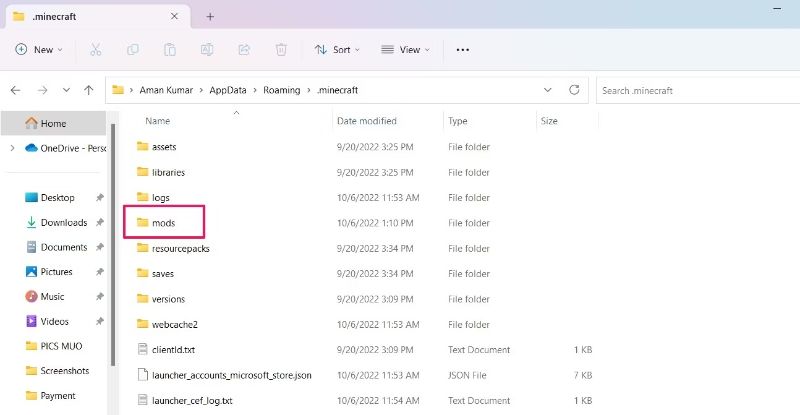
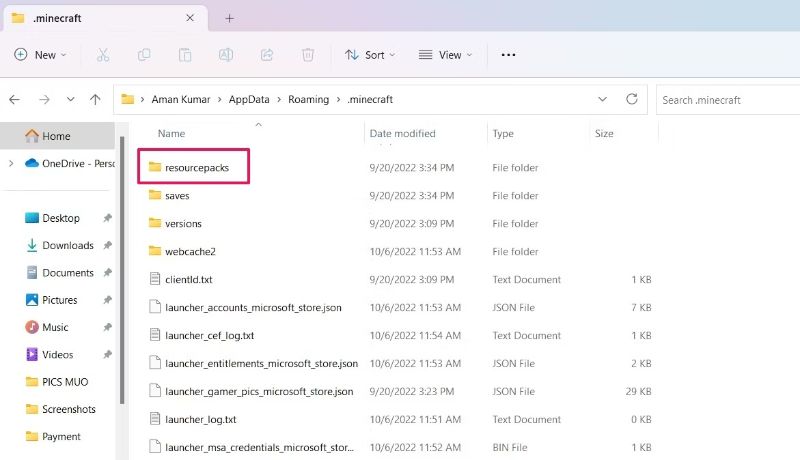
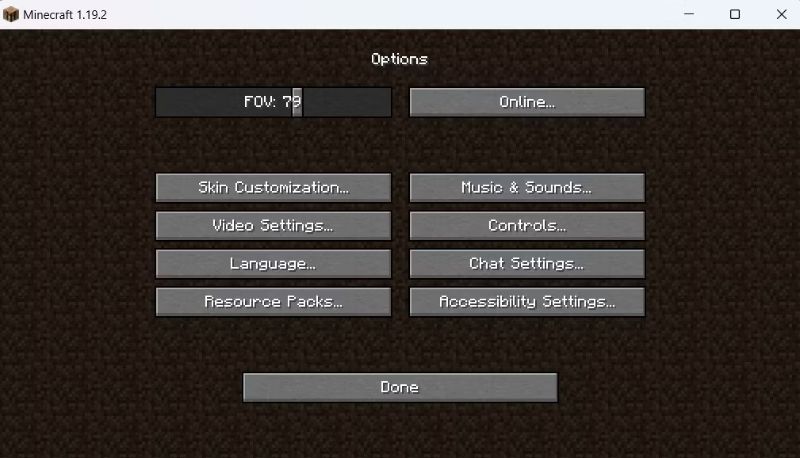
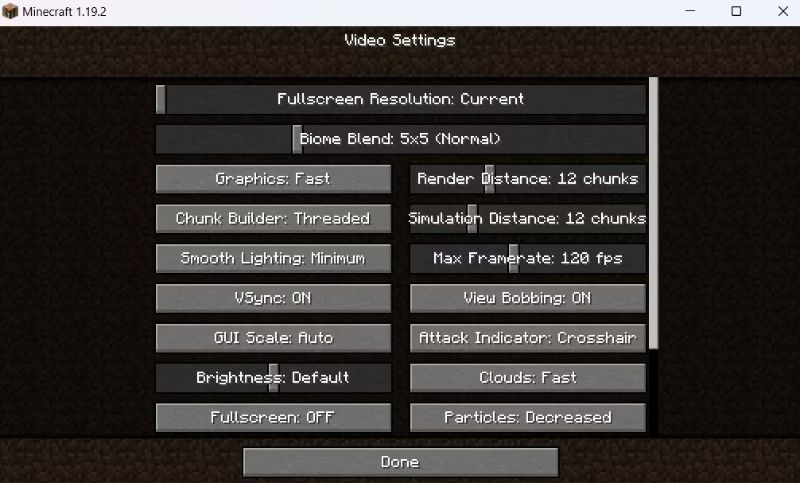
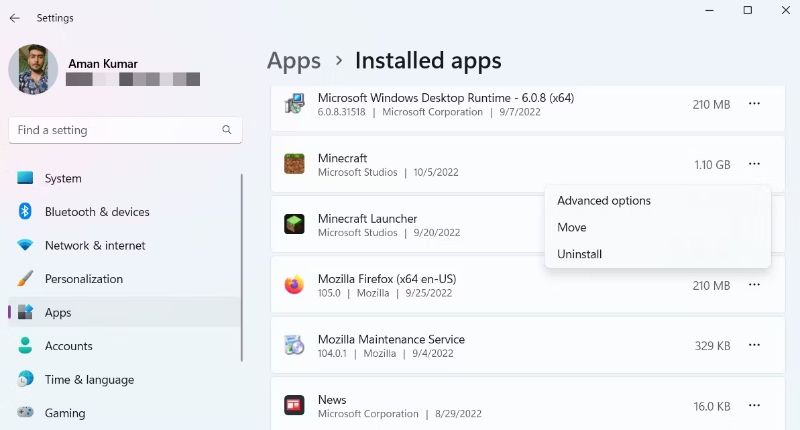












Bình luận (0
)