Lập trình game Flappy Bird – Hướng dẫn lập trình game bằng visual studio đơn giản
Lập trình game bằng Visual Studio giúp bạn có thể tự tạo những tựa game mình yêu thích. Đối với một người mới bắt đầu thì việc lập trình game khá khó khăn, đòi hỏi bạn phải thật sự kiên trì và dành nhiều thời gian, công sức. Trong bài viết này, FUNiX sẽ cùng bạn khám phá hướng dẫn lập trình game thông qua Visual Studio đơn giản nhất, hãy theo dõi nhé
- Cách tiếp cận các khóa học lập trình miễn phí nhưng chất lượng
- Lập trình game Kodu cho trẻ em: Khám phá sự sáng tạo qua lập trình đơn giản
- Học lập trình scratch game dành cho trẻ 9-11 tuổi hiệu quả nhất
- Học lập trình nâng cao có khó không? Cơ hội việc làm khi học
- Cách bắt đầu lập trình: Hướng dẫn cơ bản cho người mới
Lập trình game bằng Visual Studio giúp bạn có thể tự tạo những tựa game mình yêu thích. Đối với một người mới bắt đầu thì việc lập trình game khá khó khăn, đòi hỏi bạn phải thật sự kiên trì và dành nhiều thời gian, công sức. Trong bài viết này, FUNiX sẽ cùng bạn khám phá hướng dẫn lập trình game thông qua Visual Studio đơn giản nhất, hãy theo dõi nhé.
1. Visual Studio là gì?
Hiểu một cách đơn giản, Visual Studio là một công cụ lập trình được phát triển bởi công ty công nghệ hàng đầu hiện nay là Microsoft. Công cụ này cho phép người dùng có thể cài đặt và sử dụng trên cả ba hệ điều hành phổ biến hiện nay là MacOS, Linux và Windows. Ngoài ra, Visual Studio cũng được nhiều bạn yêu thích bởi nó hoàn toàn miễn phí.
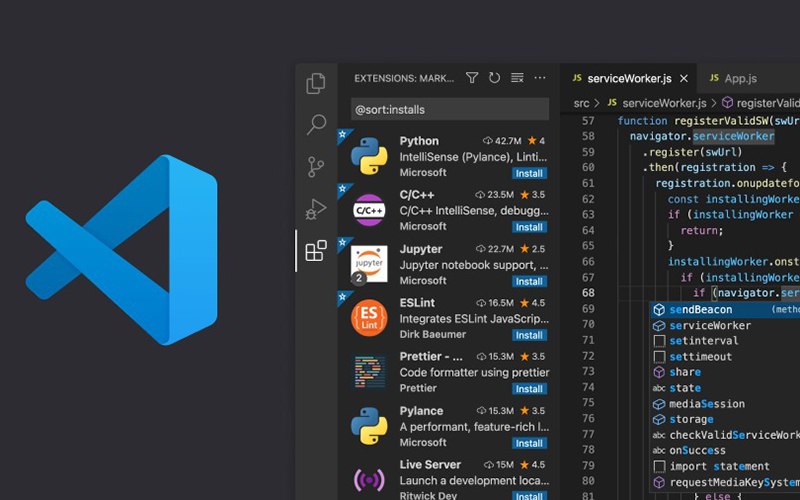
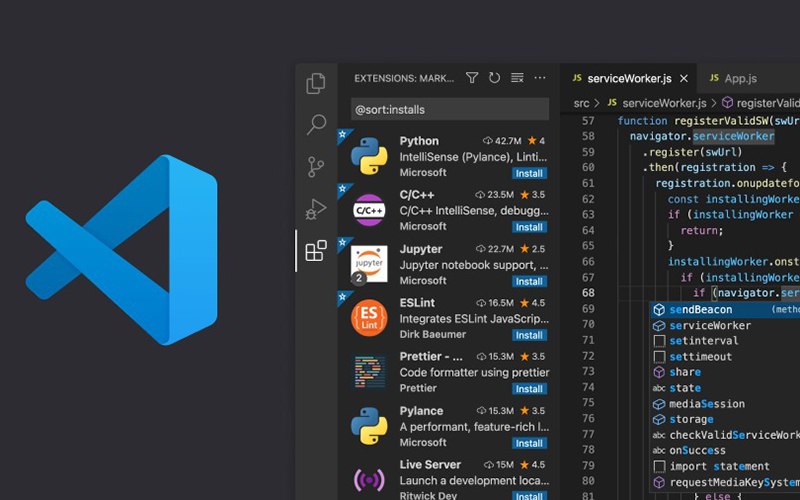
Công cụ này còn hỗ trợ các lập trình viên viết code với rất nhiều ngôn ngữ giúp quá trình thực hiện công việc của bạn diễn ra nhanh chóng. Hơn nữa, Visual Studio cũng bao gồm nhiều tính năng nhằm hỗ trợ tốt nhất cho những tác vụ lập trình.
>>> Xem thêm: Công nghệ thực tế ảo VR được phát triển từ những ngôn ngữ lập trình nào?
2. Hướng dẫn tạo dự án lập trình game bằng Visual Studio
Để có thể lập trình game bằng Visual Studio, trước tiên bạn cần phải cài đặt công cụ này trên máy của mình. Sau khi đã hoàn tất việc cài đặt công cụ này, bạn hãy thực hiện việc tạo dự án lập trình mới như sau:
- Bước 1: Bạn nhấp vào tệp Visual Studio vừa tải về. Sau đó tại mục Start bạn nhấp vào New Project để tạo dự án mới.
- Bước 2: Tiếp đến, bạn chọn mục Win32 Console Application và nhấp OK. Tại giao diện mới, bạn nhấp Next và chọn vào ô Empty Project. Cuối cùng hãy nhấp vào Finish để hoàn thành việc lập trình game bằng visual studio.
3. Hướng dẫn lập trình game Flappy Bird bằng Visual Studio
Sau khi màn hình đã hiển thị giao diện mới của dự án, bạn hãy thực hiện lập trình game bằng visual studio:
- Bước 1: Ở góc phải màn hình, bạn nhấp chuột phải vào mục Source File, chọn Add và nhấp vào New item.
- Bước 2: Bạn chọn vào ngôn ngữ Python và nhấp Add. Tiếp đến, bạn hãy copy đoạn code như hình bên dưới vào giao diện màn hình.
- Bước 3: Sau đó, bạn hãy nhấp vào F5 để chương trình được chạy và chọn Yes là hoàn tất.
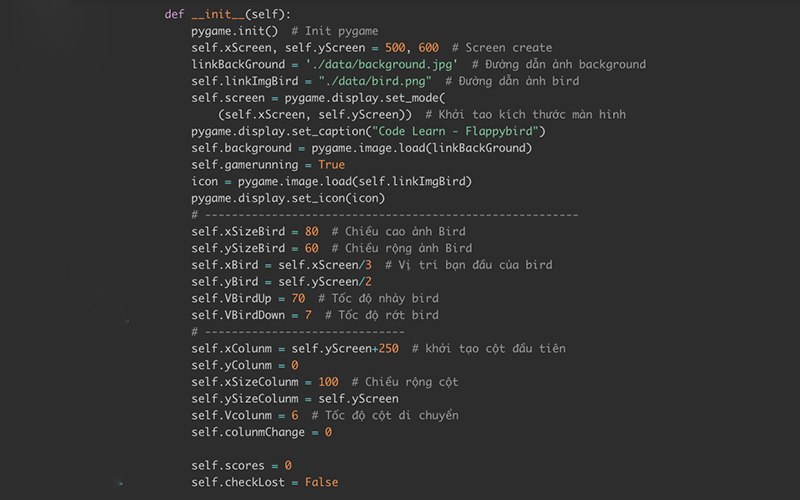
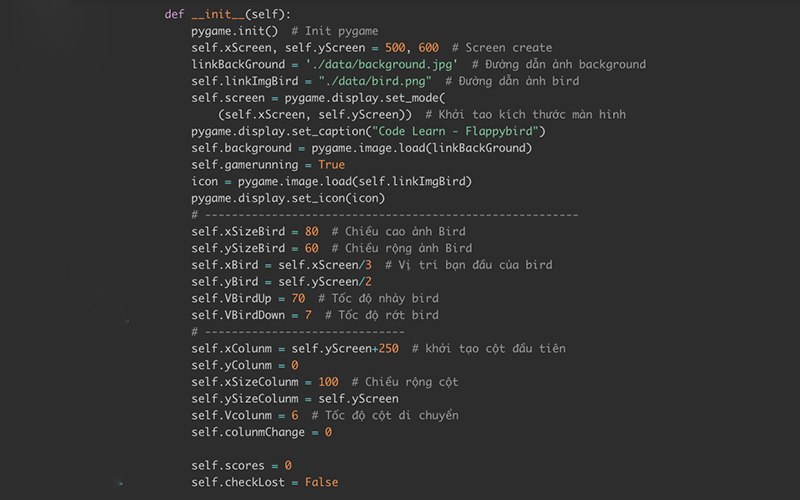
>>> Xem thêm: Ngành lập trình game ở Việt Nam có phải ngành hot không?
4. Tổng hợp những phím tắt hữu ích khi lập trình game bằng visual studio
|
STT |
Phím tắt |
Chức năng |
|
1 |
Ctrl + Shift + P |
Hiển thị bảng lệnh |
|
2 |
Ctrl + P |
Mở nhanh, vào tập tin |
|
3 |
Ctrl + Shift + N |
Tạo cửa sổ mới |
|
4 |
Ctrl + Shift + W |
Đóng cửa sổ |
|
5 |
Ctrl + X |
Cắt dòng |
|
6 |
Ctrl + C |
Sao chép dòng |
|
7 |
Alt + Up / Down |
Di chuyển lên/xuống |
|
8 |
S39hift + Alt + Up / Down |
Sao chép dòng lên/xuống |
|
9 |
Ctrl + Shift + K |
Xóa dòng |
|
10 |
Ctrl + Enter |
Chèn dòng bên dưới |
|
11 |
Ctrl + Shift + Enter |
Chèn dòng trên |
|
12 |
Ctrl + ] / [ |
Thò/thụt dòng |
|
13 |
Home / End |
Đi đến đầu/cuối dòng |
|
14 |
Ctrl + Home |
Đi đến đầu tập tin |
|
15 |
Ctrl + End |
Đi đến cuối tập tin |
|
16 |
Ctrl + Shift + [ |
Thu gọn theo vùng |
|
17 |
Ctrl + / |
Chuyển đổi nhận xét dòng |
|
18 |
Shift + Alt + A |
Chuyển đổi nhận xét khối |
|
19 |
Ctrl + T |
Hiển thị tất cả các biểu tượng |
|
20 |
Ctrl + G |
Chuyển đến dòng… |
|
21 |
Ctrl + P |
Chuyển đến file |
|
22 |
Ctrl + Shift + M |
Bảng điều khiển vấn đề |
|
23 |
F8 |
Chuyển đến lỗi/ cảnh báo tiếp theo |
|
24 |
Shift + F8 |
Chuyển đến lỗi/ cảnh báo trước đó |
|
25 |
Alt + Click |
Chèn con trỏ |
|
26 |
Ctrl + Alt + Up / Down |
Chèn con trỏ trên/dưới |
|
27 |
Ctrl + U |
Hoàn tác thao tác con trỏ cuối cùng |
|
28 |
Ctrl + Shift + L |
Chọn tất cả lần xuất hiện của lựa chọn hiện tại |
|
29 |
Ctrl + F2 |
Chọn tất cả lần xuất hiện của từ hiện tại |
|
30 |
Shift + Alt + Right |
Mở rộng lựa chọn |
|
31 |
Shift + Alt + Left |
Lựa chọn co lại |
|
32 |
Ctrl + Space |
Kích hoạt gợi ý |
|
33 |
Ctrl + Shift + Space |
Kích hoạt gợi ý tham số |
|
34 |
Shift + Alt + F |
Định dạng tài liệu |
|
35 |
Ctrl + K + M |
Thay đổi ngôn ngữ tập tin |
|
36 |
Ctrl + K Ctrl + F |
Lựa chọn định dạng |
|
37 |
Ctrl + K F12 |
Mở Definition sang một bên |
|
38 |
F2 |
Đổi tên |
|
39 |
Ctrl + K Ctrl + X |
Cắt khoảng trắng |
|
40 |
Ctrl + F4, Ctrl + W |
Đóng editor |
|
41 |
Ctrl + K + F |
Đóng thư mục |
|
42 |
Ctrl + \ |
Chia editor |
|
43 |
Ctrl + 1 / 2 / 3 |
Tập trung vào nhóm editor 1, 2 hoặc 3 |
|
44 |
Ctrl + K Ctrl + Left / Right |
Tập trung vào nhóm editor trước hoặc tiếp theo |
|
45 |
Ctrl + Shift + PgUp / PgDn |
Di chuyển editor trái / phải |
|
46 |
Ctrl + K Left / Right |
Di chuyển nhóm editor |
|
47 |
Ctrl + N |
Tập tin mới |
|
48 |
Ctrl + O |
Mở tệp |
|
49 |
Ctrl + S |
Lưu |
|
50 |
Ctrl + Shift + S |
Lưu thành |
|
51 |
Ctrl + K + S |
Lưu tất cả |
|
52 |
Ctrl + F4 |
Đóng |
|
53 |
Ctrl + K Ctrl + W |
Đóng tất cả |
|
54 |
Ctrl + Shift + T |
Mở lại editor đã đóng |
|
55 |
F11 |
Bật chế độ toàn màn hình |
|
56 |
Shift + Alt + 0 |
Thay đổi bố cục editor (ngang / dọc) |
|
57 |
Ctrl + = / – |
Phóng to / thu nhỏ |
|
58 |
Ctrl + B |
Thay đổi chế độ hiển thị Sidebar |
|
59 |
Ctrl + Shift + E |
Hiển thị Explorer hoặc Toggle focus |
|
60 |
Ctrl + Shift + F |
Hiển thị tìm kiếm |
|
61 |
Ctrl + Shift + G |
Hiển thị Source Control |
|
62 |
Ctrl + Shift + D |
Hiển thị Debug |
|
63 |
Ctrl +Shift + X |
Hiển thị Extension |
|
64 |
Ctrl + Shift + H |
Thay thế trong tập tin |
|
65 |
Ctrl + Shift + J |
Chuyển đổi chi tiết tìm kiếm |
|
66 |
Ctrl + K + Z |
Chế độ Zen (nhấp thêm Esc để thoát) |
|
67 |
F9 |
Chuyển đổi breakpoint |
|
68 |
F5 |
Bắt đầu / Tiếp tục |
|
69 |
Shift + F5 |
Dừng lại |
|
70 |
F11 / Shift + F11 |
Bước vào / ra |
|
71 |
F10 |
Bước qua |
|
72 |
Ctrl + K Ctrl + I |
Hiển thị di chuột |
|
73 |
Ctrl + ` |
Hiển thị terminal |
|
74 |
Ctrl + Shift + ` |
Tạo terminal mới |
|
75 |
Ctrl + C |
Sao chép lựa chọn |
|
Ctrl + V |
Dán vào terminal |
4. Một số tiện ích trên visual studio hữu ích với lập trình viên
Những tiện ích (extension) được cài đặt trên Visual Studio sẽ hỗ trợ các lập trình viên tối ưu khi chạy code. Bên dưới là một vài tiện ích bạn có thể tham khảo để viết code nhanh hơn:
- Extension Quokka: Cho người dùng xem trước kết quả code.
- Vscode-icons: Tập hợp những bộ icon đẹp.
- Extension Drawio: Hỗ trợ vẽ biểu đồ trực tiếp khi viết code.
- Extension Code Spell Checker: Kiểm tra đoạn code bị sai.
- Extension Bracket Pair Colorizer: Hỗ trợ phân biệt các cặp dấu.
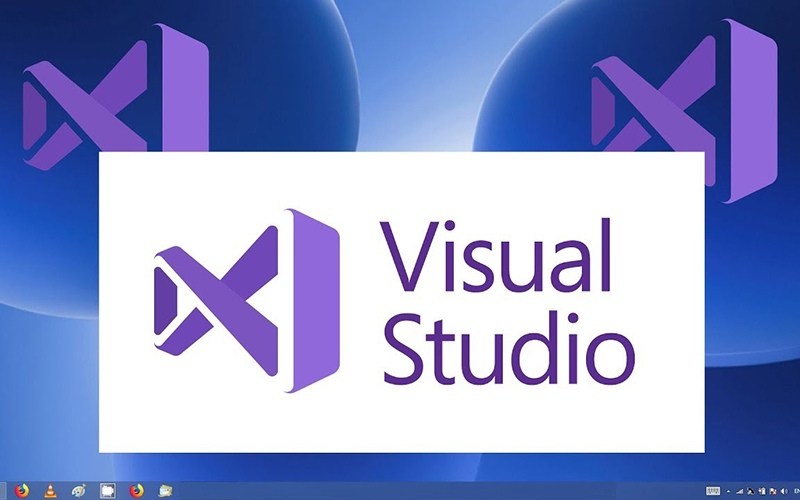
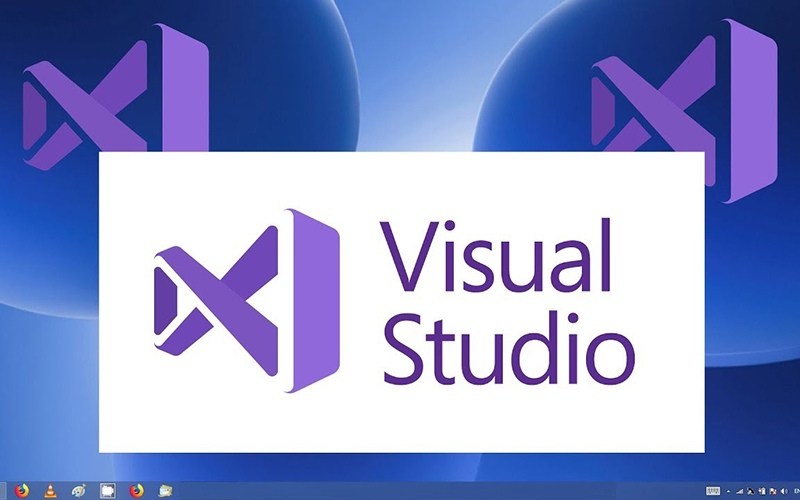
>>> Xem thêm: Mô tả công việc kỹ sư vận hành cloud bạn nên biết
Nếu bạn cảm thấy việc lập trình game bằng Visual Studio quá khó thì có thể tham khảo 2 khóa học lập trình game với Python và lập trình game Scratch của FUNiX.
Sau khi hoàn thành xong 2 chương trình này, bạn sẽ có được những kiến thức lập trình cơ bản, biết cách vận dụng tư duy để viết code, xây dựng được một số game cơ bản,… Cụ thể, nội dung 2 khóa học này như sau:
- Lập trình game với Python: Khóa học này cung cấp cho bạn các những kiến thức cơ bản của một sản phẩm game và cách áp dụng tư duy để xây dựng một tựa game. Ưu điểm của khóa học này là tập trung vào những kiến thức trọng tâm, do đó thời gian đào tạo khá ngắn chỉ trong vòng 6 tuần. Trong quá trình học, học viên cũng có thể kết nối với các mentor để được giải đáp nhanh chóng.
- Lập trình Scratch cơ bản: Khóa học này sẽ cung cấp cho các bạn nhỏ các kiến thức về ngôn ngữ lập trình Scratch và xây dựng nên cách suy nghĩ và tư duy logic. Điểm nổi bật ở khóa học này là giảng dạy theo phương pháp trực quan với những hình ảnh vô cùng sống động. Hơn nữa, chương trình học này kết hợp hướng vừa học vừa dạy giúp các bạn nhỏ không bị nhàm chán.


Qua bài viết trên, chắc hẳn bạn cũng đã hình dung được cách lập trình game bằng Visual Studio. Hy vọng nội dung này sẽ giúp bạn nắm rõ thông tin hơn về visual studio. Và đừng quên tham khảo những khóa học của FUNiX để có thể bắt đầu hành nghề lập trình viên dễ dàng hơn bạn nhé.
>>> Đăng kí học ngay:
<<< Xem thêm một số bài viết hay hơn tại đây:
- Lý do nữ giới nên chọn FUNiX để học chuyển nghề IT
- FUNiX trở thành đối tác của Liên minh Blockchain Việt Nam
- 3 lý do bạn trẻ nên học blockchain trực tuyến ở FUNiX
- Học viên nên lựa chọn học lập trình game ở đâu?
Đào Thị Kim Thảo














Bình luận (