Cách hiển thị tệp và thư mục ẩn trên Windows 11
Một số tệp (file) và thư mục (folder) trong Windows bị ẩn theo mặc định. Bài viết này sẽ hướng dẫn bạn cách hiển thị chúng trong Windows 11.
- Cách cài đặt WordPress trên Docker (Windows, macOS and Linux)
- Cách kiểm tra xem System Restore có được bật trên Windows 11 không
- 7 quy trình Windows bạn không bao giờ nên động vào
- Clean Boot khác gì Safe Mode?
Table of Contents
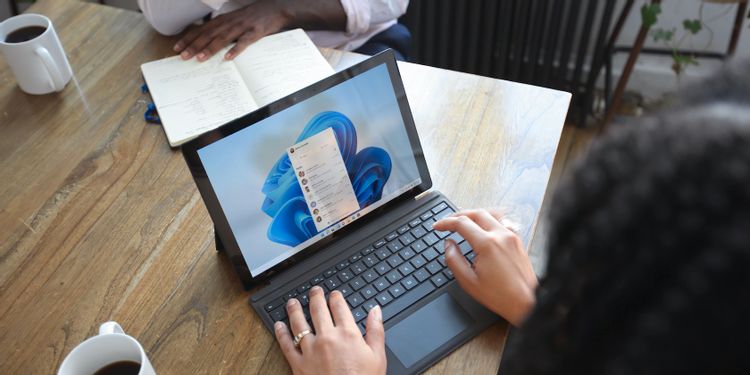
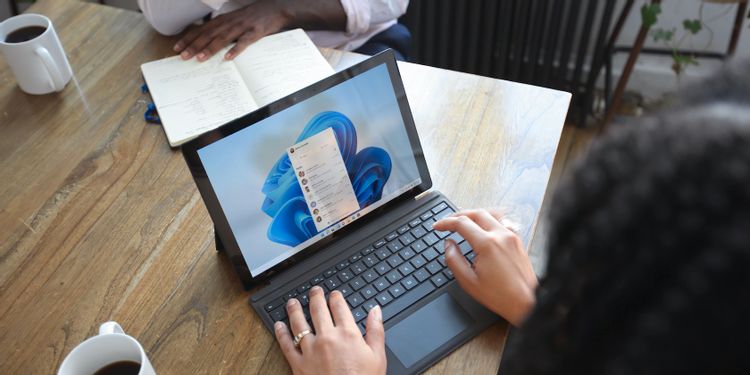
Windows có một tính năng ẩn nhiều tệp và thư mục quan trọng với hệ thống. Tính năng này giúp bạn không vô tình xóa mất các tệp quan trọng.
Khi bạn muốn tìm các tệp và thư mục ẩn này, trong bài viết này, FUNiX sẽ hướng dẫn bạn cách thực hiện điều đó.
1. Cách xem các tệp và thư mục ẩn qua File Explorer
Bạn có thể dễ dàng xem các tệp và thư mục ẩn với sự trợ giúp của File Explorer (Trình khám phá tệp). Đây là cách dễ nhất để xem các tệp và thư mục ẩn trên Windows 11; bạn chỉ cần mở một thư mục và thế là File Explorer đã mở, sẵn sàng cho bạn sử dụng.
Trước tiên hãy đi đến thư mục mà bạn nghi ngờ có các tệp ẩn và làm theo các bước bên dưới:
- Nhấp vào View (Xem) ở góc trên bên phải.
- Từ đó, chọn Show > Hidden Items (Hiển thị > Mục ẩn).


Sau khi thực hiện bước này, các tệp ẩn của bạn sẽ hiển thị. Để ẩn lại các tệp của bạn bỏ chọn phần Hidden Items (Mục Ẩn) ở trên và cài đặt của bạn sẽ trở lại bình thường.
2. Hiển thị các tệp và thư mục ẩn qua Bảng điều khiển Control Panel
Control Panel là một công cụ Windows cho phép bạn quản lý và điều khiển các chương trình khác nhau trên PC của mình. Bạn cũng có thể sử dụng nó để hiển thị các tệp ẩn trong Windows 11. Đây là cách thực hiện:
- Đi tới thanh tìm kiếm Start menu (menu Bắt đầu), gõ ‘control panel’ và nhấn Enter .
- Trong Bảng điều khiển, chọn Appearance and Personalization > File Explorer Options (Giao diện và Cá nhân hóa > Tùy chọn Trình khám phá tệp).
- Bấm vào tab View (Xem).
- Chọn cài đặt Hidden files and folders (Tệp và thư mục ẩn) nhấp vào tùy chọn Show hidden files, folders, and drives (Hiển thị tệp, thư mục và ổ đĩa ẩn).
- Nhấp vào OK.
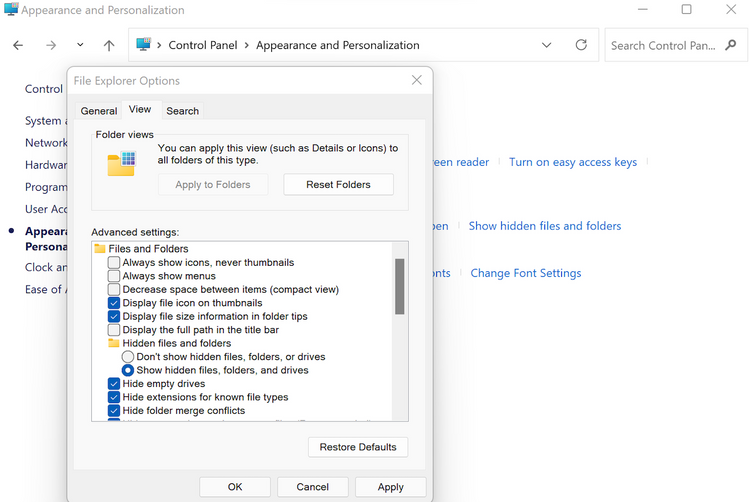
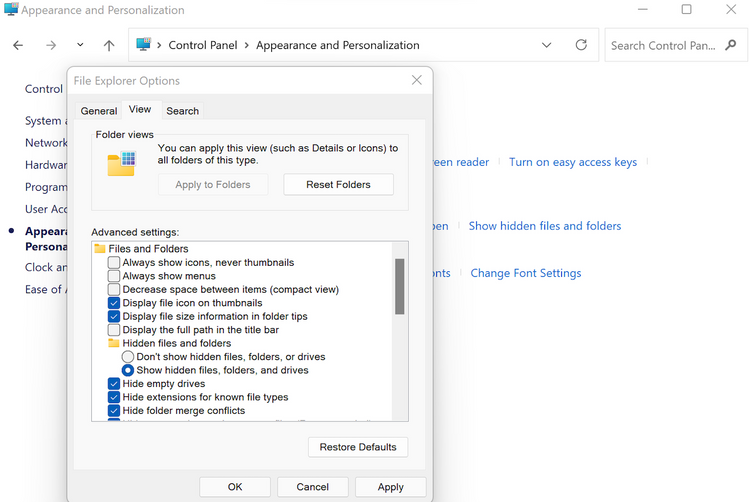
Thao tác xong cài đặt của bạn sẽ thay đổi, các tệp và thư mục đã ẩn đã được hiển thị.
3. Xem thư mục và tệp ẩn trong Windows 11
Một trong những phương pháp trên sẽ giúp bạn xem các tệp và thư mục ẩn trong PC của mình. Thực hiện việc này sẽ làm cho các tệp hệ thống quan trọng của bạn hiển thị (cho đến khi bạn ẩn chúng một lần nữa theo cách thủ công) và do đó dễ bị vô tình xóa. Điều này đặc biệt dễ xảy ra nếu Windows của bạn có nhiều người sử dụng. Vì vậy, hãy đảm bảo rằng bạn biết cách sử dụng Windows trước khi chạm tay vào các tệp hệ điều hành quan trọng.
Dịch từ: https://www.makeuseof.com/windows-11-show-hidden-files-folders/
>>> Nếu bạn đang có nhu cầu học lập trình trực tuyến, tìm hiểu ngay tại đây:
>>> Xem thêm bài viết:
Đại học trực tuyến? Tại sao nên chọn học đại học trực tuyến thay vì đại học offline?
5 điều có thể bạn chưa biết về học lập trình trực tuyến FUNiX
Review khóa học trực tuyến FUNiX FPT đang được nhiều bạn trẻ lựa chọn
FUNiX đào tạo lập trình trực tuyến cung cấp nhân sự tập đoàn FPT
5 Điểm đáng chú ý tại khóa học lập trình trực tuyến FPT – FUNiX
Giang Trần













Bình luận (0
)