3 cách tạo USB Boot Windows 11
Bạn nên có một USB Boot (USB có thể dùng để cài đặt một hệ điều hành) ở trong nhà, để phòng những trường hợp khẩn cấp. Bài viết này sẽ hướng dẫn bạn cách tạo nó.


Nếu có sẵn USB Boot Windows 11, bạn có thể sử dụng nó để cài đặt hoặc nâng cấp hệ điều hành của mình. USB Boot cũng giúp bạn khắc phục sự cố PC và cài đặt Windows trên nhiều PC khi bạn offline.
Microsoft khiến cho việc tạo phương tiện cài đặt rất dễ dàng với Media Creation Tool của nó. Ngoài ra, bạn cũng có thể sử dụng Rufus và Command Prompt. Hướng dẫn này chỉ cho bạn ba cách khác nhau để tạo USB Boot cho Windows 11.
1. Trước khi bắt đầu: Cách tải xuống ảnh ISO Windows 11


Để tạo USB Boot Windows 11, bạn sẽ cần tệp ISO Windows 11 còn được gọi là ảnh ISO. Vì vậy, bạn nên tải xuống tệp này trước khi chuyển sang ba cách để tạo USB Boot Windows 11.
Cách tải Windows 11 ISO xuống PC.
- Truy cập trang chính thức của Microsoft để tải Windows 11.
- Kéo xuống phần Download Windows 11 Disk Image (ISO) (Tải xuống hình ảnh đĩa Windows 11) (ISO).
- Nhấp vào menu thả xuống và chọn Windows 11 .
- Nhấp Download (Tải xuống) để tiếp tục.
- Trang hiện tại sẽ tải thông tin và hiển thị phần Select the product language (Chọn ngôn ngữ sản phẩm). Nhấp vào menu thả xuống cho Choose one (Chọn một) và chọn ngôn ngữ ưa thích của bạn. Nhấn Confirm (Xác nhận) để tiếp tục.
- Nhấp 64-bit Download (Tải xuống 64-bit).
- Quá trình tải xuống bắt đầu. Có thể mất một khoảng thời gian để hoàn tất, tùy thuộc vào tốc độ Internet của bạn.
Sau khi đã tải xuống tệp ISO, hãy làm theo một trong các phương pháp bên dưới để tạo USB Boot Windows 11.
2. Cách tạo USB Boot với Rufus
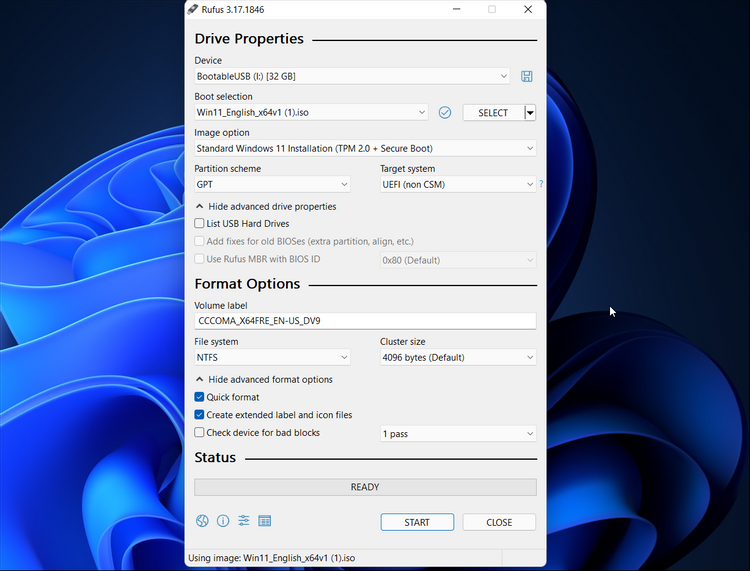
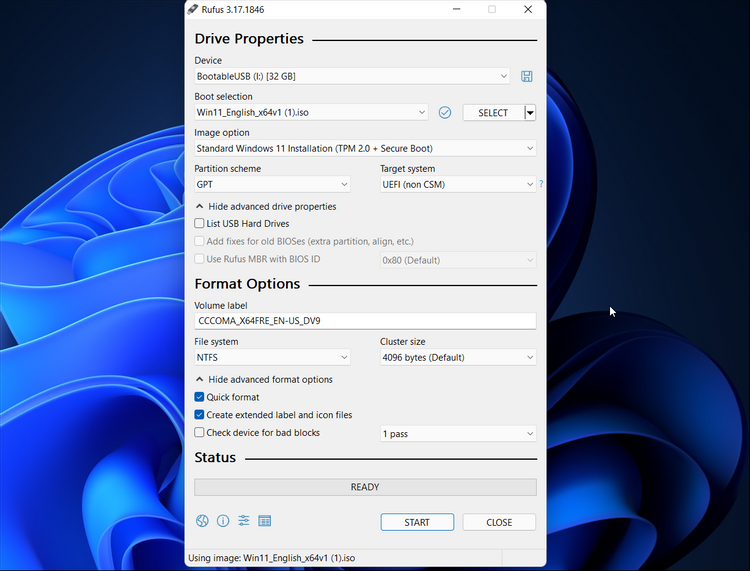
Rufus là một tiện ích mã nguồn mở để định dạng và tạo USB Boot cho hệ điều hành Windows. Làm theo hướng dẫn để tạo ổ USB Windows 11 bằng Rufus.
- Truy cập Rufus website , kéo xuống phần Download (Tải xuống).
- Nhấp Rufus link (liên kết Rufus) để tải xuống phiên bản mới nhất.
- Chạy tệp thực thi và nhấp vào Yes (Có) nếu được nhắc bởi User Account Control (Kiểm soát Tài khoản Người dùng).
- Kết nối USB với PC và đợi Rufus phát hiện và hiển thị nó trong phần Device (Thiết bị).
- Nhấp vào Boot selection (lựa chọn Khởi động), chọn Disk or ISO image (Đĩa hoặc ảnh ISO).
- Nhấp tiếp vào SELECT (Chọn).
- Chọn tệp Windows ISO và nhấp vào Open (Mở).
- Nhấp vào phần thả xuống dưới Image option (tùy chọn Hình ảnh), chọn Standard Windows 11 Installation (TPM 2.0 + Secure Boot).
- Ngoài ra, chọn Extended Windows 11 Installation (no TPM / no Secure Boot) (Cài đặt Windows 11 Mở rộng) (không TPM / không Khởi động An toàn) để tạo ổ đĩa boot cho hệ thống không được hỗ trợ. Thao tác này sẽ bỏ qua yêu cầu hệ thống trong quá trình cài đặt.
- Để Partition scheme (GPT) và Target system (UEFI) làm mặc định.
- Trong Volume label (nhãn Âm lượng), nhập tên cho USB của bạn.
- Để File system và Cluster size, và các tùy chọn khác làm mặc định.
- Đảm bảo rằng tùy chọn Quick format (Định dạng nhanh) và Create extended label and icon files (Tạo tệp biểu tượng và nhãn mở rộng) được chọn.
- Nhấp Start (Bắt đầu) để bắt đầu quá trình tạo ổ đĩa khởi động.
Sau khi thực hiện xong, Rufus sẽ hiện ra thông báo thành công. Bạn có thể sử dụng ổ khởi động Windows 11 để cài đặt hệ điều hành trên hệ thống tương thích.
3. Cách tạo USB Boot Windows 11 bằng Media Creation Tool
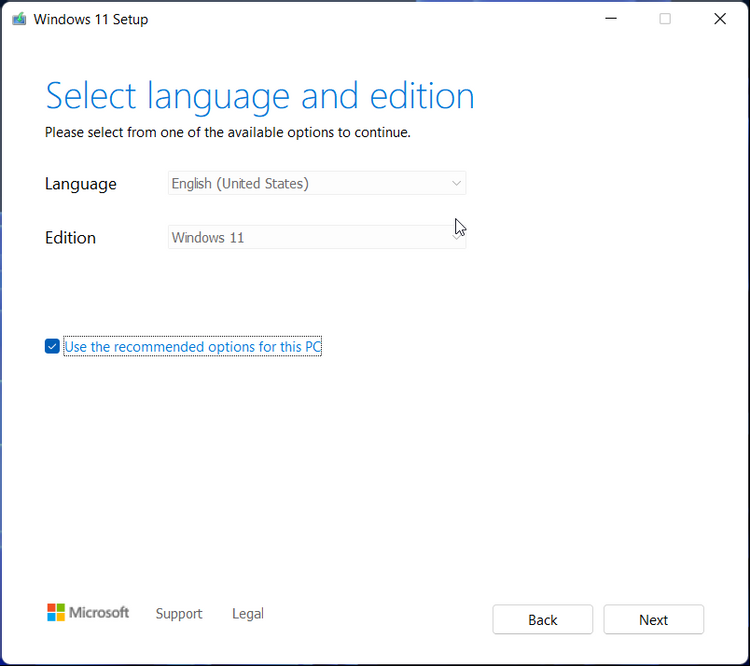
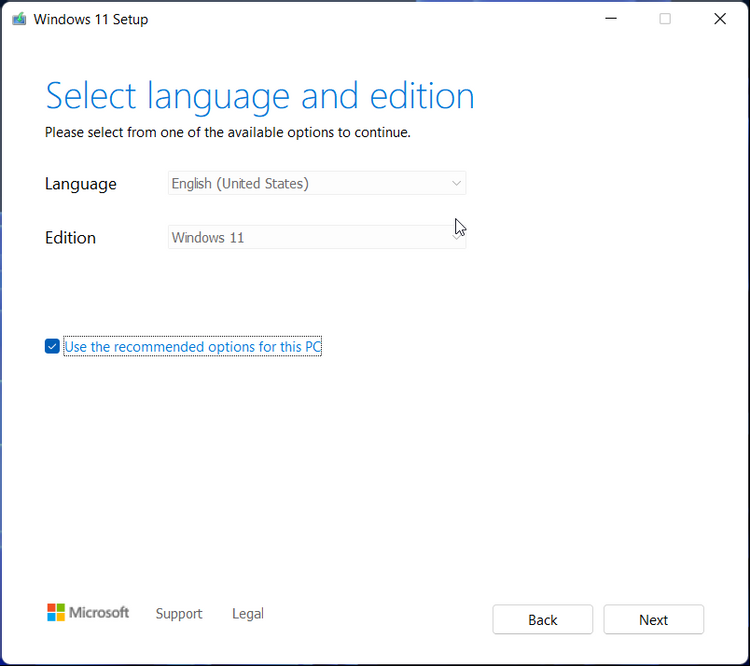
Media Creation Tool là giải pháp nội bộ của Microsoft để tạo phương tiện cài đặt. Làm theo hướng dẫn để tạo ổ đĩa USB hoặc DVD có thể khởi động bằng Media Creation Tool:
- Kết nối USB có dung lượng ít nhất 8GB với PC. Đảm bảo rằng nó được phát hiện và bạn đã sao lưu tất cả các tệp trên ổ USB của mình.
- Tiếp theo, truy cập trang trung tâm tải xuống của Microsoft.
- Trong phần Create Windows 11 Installation Media (Tạo phương tiện cài đặt Windows 11), nhấp vào Download Now (Tải xuống ngay), lưu tệp vào PC.
- Tiếp theo, chạy tệp MediacreationtoolW11.exe. Nhấp Yes (Có) nếu được nhắc. Có thể mất vài giây để khởi chạy công cụ này, vì vậy hãy đợi cho đến khi bạn nhìn thấy Setup wizard (Trình hướng dẫn Cài đặt).
- Nhấp vào Accept button (nút Chấp nhận) để đồng ý với các điều khoản.
- Media Creation Tool sẽ tự động chọn Edition (Phiên bản) và Language (Ngôn ngữ). Để thay đổi ngôn ngữ, bỏ chọn Use the recommended options for this PC (Sử dụng các tùy chọn được đề xuất cho PC này).
- Chọn các tùy chọn của bạn và nhấp vào Next (Tiếp theo).

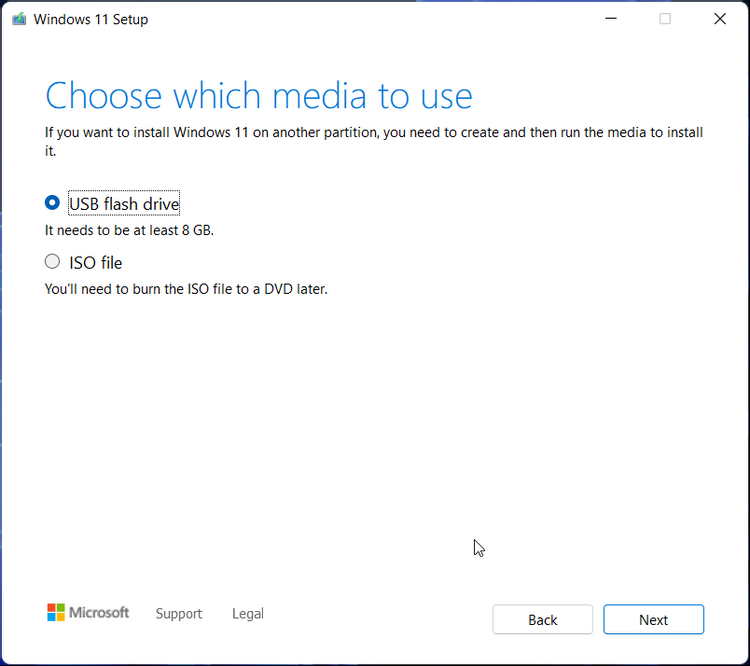
- Trong cửa sổ Choose which media to use (Chọn phương tiện để sử dụng), chọn ổ đĩa flash USB .
- Nhấp vào Next (Tiếp theo).
- Chọn ổ USB của bạn từ danh sách các ổ có sẵn.


- Nhấp vào Next (Tiếp theo) để tiếp tục.
- Nhấp tiếp vào Finish (Hoàn tất).
- Media Creation Tool sẽ tải xuống các tệp Windows 11 cần thiết và tạo phương tiện cài đặt. Quá trình này có thể mất thời gian. Vì vậy bạn cứ bình tĩnh chờ đợi.
Khi thông báo “Your USB flash drive is ready” (Ổ đĩa flash USB của bạn đã sẵn sàng) xuất hiện, hãy nhấp vào Finish (Kết thúc) để đóng trình hướng dẫn thiết lập.
4. Cách tạo USB Boot bằng Command Prompt
Nếu bạn không muốn sử dụng công cụ của bên thứ ba để tạo ổ đĩa có khả năng khởi động, bạn có thể sử dụng tiện ích Diskpart và Command Prompt để tạo phương tiện cài đặt. Đây là cách để thực hiện:
- Trước tiên, hãy sao lưu tất cả các tệp trên ổ USB của bạn và sau đó kết nối nó với PC.
- Nhấn phím Win, nhập cmd và nhấp vào Run as Administrator trong Command Prompt. Bạn cũng có thể sử dụng PowerShell.

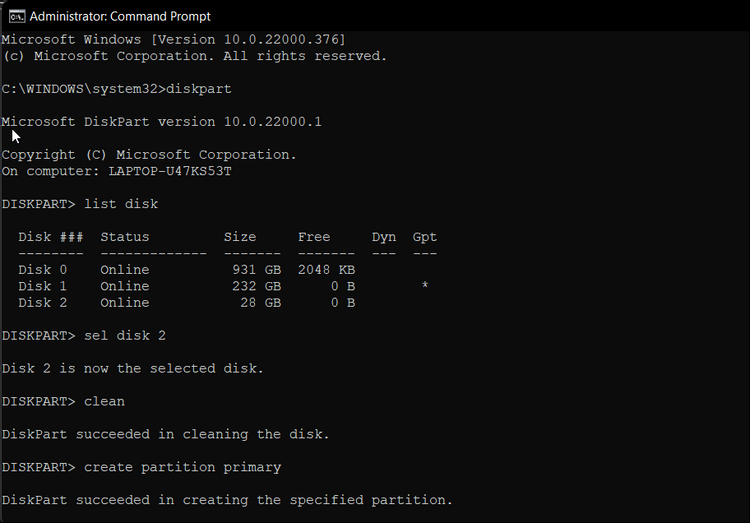
- Trong cửa sổ Command Prompt, nhập lệnh sau và nhấn enter để khởi chạy tiện ích Windows Diskpart.
DISKPART - Tiếp theo, gõ lệnh sau để liệt kê tất cả các thiết bị lưu trữ hiện có:
LIST DISK - Tại đây, xác định vị trí ổ USB của bạn. Bạn có thể nhìn vào Size column để xác định ổ USB của mình. Trong trường hợp này, ổ USB được liệt kê là Disk 2.
- Tiếp theo, gõ lệnh sau để chọn ổ đĩa của bạn:
SEL DISK 2 - Trong lệnh trên, thay đổi DISK 2 bằng số được gán cho Ổ USB của bạn. Ví dụ: nếu bạn thiết lập một ổ SSD hoặc ổ SATA, ổ chính của bạn sẽ hiển thị dưới dạng DISK 0 và ổ USB là DISK 1. Điều cực kỳ quan trọng là bạn phải chọn đúng ổ đĩa vì bước tiếp theo sẽ xóa sạch ổ đĩa đã chọn.
- Tiếp theo, gõ lệnh sau và nhấn enter để xóa tất cả nội dung khỏi ổ đĩa:
Clean - Tiếp theo, gõ lệnh sau để tạo một phân vùng chính:
Create Partition Primary - Tiếp theo, gõ lệnh sau để chọn phân vùng chính:
List Par - Command Prompt sẽ hiển thị thông tin chi tiết về ổ USB của bạn.

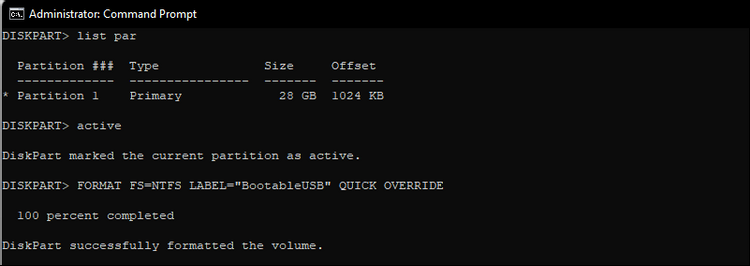
- Gõ lệnh sau và nhấn enter để kích hoạt phân vùng:
Active - Sau đó gõ lệnh sau để định dạng ổ USB. Điều quan trọng là phải định dạng ổ đĩa ở định dạng NTFS vì định dạng FAT32 sẽ gây ra lỗi thông số không chính xác.
FORMAT FS=NTFS LABEL=“BootableUSB” QUICK OVERRIDE - Sau khi hoàn tất, gõ Exit và nhấn enter để thoát khỏi tiện ích Disk Part.
- Bây giờ bạn sẽ cần gắn ảnh ISO và sau đó di chuyển nội dung của nó vào ổ USB của bạn.


- Để thực hiện việc này, hãy nhập lệnh sau và nhấn Enter để gắn kết tệp ISO Windows 11:
PowerShell Mount-DiskImage -ImagePath "C:\Users\UserName\Downloads\Win11_English_x64v1.iso" - Trong lệnh trên, thay thế đường dẫn tệp bằng vị trí của Windows 11 ISO của bạn.

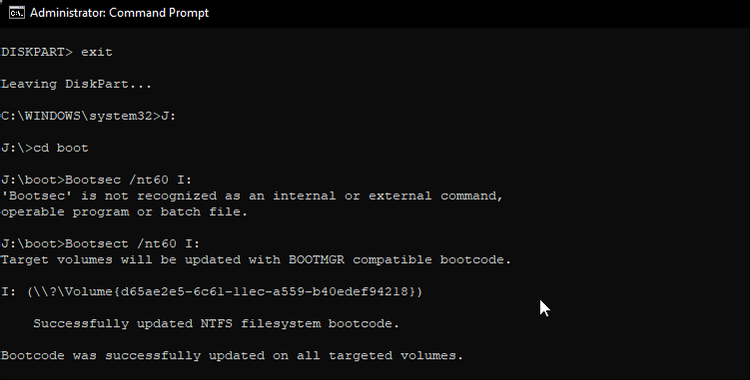
- Sau khi ISO được gắn kết, hãy nhập lệnh sau để khởi chạy Diskpart:
Diskpart - Tiếp theo, gõ lệnh sau để hiển thị âm lượng khả dụng:
List volume - Điều này sẽ giúp bạn xác định ký tự Drive cho tệp ISO được gắn. Trong cột Loại , ISO được gắn sẽ được liệt kê dưới dạng DVD-ROM . Và cột Ltr liệt kê các ký tự liên quan đến khối lượng. Ghi lại các chi tiết của âm lượng ISO vì bạn sẽ sử dụng nó trong tương lai.

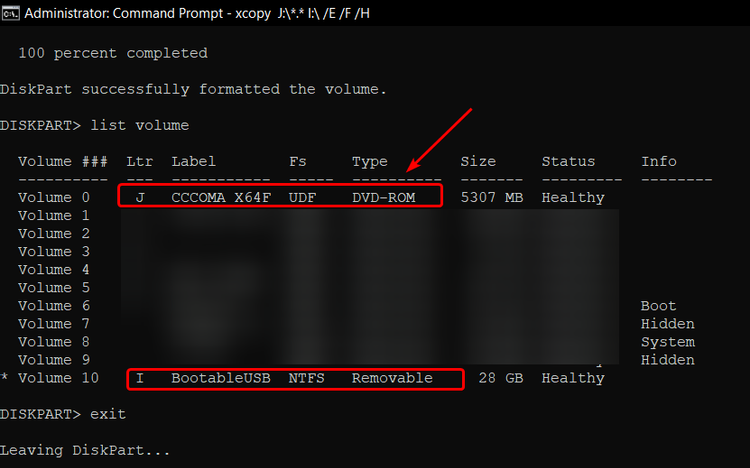
- Sau khi bạn có thông tin chi tiết về khối lượng cho ISO được gắn, hãy nhập lệnh sau để thoát Diskpart: Exit
- Tiếp theo, nhập ký tự ổ đĩa ISO Mounted và nhấn Enter. Ví dụ: nếu ký tự ổ đĩa ISO được gắn của bạn là J , thì hãy nhập lệnh sau và nhấn Enter: J
- Gõ lệnh sau để khởi động từ CD:
cd boot - Tiếp theo, nhập lệnh sau để áp dụng mã khởi động chính tương thích với Bootmgr cho ổ đĩa flash USB:
Bootsect /nt60 I: - Trong lệnh trên, hãy thay thế I bằng ký tự ổ đĩa được liên kết với ổ đĩa flash USB của bạn.

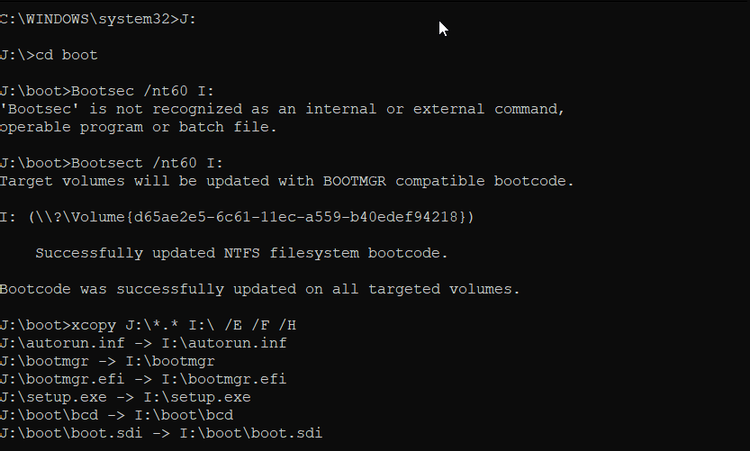
- Tiếp theo, nhập lệnh sau và nhấn Enter để sao chép tệp hệ thống Windows 11 vào ổ đĩa flash USB:
xcopy J:\*.* I:\ /E /F /H - Trong lệnh trên, thay thế K: và I: tương ứng với Ổ đĩa ISO được gắn và ký tự ổ USB của bạn.
- Quá trình này có thể mất 5-10 phút để hoàn thành. Nếu bạn cảm thấy Command Prompt bị chững lại, điều đó là bình thường, vì vậy hãy đợi cho đến khi quá trình hoàn tất.
- Nếu thành công, bạn sẽ thấy thông báo Files (s) Copied (Đã sao chép (các) Tệp).
Kết luận
Với Media Creation Tool, Microsoft giúp dễ dàng tạo phương tiện cài đặt. Tuy nhiên, nếu bạn đã chuẩn bị sẵn ảnh ISO của Windows 11, bạn có thể sử dụng Rufus hoặc Command Prompt để tạo USB Boot Windows 11 một cách nhanh chóng.
Dịch từ: https://www.makeuseof.com/windows-11-create-bootable-usb-drive/
>>> Nếu bạn đang có nhu cầu học lập trình trực tuyến, tìm hiểu ngay tại đây:
>>> Xem thêm bài viết:
Đại học trực tuyến? Tại sao nên chọn học đại học trực tuyến thay vì đại học offline?
5 điều có thể bạn chưa biết về học lập trình trực tuyến FUNiX
Review khóa học trực tuyến FUNiX FPT đang được nhiều bạn trẻ lựa chọn
FUNiX đào tạo lập trình trực tuyến cung cấp nhân sự tập đoàn FPT
5 Điểm đáng chú ý tại khóa học lập trình trực tuyến FPT – FUNiX
Giang Trần













Bình luận (0
)