Trong thế giới phát triển phần mềm, Java là một trong những ngôn ngữ lập trình được sử dụng rộng rãi nhất. Bạn có thể sử dụng nó để phát triển trang web, phần mềm máy tính để bàn, ứng dụng Android và thậm chí cả trò chơi.
Nhưng trước hết, điều đầu tiên bạn cần làm là cài đặt Java trên máy tính. Hầu hết các bản phân phối Linux không được cài đặt sẵn Java và người dùng phải cài đặt thủ công trên hệ thống của họ.
Trong bài viết này, FUNiX sẽ giới thiệu về cách cài đặt và gỡ bỏ Java trên Ubuntu, cùng với một phần riêng về JDK và JRE.
1. JDK vs JRE: Nên Chọn Cái Nào?
Khi bạn mới bắt đầu với Java, các từ viết tắt như JDK, JRE và JVM sẽ khiến bạn bối rối nhất.
- JDK (Java Development Kit, hay Bộ phát triển Java)
- JRE (Java Runtime Environment, hay Môi trường chạy Java)
- JVM (Java Virtual Machine, hay Máy ảo Java)
Sự khác biệt cơ bản giữa JDK và JRE là JRE được sử dụng để chạy các ứng dụng được xây dựng trên Java, trong khi JDK được sử dụng để phát triển các ứng dụng Java. JRE bao gồm JVM và một số thư viện lớp (classes) cho phép hệ thống của bạn chạy các ứng dụng Java. JVM hoạt động như một máy ảo tạo môi trường trên máy tính của bạn để chạy Java.
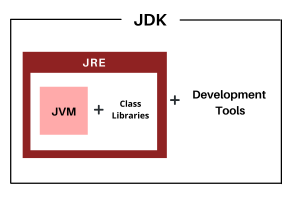
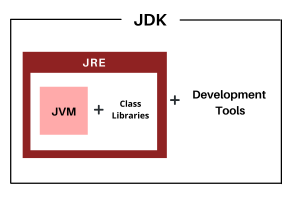
Mặt khác, JDK bao gồm JRE và một số công cụ phát triển bổ sung cho phép bạn sử dụng các thư viện lớp để phát triển các ứng dụng của riêng bạn.
Nói chung, nếu bạn chỉ muốn chạy các ứng dụng Java trên hệ thống của mình, chẳng hạn như chơi Minecraft, bạn sẽ cần Java Runtime Environment. Nếu mục tiêu cuối cùng của bạn là phát triển phần mềm, thì bạn bắt buộc phải có Java Development Kit.
2. Cách cài đặt Java trên Ubuntu
Bây giờ bạn đã quyết định những gì bạn muốn tải xuống, đã đến lúc bắt đầu thực hành và cài đặt Java trên máy Ubuntu.
Java có một số nền tảng có sẵn để tải xuống.
- Phiên bản tiêu chuẩn Java (Java Standard Edition, hay Java SE)
- Phiên bản Java nền tảng vi mô (Java Micro Edition, hay Java ME)
- Phiên bản Java Doanh nghiệp (Java Enterprise Edition, hay Java EE)
- JavaFX
Trong bài viết này, chúng tôi sẽ tải xuống phiên bản tiêu chuẩn của Java, tức là Java SE.
Cũng giống như các nền tảng Java khác nhau, có một số triển khai Java (Java implementations) mà bạn có thể cài đặt trên hệ thống của mình. Các kho lưu trữ Ubuntu cung cấp một triển khai Java mã nguồn mở được gọi là Open JDK và Open JRE. Oracle Java là một triển khai khác mà bạn có thể tải xuống, tuy nhiên, nó chủ yếu được sử dụng cho mục đích thương mại.
Vì phiên bản LTS (Long-Term Support, hay Hỗ trợ dài hạn) hiện tại của Java là Java 11, nên hướng dẫn này sẽ tập trung vào vấn đề tương tự. Bạn có thể tải xuống các phiên bản Java khác trên hệ thống của mình nếu muốn.
>>> Xem thêm: Cách cập nhật Google Chrome trên Ubuntu
2.1. Cài đặt OpenJDK và OpenJRE
OpenJDK có thể được cài đặt trên Ubuntu bằng terminal. Sử dụng Apt cho quá trình này, đây là trình quản lý gói mặc định được cài đặt sẵn trong các bản phân phối dựa trên Debian.
- Khởi chạy terminal bằng cách nhấn Ctrl + Alt + T trên bàn phím.
- Cập nhật danh sách gói hệ thống của bạn.
sudo apt-get update - Đưa ra lệnh sau để tải xuống OpenJDK.
sudo apt install default-jdk - Nhập y và nhấn Enter để xác nhận cài đặt.
Tương tự, bạn cũng có thể cài đặt Open JRE trên hệ thống của mình:
sudo apt install default-jreXác minh xem Java đã được cài đặt thành công trên hệ thống của bạn hay chưa bằng cách nhập java –version trong terminal. Nếu đầu ra hiển thị thông tin phiên bản được liên kết với các gói Java, thì Java đã được cài đặt thành công trên hệ thống.
2.2 Tải xuống và cài đặt Oracle Java
Kho lưu trữ Ubuntu không cung cấp gói Oracle Java chính thức. Do đó, bạn sẽ phải thêm kho của bên thứ ba để tải xuống.
- Mở terminal bằng cách nhấn Ctrl + Alt + T.
- Nhập lệnh sau để tải tiện ích add-apt-repository trên hệ thống của bạn.
sudo apt install software-properties-common - Có hai kho lưu trữ cung cấp gói Oracle Java. Thêm một trong hai kho lưu trữ PPA nào vào hệ thống của bạn.
sudo add-apt-repository ppa:webupd8team/java sudo add-apt-repository ppa:linuxuprising/java - Cập nhật danh sách gói hệ thống của bạn bằng cách sử dụng apt.
sudo apt-get update - Cài đặt Oracle Java 11 trên hệ thống.
sudo apt install oracle-java11-installer-local
Bạn cũng có thể tải xuống gói Oracle Java từ trang web chính thức của Oracle. Làm như sau:
- Truy cập trang web Tải xuống Oracle Java.
- Kéo xuống cho đến khi bạn tìm thấy phần tải xuống Java SE 11 (LTS).
- Nhấp vào tùy chọn JDK Download.
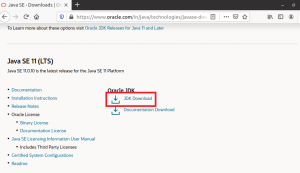
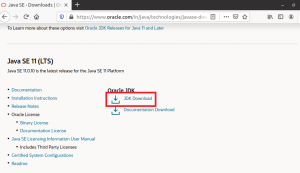
- Tải xuống Linux x64Debian Package từ danh sách các bản tải xuống có sẵn.
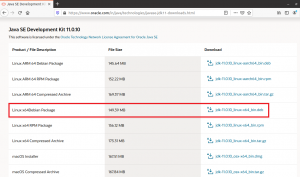
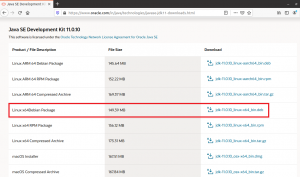
- Đánh dấu vào tùy chọn I reviewed and accept the Oracle Technology Network License Agreement for Oracle Java SE (Tôi đã xem xét và chấp nhận Thỏa thuận cấp phép mạng công nghệ Oracle cho Oracle Java SE).
- Nhấp vào Download để nhận gói.
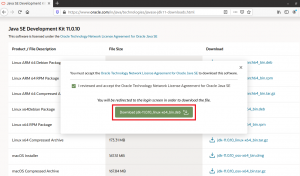
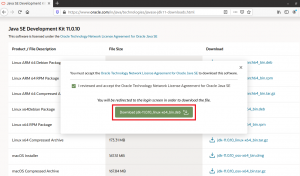
Lưu ý rằng trang web sẽ yêu cầu bạn đăng nhập vào tài khoản Oracle của mình. Nếu chưa có tài khoản, bạn có thể tạo một tài khoản miễn phí. Ngay sau khi bạn đăng nhập, quá trình tải xuống sẽ tự động bắt đầu.
Để cài đặt gói Oracle Java mà bạn vừa tải xuống, hãy chuyển đến vị trí bạn đã lưu tệp .deb. Bấm đúp vào tệp để khởi chạy Ubuntu Software Center (Trung tâm phần mềm). Nhấp vào nút Install để bắt đầu cài đặt Oracle Java trên hệ thống của bạn.
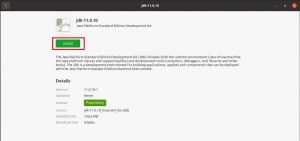
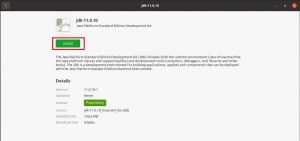
2.3 Thêm Java vào các biến môi trường
Nếu bạn đã cài đặt Oracle Java từ trang web chính thức, bạn sẽ phải đặt biến Java PATH theo cách thủ công trên hệ thống của mình.
- Tìm thư mục nơi Java được cài đặt trên bộ nhớ cục bộ của bạn.
whereis java - Đưa ra lệnh sau trong terminal của bạn. Thay thế path/to/java bằng đầu ra của lệnh trước đó.
export JAVA_HOME=/path/to/java - Xác minh xem đường dẫn JAVA_HOME đã được thiết lập thành công hay chưa. Thư mục Java sẽ được hiển thị trong đầu ra.
echo $JAVA_HOME - Thêm thư mục Java /bin vào biến PATH.
export PATH=$PATH:$JAVA_HOME/bin - Xác nhận xem Java PATH được định cấu hình đúng chưa.
java --version
Đầu ra sẽ hiển thị thông tin liên quan đến phiên bản Java hiện tại trên hệ thống của bạn.
>>> Xem thêm: Cách sửa lỗi “add-apt-repository: command not found” trên Ubuntu
3. Xóa Java khỏi Ubuntu
Sau khi hoàn tất việc sử dụng Java, bạn có thể dễ dàng gỡ cài đặt nó trên Ubuntu. Để xóa OpenJDK và OpenJRE:
- Khởi chạy terminal bằng Ctrl + Alt + T.
- Đưa ra lệnh sau để xóa Java khỏi hệ thống.
sudo apt remove default-jdk default-jre - Xác nhận quá trình gỡ cài đặt bằng cách nhập y.
OpenJDK và OpenJRE sẽ tự động bị xóa khỏi máy tính của bạn.
Đối với những người đã cài đặt Oracle JDK, có hai cách để gỡ cài đặt Java. Bạn có thể nhấp đúp vào tệp gói .deb để mở Software Center và sau đó nhấp vào nút Remove để gỡ cài đặt gói.
Ngoài ra, bạn có thể xóa gói bằng cách sử dụng terminal:
- Mở terminal trên Ubuntu.
- Lấy tên gói JDK bằng cách sử dụng dpkg và grep.
dpkg --list | grep jdk - Gỡ cài đặt gói bằng apt. Thay thế tên gói bằng đầu ra của lệnh trước đó.
sudo apt remove jdk-11.0.10 - Nhập y và nhấn Enter để tiếp tục quá trình gỡ cài đặt.
4. Quản lý cài đặt Java trên Ubuntu
Phần lớn các bản phân phối Linux không được cài đặt sẵn. Nếu bạn đang sử dụng Ubuntu trên máy tính của mình, rất có thể bạn sẽ không thể chạy các ứng dụng Java ngay lập tức. Bạn sẽ phải cài đặt Java theo cách thủ công trên hệ thống của mình. Hy vọng bài viết này sẽ giúp bạn làm điều đó một cách thuận lợi.
>>> Nếu bạn đang có nhu cầu tìm hiểu về khóa học lập trình đi làm ngay. Hãy liên hệ với FUNiX ngay tại đây:


FUNiX – Học lấy bằng đại học trực tuyến giá trị ngang bằng đại học chính quy
Cách khắc phục sự cố vòng lặp đăng nhập trên Ubuntu
Hướng dẫn từng bước để bắt đầu với máy chủ Ubuntu
9 điều cần làm sau khi cài đặt Ubuntu Linux trong VirtualBox
Cách cài đặt và thiết lập máy chủ ProFTPD với TLS trên Ubuntu









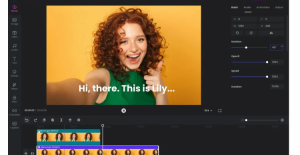


Bình luận (