Trong khi cài đặt ứng dụng trên máy tính Windows, bạn có thể gặp lỗi “Không thể truy cập dịch vụ trình cài đặt Windows” (Windows Installer Service Could Not Be Accessed). Lỗi có thể xuất hiện do một số lý do, chẳng hạn như không có đủ quyền, các lỗi (bug) chung chung hoặc Dịch vụ trình cài đặt Windows bị hỏng.
Rất may là bạn có thể dễ dàng khắc phục lỗi này. Bài viết đưới đây sẽ giới thiệu các phương pháp để loại bỏ sự cố và tiếp tục cài đặt các chương trình yêu thích của bạn.
Nguyên nhân nào gây ra lỗi “Windows Installer Service Could Not Be Accessed”?
Như đã nói ở trên, thông báo lỗi chủ yếu xuất hiện do không đủ quyền và các lỗi chung chung. Nhưng có một số lý do khác có thể gây ra vấn đề này:
- Windows Installer Service không hoạt động.
- Windows Installer Service chưa được đăng ký vì lý do nào đó.
- msiexec đã được thay thế bằng một tệp trùng lặp.
Bây giờ, hãy đi sâu vào tất cả các cách khắc phục.
1. Khởi động lại hệ thống
Trước hết, hãy thử cachs khắc phục sự cố hiệu quả nhất – khởi động lại hệ thống. Đôi khi việc cài đặt ứng dụng có thể không thành công do trục trặc tạm thời trong hệ thống.
Trong phần lớn các trường hợp, bạn chỉ cần khởi động lại hệ thống. Vì vậy, hãy cân nhắc khởi động lại máy tính và sau đó cài đặt lại ứng dụng. Nếu cách này không khắc phục được sự cố, hãy thử giải pháp tiếp theo.
2. Chạy ứng dụng với quyền quản trị
Windows sẽ không thể cài đặt ứng dụng nếu thiếu các quyền cần thiết. Trong trường hợp này, bạn có thể thử chạy tệp thực thi với tư cách quản trị viên để cung cấp tất cả quyền truy cập và kiểm tra xem liệu sự cố có được khắc phục hay không.
Để chạy ứng dụng với tư cách quản trị viên trên máy tính cá nhân, hãy làm theo các bước dưới đây.
- Nhấp chuột phải vào tệp thực thi và chọn Run as administrator (Chạy với tư cách quản trị viên) từ menu.
- Nếu User Account Control (Kiểm soát tài khoản người dùng) bật lên, hãy nhấp vào Yes (Có).
3. Chạy Trình gỡ rối cài đặt và gỡ cài đặt chương trình
Trình gỡ rối cài đặt và gỡ cài đặt chương trình (Program Install and Uninstall troubleshooter) sẽ giúp bạn giải quyết tất cả các loại vấn đề liên quan đến việc cài đặt và gỡ cài đặt. Để sử dụng, hãy làm theo các bước dưới đây.
- Mở trình duyệt và điều hướng đến trang tải xuống Trình khắc phục sự cố.
- Nhấp vào nút Download (Tải xuống) để bắt đầu quá trình tải xuống.
- Nhấp vào tệp đã tải xuống để mở và bắt đầu cài đặt.
- Trong cửa sổ bật lên, nhấp vào Continue (Tiếp theo).
- Chọn xem bạn có đang gặp sự cố khi installing (cài đặt) or uninstalling (gỡ cài đặt) chương trình.
- Chọn chương trình đang gây ra sự cố.
- Nếu nó không có trong danh sách, hãy chọn Not Listed.
- Nhấp vào Continue (Tiếp theo).
Trình khắc phục sự cố sẽ quét hệ thống và tìm kiếm bất kỳ sự cố nào đang xảy ra. Nếu tìm thấy bất kỳ vấn đề nào, nó sẽ đề xuất cách khắc phục. Bạn thậm chí có thể chạy quét DISM và SFC để phát hiện và giải quyết các vấn đề trong hệ thống.
>>> Đọc ngay: Cách tải xuống và cài đặt Windows 11 ARM bằng ISO
4. Bật Dịch vụ Trình cài đặt Windows
Trình cài đặt Windows (Windows Installer) là một thành phần phần mềm giúp cài đặt, bảo trì và gỡ bỏ các ứng dụng. Nhưng nếu dịch vụ bị vô hiệu hóa, bạn sẽ gặp phải lỗi “Không thể truy cập dịch vụ trình cài đặt Windows” (Windows Installer Service Could Not Be Accessed).
Vì vậy, hãy thử bật dịch vụ này theo cách thủ công theo các bước dưới đây.
- Mở hộp thoại Run bằng phím nóng Win + R.
- Gõ service.msc và nhấn Enter.
- Định vị và nhấp đúp vào Windows Installer .
- Trong tab General (Chung), bấm vào Start (Bắt đầu) trong Service Status (Trạng thái dịch vụ).
- Nhấp vào OK.
Bây giờ, hãy thử cài đặt lại ứng dụng và kiểm tra xem sự cố đã được khắc phục chưa.
5. Đăng ký lại Dịch vụ Trình cài đặt Windows
Nếu lỗi xảy ra do bất kỳ cài đặt nào được định cấu hình sai, bạn có thể thử đăng ký lại Dịch vụ trình cài đặt Windows theo các bước dưới đây:
- Mở Command Prompt bằng một trong các cách sau.
- Gõ và thực hiện lần lượt các lệnh sau:
Khi bạn đã hoàn tất việc đăng ký lại dịch vụ, hãy khởi động lại hệ thống và thử cài đặt lại ứng dụng.
6. Đổi tên tệp msiexec
Msiexec là chương trình thực thi của Windows Installer giúp đọc các gói cài đặt và cài đặt chúng trên một thư mục đích. Nhưng nếu hệ thống chứa một tệp msiexec trùng lặp không có phần mở rộng và không chứa bất kỳ dữ liệu nào, bạn sẽ gặp phải khó khăn trong việc cài đặt các ứng dụng.
Trong trường hợp này, hãy xem xét đổi tên tệp msiexec rồi khởi động lại dịch vụ Windows Installer theo các bước sau:
- Mở hộp thoại Run, gõ vị trí sau và nhấn Enter.
C:\Windows\System32 - Tìm tệp msiexec và đổi tên nó thành msiexec.old.
- Bây giờ, mở cửa sổ Dịch vụ (Services), tìm và nhấp chuột phải vào Windows Installer.
- Chọn Restart (Khởi động lại) từ menu ngữ cảnh.
Chờ đến khi dịch vụ được khởi động lại. Sau đó, cài đặt ứng dụng và kiểm tra sự cố được khắc phục chưa.
7. Xóa phiên bản cũ của ứng dụng
Lỗi “Không thể truy cập Dịch vụ Trình cài đặt Windows” (Windows Installer Service could not be accessed) sẽ xuất hiện nếu phiên bản trước của ứng dụng bạn đang muốn cài đặt đã có sẵn trên hệ thống. Trong trường hợp này, trước tiên hãy gỡ cài đặt phiên bản cũ bằng các bước:.
- Mở hộp thoại Run, gõ appwiz.cpl và nhấn Enter.
- Nhấp chuột phải vào ứng dụng mà bạn đang muốn cài đặt và chọn Gỡ cài đặt (uninstall) từ menu.
- Nếu User Account Control (Kiểm soát tài khoản người dùng) bật lên, hãy nhấp vào Yes (Có).
Sau khi gỡ cài đặt phiên bản cũ, hãy thử cài đặt phiên bản mới nhất của ứng dụng và kiểm tra xem sự cố có còn tiếp diễn hay không.
8. Tải xuống bản cập nhật hệ điều hành mới nhất
Hệ điều hành lỗi thời cũng có thể là lý do khiến bạn gặp phải thông báo lỗi khi cài đặt ứng dụng. Trong trường hợp này, hãy xem xét tải xuống bản cập nhật hệ điều hành mới nhất. Đây là cách thực hiện:
- Mở menu Settings (Cài đặt).
- Chọn Windows Update từ ngăn bên trái.
- Nhấp vào Check for updates (Kiểm tra các bản cập nhật).
Bây giờ Windows sẽ tìm kiếm và tải xuống bất kỳ bản cập nhật nào có sẵn.
Cài đặt ứng dụng mà không có bất kỳ lỗi nào
Chúng tôi hy vọng các giải pháp trên đã giúp loại bỏ lỗi “Không thể truy cập Dịch vụ Trình cài đặt Windows”. Nếu có bất kỳ câu hỏi nào, bạn hãy để lại dưới phần Bình luận để được giải đáp sớm nhất nhé.
>>> Nếu bạn đang có nhu cầu học lập trình trực tuyến, tìm hiểu ngay tại đây:


5 cách đơn giản để sử dụng SSH trong Windows
Cách tạo điểm khôi phục trong Windows 11
Cách thoát chương trình bị treo trên Windows mà không cần Task Manager
Cách dùng PowerShell quét Windows 10 để tìm phần mềm độc hại
8 cách để mở Control Panel trong Windows
Vân Nguyễn
Dịch từ: https://www.makeuseof.com/windows-installer-service-accessed-error/


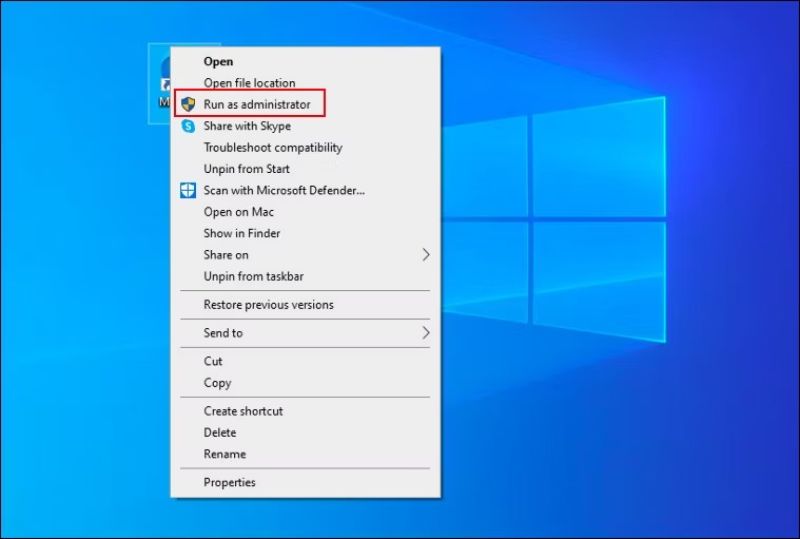
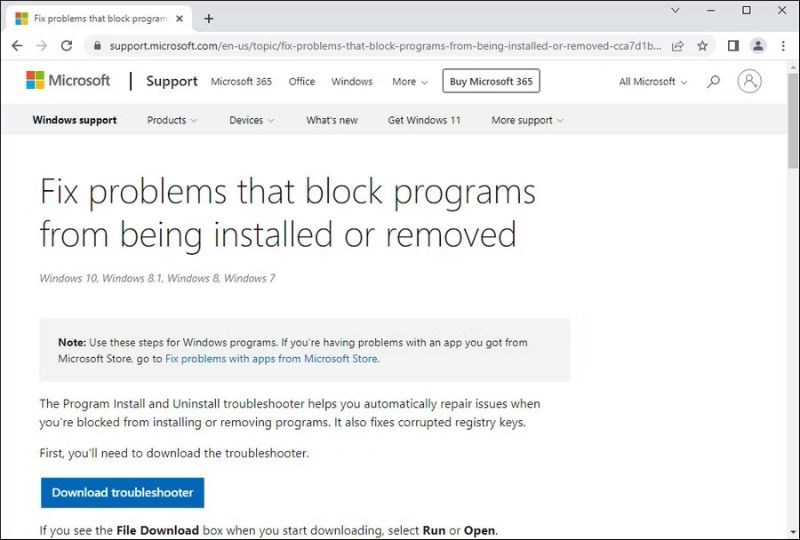
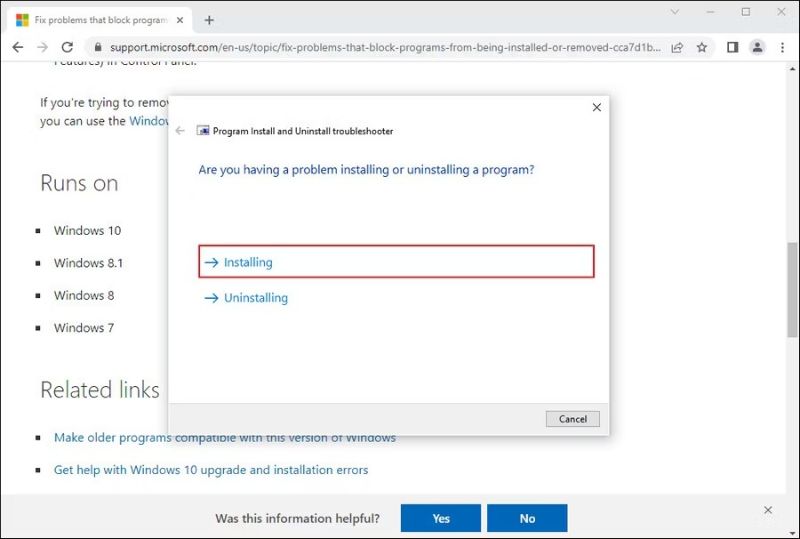
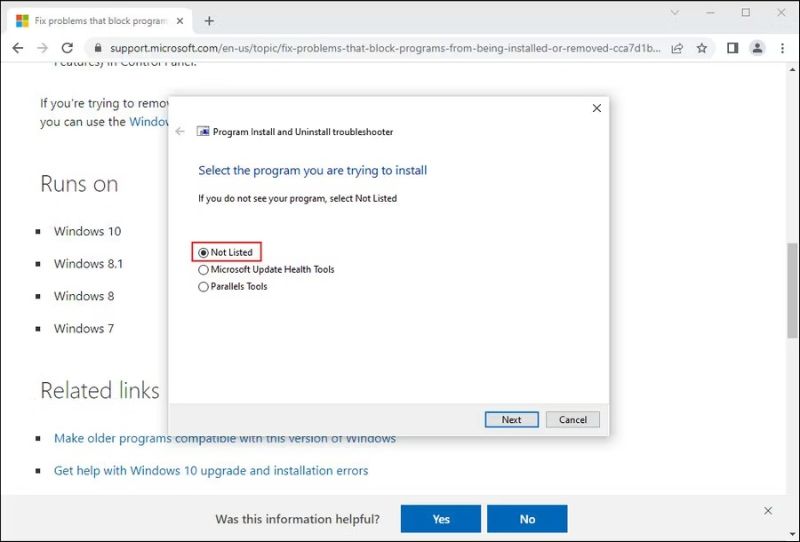
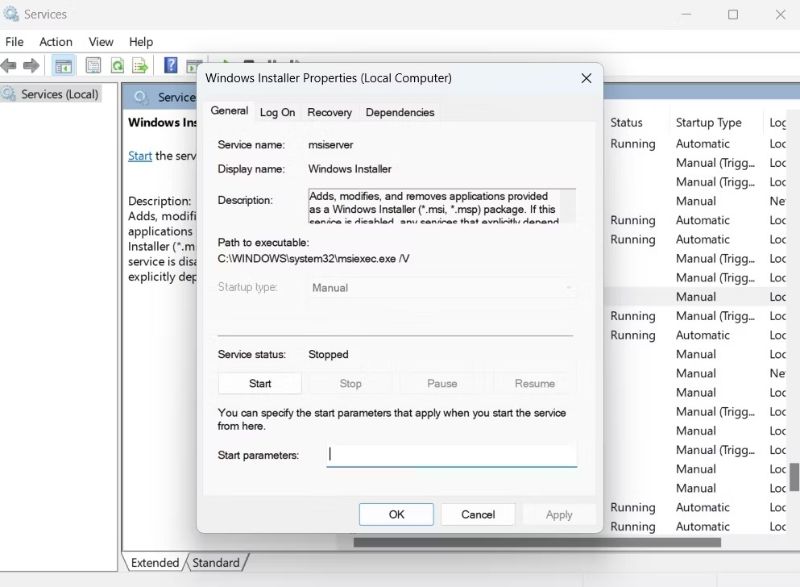
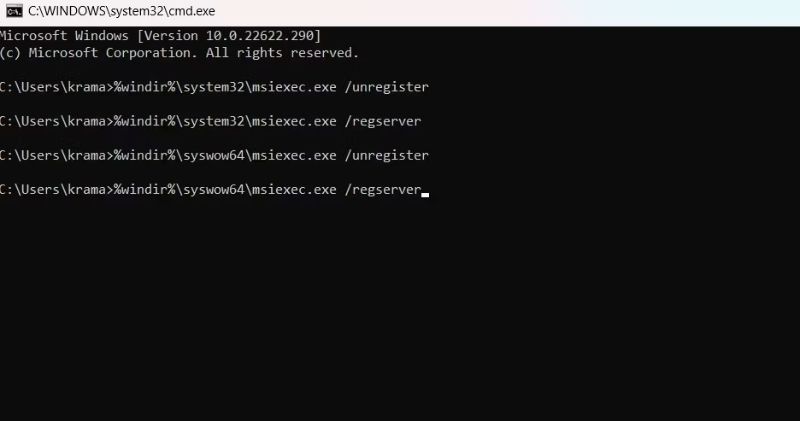
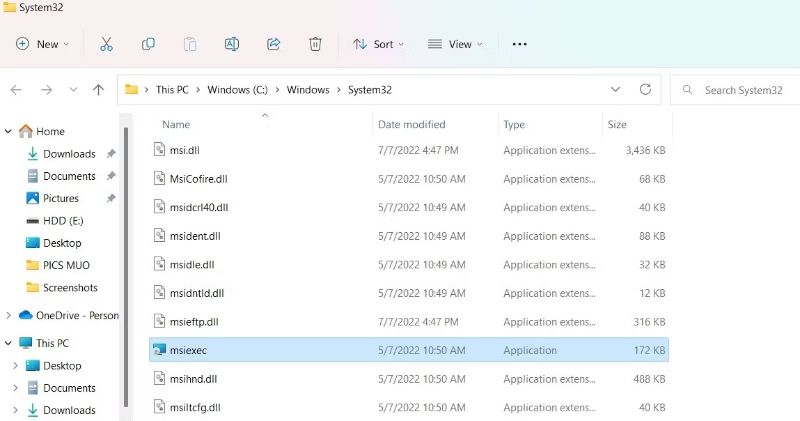











Bình luận (0
)