Ubuntu, một trong những hệ điều hành Linux phổ biến nhất, đã thu hút rất nhiều người dùng nhờ vào giao diện dễ sử dụng và sự ổn định cao. Tuy nhiên, đôi khi người dùng cần chạy các phần mềm chỉ hỗ trợ Windows, điều này có thể trở thành một vấn đề nếu bạn muốn duy trì môi trường Ubuntu. May mắn thay, Wine – một công cụ mạnh mẽ, có thể giúp bạn giải quyết vấn đề này.
Wine (tên viết tắt của “Wine Is Not an Emulator”) là một phần mềm mã nguồn mở cho phép bạn chạy ứng dụng Windows trên các hệ điều hành khác như Linux, macOS và BSD mà không cần phải cài đặt hệ điều hành Windows. Wine hoạt động bằng cách chuyển đổi các gọi hệ thống của Windows thành các gọi hệ thống của Unix, điều này cho phép các ứng dụng Windows chạy trên Linux mà không cần sử dụng máy ảo hoặc dual-boot.
Bài viết này sẽ hướng dẫn chi tiết cách cài đặt Wine trên Ubuntu để bạn có thể chạy các phần mềm Windows trên hệ điều hành Ubuntu một cách dễ dàng và hiệu quả.
1. Wine là gì?
Khi Linux lần đầu tiên được phát hành, nó không có hỗ trợ cho các ứng dụng được phát triển nguyên bản cho các hệ điều hành khác. Tuy nhiên đến nay, người dùng Linux có thể dễ dàng chạy các ứng dụng Windows trên hệ thống của họ bằng cách sử dụng Wine, một lớp tương thích mã nguồn mở dành cho Linux. Bạn thậm chí có thể sử dụng Microsoft Excel trên Linux bằng Wine.
Wine hỗ trợ phần mềm và ứng dụng Windows. Sự phát triển của nó đã thay đổi hoàn toàn trải nghiệm của người dùng Linux. Các lớp tương thích tương tự như Proton và CrossOver cũng đã được phát triển để cho phép người dùng tận dụng tối đa hệ thống Linux của họ.
2. Cách cài đặt Wine trên Ubuntu
Có nhiều cách để cài đặt Wine trên Ubuntu Bạn có thể tải xuống gói bằng trình quản lý gói chính thức của Ubuntu (Apt), tải gói từ kho lưu trữ WineHQ chính thức hoặc cài đặt bằng trình quản lý ứng dụng.
2.1 Cài đặt với Apt
Trước hết bạn cần kiểm tra xem bạn có bản phân phối x86 hay x64. Điều này rất quan trọng vì các gói cho cả hai là khác nhau.
Để kiểm tra phiên bản hệ điều hành của bạn, hãy mở terminal và nhập:
lscpuMàn hình của bạn sẽ hiển thị một kết quả giống như sau:
Tìm nhãn Architecture (Kiến trúc) trong đầu ra. Nếu nó cho biết x86_32 , máy tính của bạn đang chạy Ubuntu x86 và nếu là x86_64 , thì bạn đã cài đặt Ubuntu x64 trên máy tính của mình.
Bây giờ bạn đã biết mình phải cài đặt gói nào, hãy sử dụng trình quản lý gói Apt để lấy gói từ kho lưu trữ chính thức của Ubuntu.
- Khởi chạy thiết bị đầu cuối bằng cách nhấn Ctrl + Alt + T
- Cài đặt gói Wine bằng Apt. Tên gói cho x86 là wine32 và wine64 cho x64
sudo apt-get wine32 sudo apt-get wine64 - Nhập y/yes khi lời nhắc cài đặt xuất hiện
Sau khi cài đặt xong, hãy kiểm tra xem Wine đã được cài đặt chính xác trên máy tính của bạn chưa bằng cách nhập wine –version trong terminal của bạn. Bạn sẽ thấy một đầu ra trên màn hình của mình.
wine-5.0 (Ubuntu 3.0-1ubuntu1)2.2 Tải xuống từ Kho lưu trữ WineHQ
Kho lưu trữ WineHQ là kho lưu trữ chính thức cho gói Wine.
- Nhập lệnh để bật hỗ trợ 32-bit trên máy của bạn
sudo dpkg --add-architecture i386 - Thêm khóa ký WineHQ vào hệ thống của bạn
wget -qO- https://dl.winehq.org/wine-builds/Release.key | sudo apt-key add - - Chạy lệnh sau để nhập khóa từ kho lưu trữ Rượu
sudo apt-key adv --keyserver hkp://keyserver.ubuntu.com:80 --recv F987672F - Sử dụng add-apt-repository để thêm kho Wine chính thức vào danh sách kho lưu trữ của hệ thống của bạn
sudo apt-add-repository 'deb https://dl.winehq.org/wine-builds/ubuntu/ bionic main' - Cập nhật danh sách gói hệ thống của bạn bằng Apt
sudo apt-get update - Tải xuống phiên bản ổn định của Wine trên Ubuntu
sudo apt-get install --install-recommends winehq-stable - Nhập y/yes khi được yêu cầu về lời nhắc cài đặt
Kiểm tra xem phiên bản Wine mới nhất đã được cài đặt trên hệ thống chưa bằng cách nhập wine –version trong terminal.
>>> Đọc ngay: Cách tải xuống và cài đặt Windows 11 ARM bằng ISO
3. Chạy các ứng dụng Windows trên Linux
Đã qua rồi cái thời bạn phải sử dụng Máy ảo hoặc khởi động kép Windows và Linux cùng nhau chỉ để chạy một vài trò chơi hoặc ứng dụng. Với các lớp tương thích nguồn mở như Wine và Proton, giờ đây người dùng có thể tận hưởng những lợi ích của các ứng dụng Windows trên hệ thống Linux của họ.
Tương tự, bạn cũng có thể cài đặt Linux trên Windows bằng Hệ thống con Windows dành cho Linux.
>>> Nếu bạn đang có nhu cầu học lập trình trực tuyến, tìm hiểu ngay tại đây:


5 cách đơn giản để sử dụng SSH trong Windows
Cách tạo điểm khôi phục trong Windows 11
Cách thoát chương trình bị treo trên Windows mà không cần Task Manager
Cách dùng PowerShell quét Windows 10 để tìm phần mềm độc hại
8 cách để mở Control Panel trong Windows
Vân Nguyễn
Dịch từ: https://www.makeuseof.com/install-wine-ubuntu/


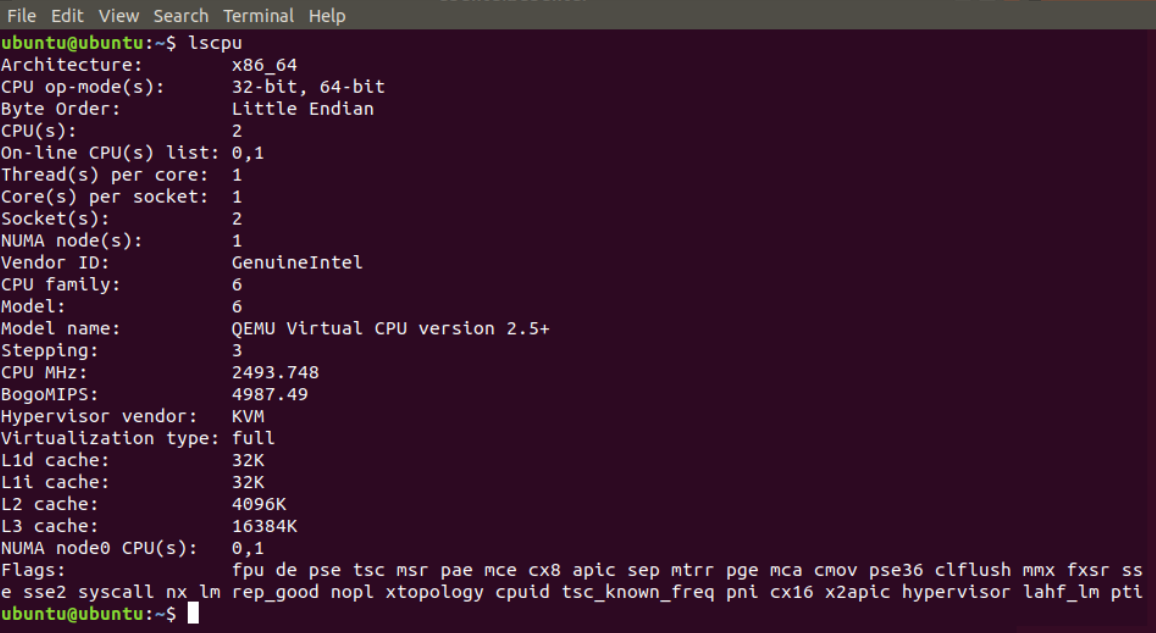










Bình luận (