Cách khắc phục lỗi “This Device Cannot Start (Code 10)” trong Windows
Hãy xem lỗi code 10 trong Windows là gì và cùng FUNiX tìm hiểu cách khắc phục.
Table of Contents

Code 10 là gì?
“This device cannot start (Code 10)” (thiết bị này không thể khởi động) thường liên quan đến các thiết bị có thể tháo rời. Nó xuất hiện khi Windows không thể chạy đúng cách một phần cứng, chẳng hạn như máy in hoặc ổ USB.
Do đó, bạn có thể thấy nó sau khi Windows cố gắng cài đặt driver (driver) cho một thiết bị mới. Đôi khi, nó có thể ngăn không cho ổ CD, phần cứng Bluetooth hoặc thiết bị lưu trữ hiển thị trong PC này.
Bạn cũng sẽ thấy trạng thái này cho các thiết bị bị ảnh hưởng trên tab General trong mục Device Manager (Trình quản lý thiết bị) của chúng. Thông thường, code 10 xuất hiện do thiết bị âm thanh hoặc USB gặp vấn đề.
Hãy xem các cách khắc phục cho sự cố này.
1. Khởi động lại máy tính
Giống như hầu hết các sự cố máy tính, bạn có thể giải quyết sự cố code 10 này bằng cách khởi động lại. Bạn nên thực hiện bước khắc phục sự cố cơ bản này trước, để không lãng phí thời gian vào các phương pháp nâng cao hơn một cách không cần thiết.
Khởi động lại máy tính, sau đó thử truy cập lại thiết bị. Bạn nên rút phích cắm của thiết bị và cắm lại sau khi khởi động lại máy, đề phòng trường hợp dây kết nối bị lỏng.
Nếu thông báo lỗi tiếp tục xuất hiện sau bước cơ bản, hãy tiếp tục thử các cách nâng cao hơn.
>>> Đọc ngay: Cách khắc phục màn hình không bật khi khởi động Windows
2. Chạy Troubleshooter thiết bị phần cứng
Windows bao gồm một số trình khắc phục sự cố tự động giúp bạn giải quyết các vấn đề khác nhau. Một trong số đó là công cụ Hardware and Devices (Phần cứng và Thiết bị) giúp khắc phục các sự cố liên quan.
Vì một số lý do, Microsoft đã xóa tiện ích này khỏi menu Troubleshoot (Khắc phục sự cố) trong Windows 10, nhưng bạn vẫn có thể truy cập nó thông qua Command Prompt hoặc PowerShell. Để khởi chạy tính năng này, hãy nhấn Win + X hoặc nhấp chuột phải vào nút Start và chọn Command Prompt hoặc Windows PowerShell từ menu, sau đó nhập dòng sau:
msdt.exe -id DeviceDiagnostic
Thao tác này sẽ mở Troubleshooter trong một cửa sổ mới. Nhấp vào Next để xem qua nó; khi trình hướng dẫn hoàn tất, nó sẽ cho bạn biết về bất kỳ vấn đề nào mà nó tìm thấy.
3. Kiểm tra Device Manager để biết thêm thông tin
Device Manager thu thập thông tin về tất cả các thiết bị được kết nối với PC. Đây là nơi quan trọng để kiểm tra khi bạn gặp code 10. Để mở nó, hãy nhấn Win + X hoặc nhấp chuột phải vào nút Start, sau đó chọn Device Manager từ menu.
Bạn có thể mở rộng từng danh mục để xem các thiết bị riêng lẻ trong danh mục đó. Nếu thiết bị gặp sự cố, bạn sẽ thấy một dấu hiệu cảnh báo nhỏ màu vàng hiển thị bên cạnh thiết bị đó.
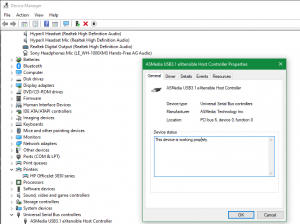
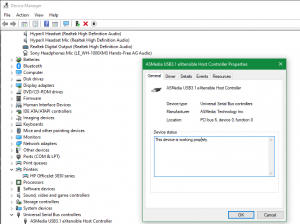
Bấm đúp vào bất kỳ mục nào như vậy và kiểm tra trường Device status (Tình trạng thiết bị), nếu nó thông báo This device cannot start (Code 10), thì có nghĩa là nó không hoạt động bình thường.
Bạn nên kiểm tra tất cả các danh mục. Audio inputs and outputs (Đầu vào và đầu ra âm thanh) và Universal Serial Bus controllers (bộ điều khiển Universal Serial Bus) là hai thủ phạm phổ biến.
Nếu bạn không thấy sự cố ở đó, hãy xem các thiết bị USB khác như Printers (Máy in) và Mice and other pointing devices (Chuột và các thiết bị trỏ khác). Nếu gần đây bạn đã thêm bất kỳ phần cứng nào vào máy tính, hãy kiểm tra cả phần cứng đó.
Khi bạn thấy thiết bị xuất hiện lỗi, hãy rút phích cắm của thiết bị đó trong vài phút, sau đó cắm lại. Nếu điều này không có tác dụng, hãy thử cập nhật hoặc xóa driver cho thiết bị đó.
>>> Đọc ngay: FUNiX – Học lấy bằng đại học trực tuyến giá trị ngang bằng đại học chính quy
4. Cập nhật driver phần cứng
Thông thường, một phần cứng hoạt động sai vì bạn đã cài đặt driver (trình điều khiển) lỗi thời hoặc không tương thích. Đi tới Settings > Update & Security > Windows Update (Cài đặt> Cập nhật & Bảo mật> Windows Update) để kiểm tra các bản cập nhật mới.
Thao tác này cũng sẽ giúp tìm thấy các bản cập nhật driver. Các bản cập nhật này có thể xuất hiện trong View optional updates > Driver updates (Xem bản cập nhật tùy chọn> Bản cập nhật driver), vì vậy hãy nhớ kiểm tra ở đó.
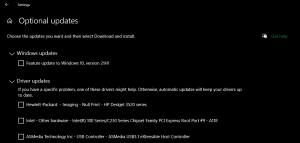
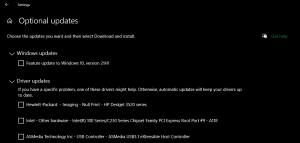
Để cập nhật driver không xuất hiện ở đó, hãy nhấp chuột phải vào driver đó trong Device Manager và chọn Update driver > Search automatically for drivers (Cập nhật driver> Tự động tìm kiếm driver). Thao tác này sẽ kiểm tra máy tính của bạn để tìm driver mới hơn.
Nếu điều đó không hiệu quả, hãy tìm kiếm trực tuyến tên thiết bị của bạn để xem liệu có driver mới hơn từ nhà sản xuất hay không. Trong trường hợp driver mới nhất không hoạt động (có lẽ nhà sản xuất đã tung ra bản cập nhật có lỗi), bạn có thể thử cài đặt phiên bản cũ hơn. Đây không phải là một giải pháp tốt về lâu dài, nhưng bạn cũng nên thử nó.
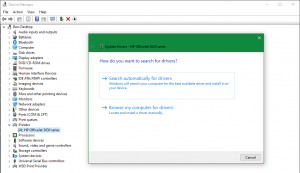
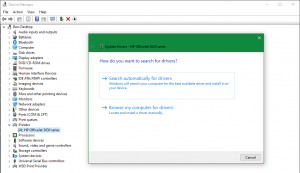
5. Gỡ cài đặt các driver không hoạt động
Trong trường hợp cập nhật driver thiết bị không hoạt động, bạn nên thử thay thế hoặc gỡ bỏ driver. Nhấp chuột phải vào thiết bị có vấn đề và chọn Properties (Thuộc tính), tiếp theo là tab Driver, để biết một số tùy chọn.
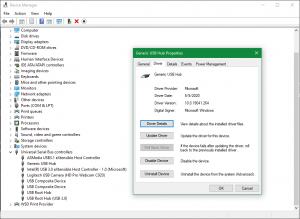
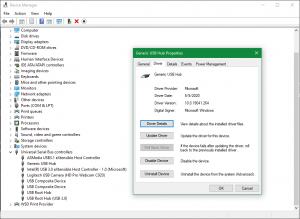
Chọn Roll Back Driver sẽ hoàn tác mọi bản cập nhật gần đây và quay lại phiên bản trước đó. Tuy nhiên, điều này chỉ có thể thực hiện được nếu có một phiên bản cũ hơn trên máy để hoàn nguyên.
Nếu không thể thực hiện việc này, bạn cần chọn Uninstall Device (Gỡ cài đặt thiết bị) để xóa hoàn toàn thiết bị khỏi hệ thống của mình. Sau khi xóa hãy khởi động lại. Lúc này, Windows thường sẽ cài đặt driver chung cho một số thiết bị, như chuột và bàn phím. Tuy nhiên, bạn có thể sẽ phải cài đặt lại mọi driver dành riêng cho nhà sản xuất, chẳng hạn như driver dành cho chuột chơi game, theo cách thủ công.
>>> Đọc ngay: Cách khắc phục lỗi “Entry Point Not Found” trên Windows
6. Thử một Cổng hUSB khác
Nếu bạn đã xác định được thiết bị nào đang khiến code 10 xuất hiện, hãy thử cắm thiết bị đó vào một cổng USB khác trên máy tính. Có khả năng cổng USB của bạn bị lỗi, gây ra sự cố giao tiếp giữa thiết bị và PC của bạn.
7. Xóa UpperFilters và LowerFilters trong Registry
Bạn cũng có thể thử một phương pháp nâng cao: xóa một cặp giá trị Registry liên quan đến driver bộ lọc, hoạt động giữa Windows và phần cứng. Xóa chúng đôi khi có thể giải quyết code 10.
Thực hiện các thay đổi không phù hợp trong registry có thể dẫn đến nhiều vấn đề hơn, vì vậy hãy cẩn thận trong quá trình này:
- Nhấn Win + R để mở hộp thoại Run và nhập regedit để khởi chạy Registry Editor.
- Sử dụng cây điều hướng ở phía bên trái để đi đến vị trí sau: HKEY_LOCAL_MACHINE \ SYSTEM \ CurrentControlSet \ Control \ Class .
- Với phím Class được mở rộng, bạn sẽ thấy nhiều phím bên dưới nó là các chuỗi ký tự dài. Các GUID này (Số nhận dạng duy nhất trên toàn cầu) đều tương ứng với các loại phần cứng khác nhau trong Device Manager.
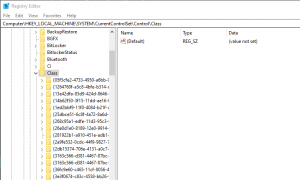
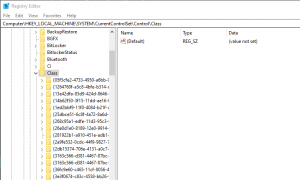
Bây giờ, bạn sẽ cần tìm GUID chính xác cho loại thiết bị bạn đang tìm kiếm.
Để thực hiện việc này, hãy quay lại Device Manager và nhấp đúp vào thiết bị gặp sự cố. Chuyển sang tab Details (Chi tiết) trên cửa sổ kết quả và thay đổi hộp thả xuống Property (Thuộc tính) thành Class Guid.
Một Value sẽ xuất hiện trong hộp bên dưới, khớp với một trong các khóa trong registry.
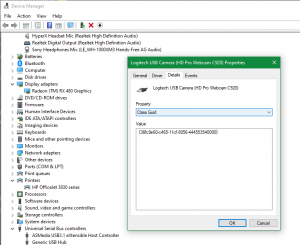
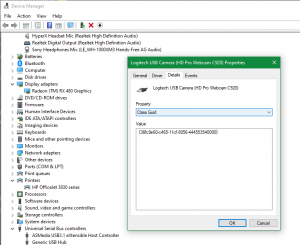
Quay lại Registry Editor, nhấp vào chuỗi ký tự phù hợp trong bảng điều khiển bên trái của Registry để mở nội dung của nó trong bảng điều khiển bên phải. Một số trong số này trông giống nhau, vì vậy hãy đảm bảo bạn chọn đúng.
Khi bạn đã ở đúng thư mục:
- Tìm các mục UpperFilters và LowerFilters. Bạn có thể chỉ nhìn thấy một trong hai, nếu không thấy, hãy kiểm tra kỹ xem bạn đã nhập đúng GUID chưa. Nếu bạn đã làm đúng mà vẫn không thấy chúng, thì phương pháp này có lẽ sẽ không có hiệu quả với bạn.
- Nhấp chuột phải vào UpperFilters và/hoặc LowerFilters và chọn Delete. Xác nhận lại khi được hỏi và file sẽ bị xóa.
- Khởi động lại máy tính, sau đó kiểm tra lại thiết bị để xem nó có hoạt động không.
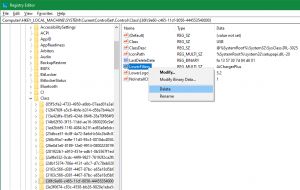
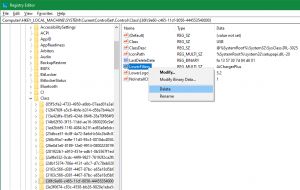
Lưu ý: Tùy thuộc vào GUID đã xóa, một số phần mềm sử dụng các thiết bị đó có thể không hoạt động bình thường cho đến khi bạn cài đặt lại nó.
>>> Đọc ngay: Cách khắc phục lỗi không thể nhấp vào bất cứ thứ gì trên Windows 11
8. Kiểm tra phần cứng của bạn ở nơi khác
Nếu vẫn nhìn thấy code 10, có thể thiết bị của bạn bị lỗi. Bạn thử kết nối phần cứng với một máy tính khác để xem nó có hoạt động không.
Nếu nó không hoạt động trên hệ thống khác, thì bạn nên liên hệ với nhà sản xuất hoặc thay thế thiết bị.Trong trường hợp nó hoạt động trên một hệ thống khác, thì vấn đề nằm ở máy của bạn.
9. Thực hiện Khôi phục hoặc Đặt lại Hệ thống
Nếu đã kiểm tra thiết bị của mình hoạt động trên một máy tính khác, bạn có thể thử khôi phục hệ thống để xem liệu có lỗi nào đó của Windows ngăn phần cứng hoạt động hay không. Điều này rất hữu ích nếu sự cố mới bắt đầu gần đây.
Nếu không thực hiện được, bạn có thể thiết lập lại toàn bộ Windows, nhưng điều đó có thể là quá mức cần thiết cho sự cố này. Các vấn đề về phần cứng, đặc biệt là vào thời điểm này, thường là do chính thiết bị.
Thành công sửa code 10 trong Windows
Bây giờ bạn đã biết phải làm gì khi thấy code 10 trong Windows. Hy vọng rằng bạn không phải thực hiện nhiều thao tác khắc phục sự cố để phần cứng của mình hoạt động trở lại.
>>> Nếu bạn đang có nhu cầu tìm hiểu về khóa học lập trình đi làm ngay. Hãy liên hệ với FUNiX ngay tại đây:


5 điều có thể bạn chưa biết về học lập trình trực tuyến FUNiX
Cách tăng bộ nhớ ảo trong Windows 11
Cách dùng PowerShell quét Windows 10 để tìm phần mềm độc hại
5 Điểm đáng chú ý tại khóa học lập trình trực tuyến FPT – FUNiX
Giang Trần
Dịch từ: https://www.makeuseof.com/fix-this-device-cannot-start-code-10/













Bình luận (0
)