Cách sửa lỗi BackgroundTaskHost.exe trong Windows 11
Lỗi BackgroundTaskHost.exe bí ẩn trong Windows 11 không dễ để khắc phục, nhưng có nhiều cách để loại bỏ nó. Bài viết này sẽ hướng dẫn bạn cách thực hiện.
- Cách khắc phục lỗi 0x800700E1 trong Windows 10 & 11
- Cách khắc phục lỗi DXGI_ERROR_DEVICE_REMOVED trong Windows
- Cách sửa lỗi Outlook 0x80040610 trong Windows
- Cách khắc phục lỗi "Entry Point Not Found" trên Windows
- Cách sửa lỗi cài đặt .NET Framework v3.5 0x800F0950 trong Windows 11
Table of Contents
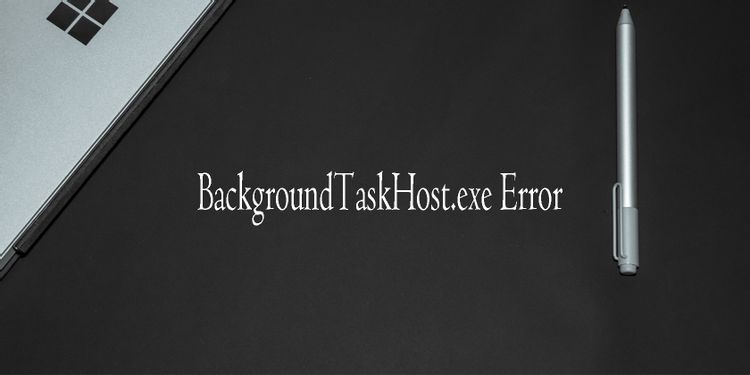
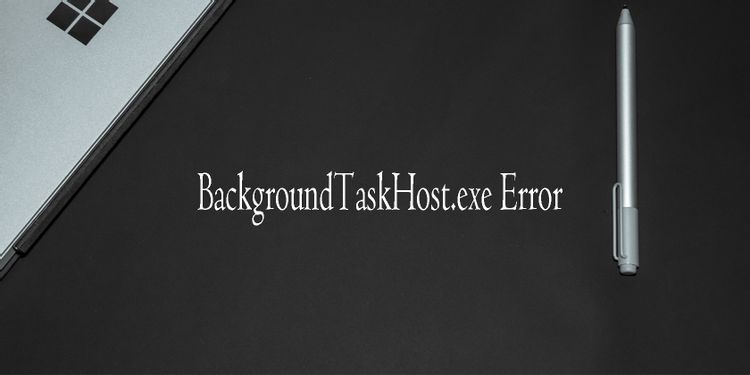
Backgroundtaskhost.exe là một phần của hệ điều hành Microsoft Windows. Tuy nhiên, khi làm việc trên máy tính hoặc khởi chạy ứng dụng, bạn có thể gặp lỗi BackgroundTaskHost.exe .
Đây là lỗi hệ thống và thông báo lỗi có thể khác nhau tùy thuộc vào người dùng. Do đó, rất khó để xác định nguyên nhân gây ra lỗi. Nhưng chúng tôi sẽ hướng dẫn bạn một số bước khắc phục để sự cố này trong Windows 11.
Nguyên nhân nào gây ra lỗi BackgroundTaskHost.exe?
Khi lỗi này xuất hiện, bạn có thể thấy một trong các thông báo sau:
- backgroundTaskHost.exe – System Failure (Lỗi hệ thống)
- backgroundTaskHost.exe – Application Error (Lỗi ứng dụng)
Những lỗi này có thể xảy ra do sửa đổi registry* không chính xác, xung đột với ứng dụng của bên thứ ba và lỗi tệp hệ thống. Không có giải pháp nào có thể khắc phục sự cố này trong tất cả các trường hợp trên.
*registry: cơ sở dữ liệu dùng để lưu trữ thông số kỹ thuật của Windows
Tuy nhiên, chúng tôi đã liệt kê một số bước khắc phục sự cố hệ thống giúp bạn giải quyết lỗi này trên máy tính Windows 11 của mình.
1. Thực hiện Clean boot
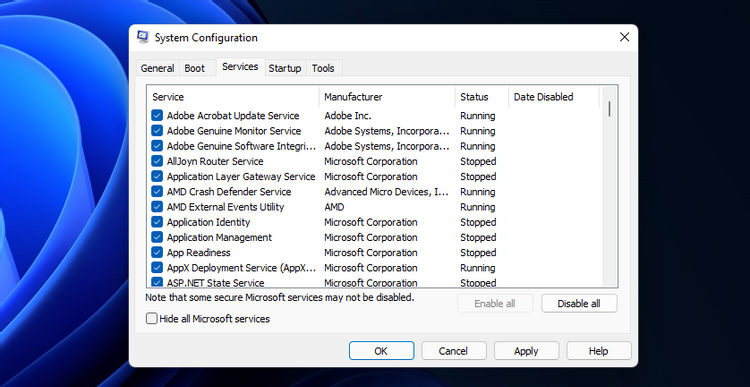
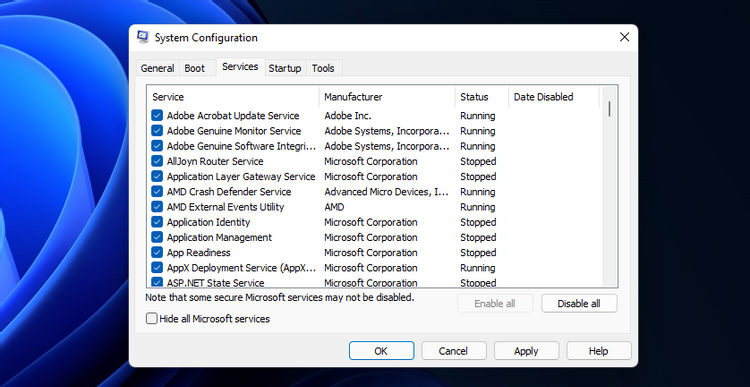
Trong chế độ Clean boot, Windows khởi động với một bộ trình điều khiển (driver) và chương trình khởi động (startup programs) tối thiểu để xác định xem xung đột ứng dụng của bên thứ ba có đang gây ra lỗi backgroundTaskHost.exe hay không.
Bạn có thể clean boot Windows 11 từ Cấu hình Hệ thống. Sau khi khởi động lại, Windows sẽ khởi chạy trong môi trường Clean Boot. Tiếp tục sử dụng hệ thống và kiểm tra xem lỗi có xảy ra không. Nếu có, hãy thử phương pháp khắc phục tiếp theo.
Nếu không, hãy kiểm tra hệ thống của bạn để tìm các ứng dụng được cài đặt gần đây. Để thực hiện việc này, hãy đi tới Settings > Apps > Apps & features (Cài đặt> Ứng dụng> Ứng dụng & tính năng). Nhấp vào menu thả xuống Sort by (Sắp xếp theo), chọn Install date (Ngày cài đặt). Gỡ các ứng dụng được cài đặt gần đây nhất có thể gây ra sự cố này và khởi động lại PC.
Ngoài ra, hãy kiểm tra lịch sử cập nhật trong Windows 11 cho máy tính của bạn. Các bản cập nhật Windows không hợp lệ có thể khiến hệ thống gặp trục trặc. Nếu bạn xác định một bản cập nhật đã gây ra sự cố, bạn có thể gỡ cài đặt các bản cập nhật Windows để khắc phục lỗi.
2. Chạy System File Checker và DISM Scan Tool
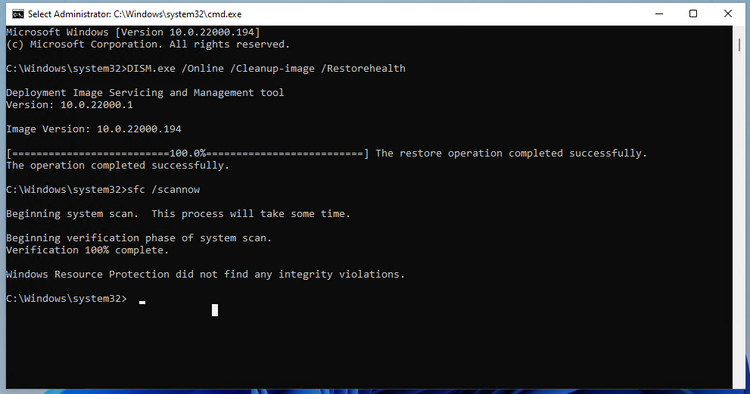
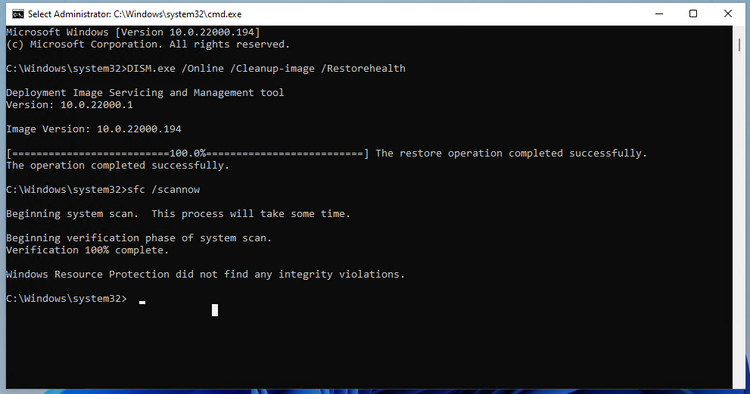
System File Checker (Công cụ Kiểm tra Tệp Hệ thống) là một tiện ích Command Prompt được tích hợp sẵn. Nó cho phép bạn quét Windows để tìm lỗi tập tin hệ thống và thay thế nó bằng các tập tin mới được lưu trữ trên hệ thống của bạn.
Deployment Image Servicing and Management (tạm dịch là Quản lý và Phục vụ Hình ảnh Triển khai, viết tắt là DISM) là một tiện ích Command Prompt khác mà bạn có thể chạy để sửa chữa một Windows Image. Dưới đây là cách sử dụng các công cụ trên để sửa lỗi backgroundTaskHost.exe – system failure trong Windows 11.
- Nhấn phím Win và nhập cmd. Sau đó, nhấp chuột phải vào Command Prompt và chọn Run as Administrator. Nhấp vào Yes (Có) nếu được nhắc.
- Lưu ý rằng lệnh DISM / Online yêu cầu kết nối Internet để tìm nạp tệp từ máy chủ cập nhật Windows. Đảm bảo rằng bạn đã kết nối với Internet, sau đó chạy lệnh bên dưới.
- Trong cửa sổ Command Prompt, nhập lệnh sau và nhấn enter để chạy công cụ DISM:
DISM.exe /Online /Cleanup-image /Restorehealth - Công cụ DISM sẽ sử dụng Windows Update để cung cấp các tệp cần thiết để khắc phục sự cố. Quá trình Khôi phục máy có thể mất một thời gian. Vì vậy, hãy đợi cho đến khi quá trình hoàn tất, sau đó hãy làm bước tiếp theo.
- Trong cửa sổ Command Prompt, nhập lệnh sau và nhấn Enter để chạy System File Checker:
sfc / scannow - System File Checker sẽ quét các tệp hệ thống được bảo vệ và thay thế các tệp bị hỏng bằng bản sao lưu được lưu trữ trong ổ đĩa khởi động của bạn.
- Chờ cho đến khi xác minh hoàn tất 100%. Sau khi quá trình quét hoàn tất, hãy đóng Command Prompt và khởi động lại PC.
3. Thực hiện Khôi phục Hệ thống
Windows 11, giống như người tiền nhiệm của nó, tạo ra một điểm khôi phục mới bất cứ khi nào bạn thực hiện một thay đổi quan trọng đối với hệ thống của mình. Điểm khôi phục cho phép bạn hoàn tác các thay đổi gần đây nhất và khôi phục PC về thời điểm trước đó khi nó hoạt động mà không gặp lỗi.
Đây là một lựa chọn tuyệt vời khi bạn gặp phải trục trặc sau khi thực hiện các sửa đổi hệ thống mà có thể đã làm hỏng các tệp hệ thống.
Lưu ý rằng điểm khôi phục không được bật theo mặc định trên tất cả các hệ thống. Do đó, nếu bạn chưa kích hoạt nó theo cách thủ công, khả năng bạn có điểm khôi phục là rất ít.
- Nhấn phím Win, nhập system restore (Khôi phục hệ thống) trong tìm kiếm của Windows và nhấp vào Create a Restore Point (Tạo điểm khôi phục).
- Trong cửa sổ System Properties (Thuộc tính Hệ thống), nhấp vào System Restore (Khôi phục Hệ thống).

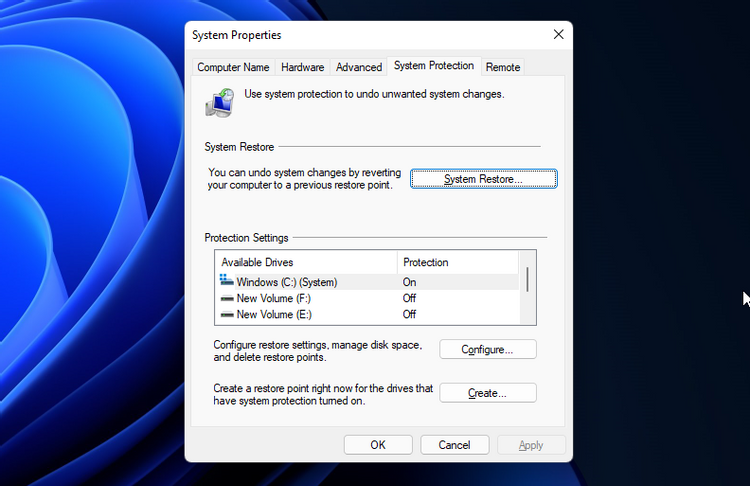
- Nếu có một điểm Choose a different restore point (Khôi phục được đề xuất), hãy chọn nó và nhấp Next (Tiếp theo). Nếu không, hãy chọn Choose a different restore point (Chọn một điểm khôi phục khác) và nhấp Next (Tiếp theo).
- Khôi phục Hệ thống sẽ hiển thị tất cả các điểm khôi phục có sẵn. Chọn một cái gần đây và nhấp Next (Tiếp theo).

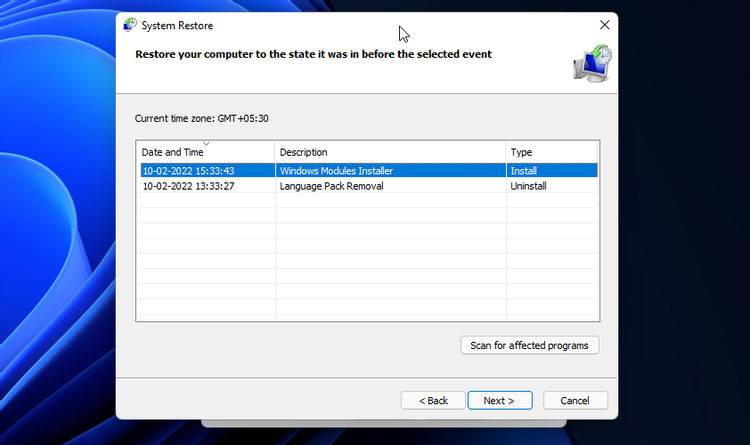
- Nhấp vào Scan for affected programs (Quét các chương trình bị ảnh hưởng) để xem các chương trình và trình điều khiển có thể bị xóa và khôi phục trong quá trình này.
- Đọc mô tả hiển thị trạng thái mà máy tính sẽ được khôi phục lại. Nhấp Finish (Hoàn tất) để bắt đầu quá trình khôi phục hệ thống.
Quá trình này sẽ mất một chút ít gian. Hãy đợi PC của bạn khởi động lại sau khi quá trình hoàn tất.
Sau khi hoàn tất, bạn sẽ nhận được thông báo việc khôi phục hệ thống đã thành công. Nếu lỗi vẫn tiếp diễn, hãy thử các điểm khôi phục khác có sẵn để khắc phục sự cố.
4. Thực hiện nâng cấp sửa chữa tại chỗ
Các lỗi hệ thống nghiêm trọng thường yêu cầu cài đặt sạch (clean install) để khắc phục sự cố. Tuy nhiên, việc thực hiện cài đặt mới rất phức tạp vì nó sẽ xóa tất cả các tệp và ứng dụng của bạn và buộc bạn phải bắt đầu lại từ đầu.
Bạn có thể thực hiện nâng cấp sửa chữa tại chỗ để cài đặt lại Windows 11 mà không cần xóa ứng dụng. Hãy bấm vào liên kết trên để được hướng dẫn chi tiết.
Đây là một giải pháp tiện dụng để khắc phục nhiều sự cố Windows nghiêm trọng.
5. Reset máy tính
Nếu phương pháp trên không có hiệu quả, bạn có thể reset (cài đặt lại) máy tính Windows 11 của mình về cài đặt mặc định ban đầu.
Reset PC là một tùy chọn khôi phục có sẵn trong Hệ điều hành Windows. Nó cho phép bạn đặt lại PC về mặc định ban đầu bằng cách xóa các ứng dụng của bên thứ ba mà không ảnh hưởng đến các tệp và thư mục cá nhân của bạn.
Để reset Windows 11:
- Nhấn Win + I để mở Settings (Cài đặt).
- Trong tab System (Hệ thống), nhấp vào tùy chọn Recovery (Khôi phục)
- Nhấp vào nút Reset PC để Reset this PC (Reset PC này).

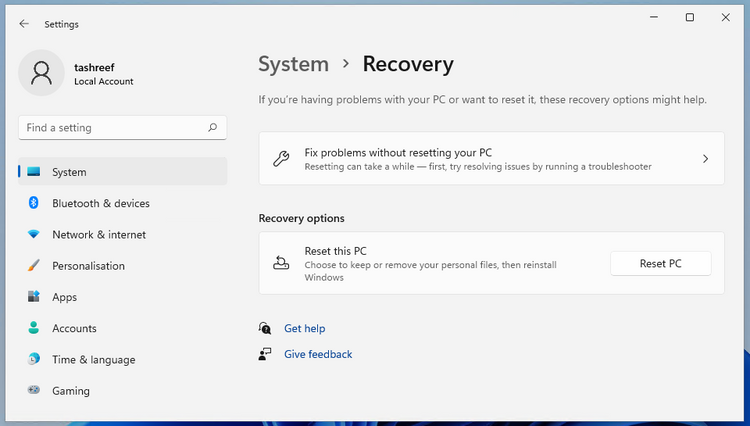
- Chọn Keep my files (Giữ tệp của tôi) nếu bạn muốn xóa ứng dụng và cài đặt nhưng vẫn giữ các tệp cá nhân. Nếu không, chọn Remove everything (Xóa mọi thứ).

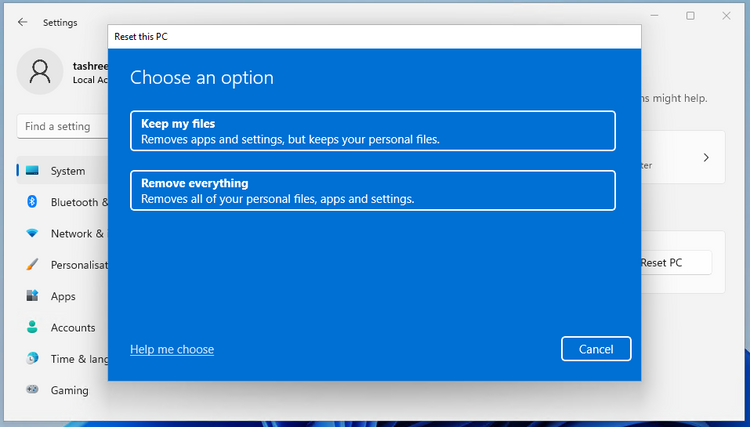
- Chọn tiếp Local reinstall (Cài đặt lại cục bộ). Thao tác này sẽ cài đặt lại Windows từ thiết bị này. Nếu cài đặt lại Cục bộ không khắc phục được lỗi, bạn có thể thử lại với tùy chọn Cloud download (Tải xuống từ đám mây).
- Xác nhận lựa chọn và nhấp Reset.
Windows sẽ bắt đầu quá trình Reset . PC của bạn có thể khởi động lại một vài lần trong quá trình này, vì vậy hãy để nó ở chế độ chờ.
>>> Nếu bạn đang có nhu cầu học lập trình trực tuyến, tìm hiểu ngay tại đây:
>>> Xem thêm bài viết:
Đại học trực tuyến? Tại sao nên chọn học đại học trực tuyến thay vì đại học offline?
5 điều có thể bạn chưa biết về học lập trình trực tuyến FUNiX
Review khóa học trực tuyến FUNiX FPT đang được nhiều bạn trẻ lựa chọn
FUNiX đào tạo lập trình trực tuyến cung cấp nhân sự tập đoàn FPT
5 Điểm đáng chú ý tại khóa học lập trình trực tuyến FPT – FUNiX
Dịch từ: https://www.makeuseof.com/windows-11-fix-backgroundtaskhost-exe-error/
Giang Trần













Bình luận (0
)