Cách sửa lỗi Windows Media Center trên Windows
Rất nhiều người dùng gặp lỗi khi chạy Windows Media Center. Lỗi này có thể bao gồm không mở được Media Center, bị ngừng hoạt động (crash) hoặc lỗi bộ giải mã (decoder error). Bài viết này sẽ hướng dẫn bạn cách khắc phục.
- Cách khắc phục lỗi 0x800700E1 trong Windows 10 & 11
- Cách khắc phục lỗi DXGI_ERROR_DEVICE_REMOVED trong Windows
- Cách sửa lỗi Outlook 0x80040610 trong Windows
- Cách khắc phục lỗi "Entry Point Not Found" trên Windows
- Cách sửa lỗi cài đặt .NET Framework v3.5 0x800F0950 trong Windows 11
Table of Contents
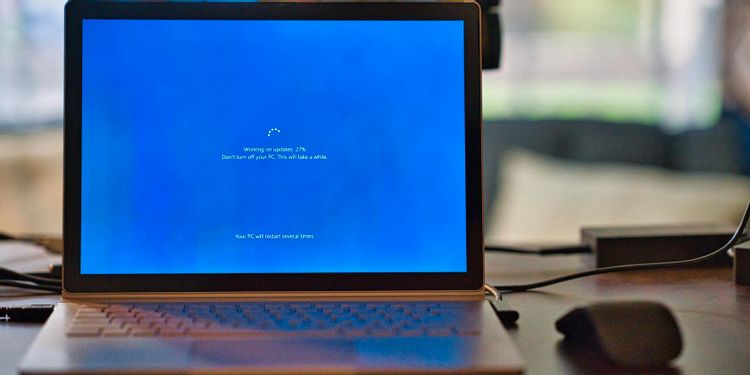
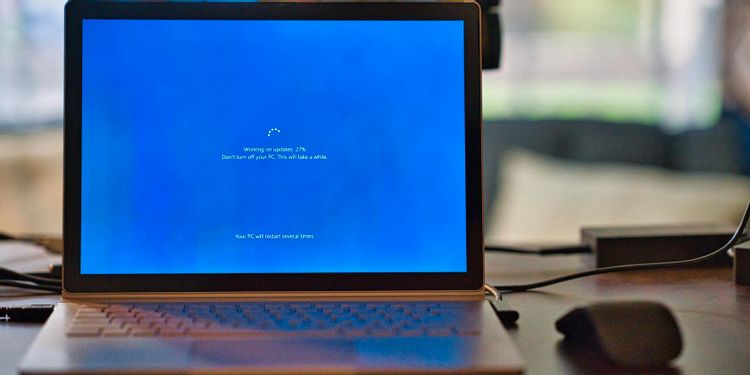
1. Clean boot Máy tính
Một cách hiệu quả để chẩn đoán lỗi Media Center là Clean Boot (tạm dịch là khởi động sạch) PC. Điều này sẽ đảm bảo rằng lỗi được đề cập không phải do phần mềm của bên thứ ba gây ra.
Về cơ bản, Clean Boot sẽ khởi động máy tính của bạn khi tất cả phần mềm và dịch vụ của bên thứ ba bị vô hiệu hóa. Không giống như khởi động vào Safe mode (Chế độ An toàn), Windows không có tính năng tự động khởi động lại máy tính của bạn ở chế độ Clean boot.
Bạn có thể thực hiện việc này theo cách thủ công bằng cách làm theo các bước sau:
- Nhấn Win + R để mở hộp thoại Run.
- Gõ msconfig và nhấn Enter.
- Trong cửa sổ System Configuration (Cấu hình Hệ thống), điều hướng đến tab Services (Dịch vụ).
- Click vào lựa chọn Hide all Microsoft services (Ẩn tất cả các dịch vụ của Microsoft).
- Nhấp vào Disable all (Tắt tất cả) và sau đó nhấp vào Disable all (Áp dụng).

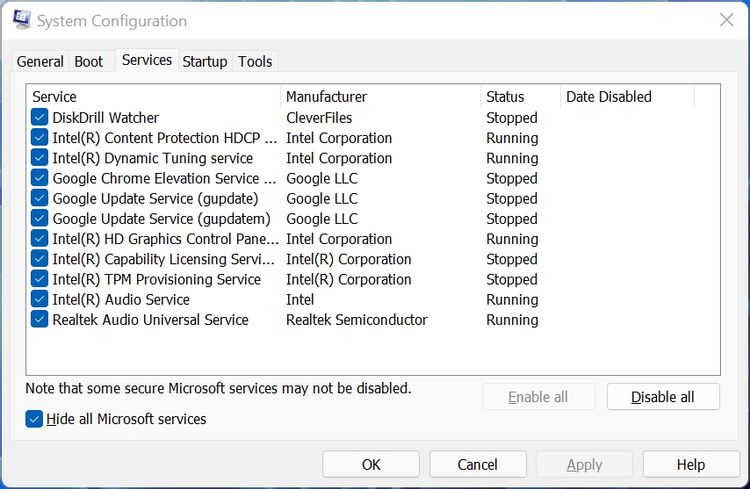
- Đóng cửa sổ.
- Mở Task Manager (Trình quản lý tác vụ) bằng phím tắt CTRL + Shift + ESC .
- Chuyển đến tab Startup (Khởi động) và chọn từng chương trình từ danh sách, sau đó nhấp Disable (Vô hiệu hóa).
- Nhấp vào Apply (Áp dụng) và đóng Task Manager (Trình quản lý tác vụ).
- Khởi động lại máy tính.
Khi khởi động lại máy tính, bạn hãy kiểm tra xem lỗi Media Center còn hay không. Nếu đã được xử lý, có thể nó bị gây ra do sự can thiệp từ chương trình của bên thứ ba. Trong trường hợp này, bạn sẽ phải bật từng chương trình một để tìm ra thủ phạm.
>>> Đọc ngay: 9 bản phân phối Linux tốt nhất cho người dùng Windows
2. Cập nhật driver của bạn
Driver (Trình điều khiển) lỗi thời hoặc hoạt động sai thường dẫn đến lỗi Windows, bao gồm cả lỗi Media Center. Vì vậy, hãy luôn đảm bảo bạn có driver mới nhất trên hệ thống của mình.
Trong trường hợp xảy ra lỗi Windows Media Center, bạn nên cập nhật driver hiển thị lên phiên bản mới nhất.
Bạn có thể thực hiện việc này bằng Device Manager (Trình quản lý Thiết bị):
- Nhấp chuột phải vào Start (Bắt đầu) và nhấp vào Device Manager (Trình quản lý thiết bị). Bạn cũng có thể tìm kiếm trình quản lý thiết bị bằng thanh tìm kiếm trên menu Bắt đầu.
- Kéo xuống mở rộng phần Display (Hiển thị).
- Nhấp chuột phải vào driver hiển thị và chọn Update driver (Cập nhật driver).

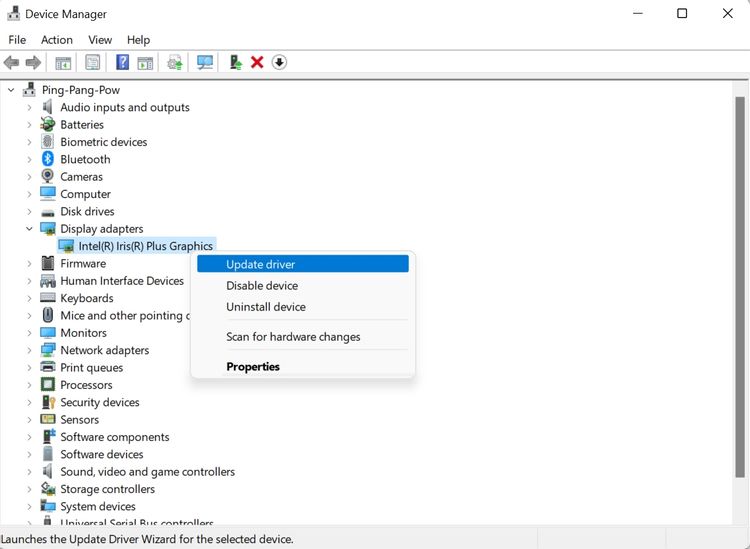
- Nhấp vào tùy chọn Search automatically for drivers (Tự động tìm kiếm driver).
- Chờ Windows tải xuống và cài đặt driver mới nhất, sau đó khởi động lại máy tính của bạn.
Tốt nhất, bạn nên cập nhật tất cả các driver chính bằng Trình quản lý Thiết bị khi bạn gặp lỗi Windows Media Center. Nhiều bản cập nhật driver chính được Windows Update tự động tải xuống.
3. Đảm bảo rằng Windows được cập nhật
Microsoft thường xuyên cho ra các bản cập nhật. Bạn có thể kiểm tra các bản cập nhật theo cách thủ công, Windows sẽ tự động tải xuống và cài đặt chúng.
Cách để kiểm tra các bản cập nhật Windows trên máy tính của mình:
- Trong thanh tìm kiếm của Start menu (menu Bắt đầu), nhập Windows Update và nhấp vào Cài đặt Windows Update.
- Nhấp tiếp Check for updates (Kiểm tra bản cập nhật).

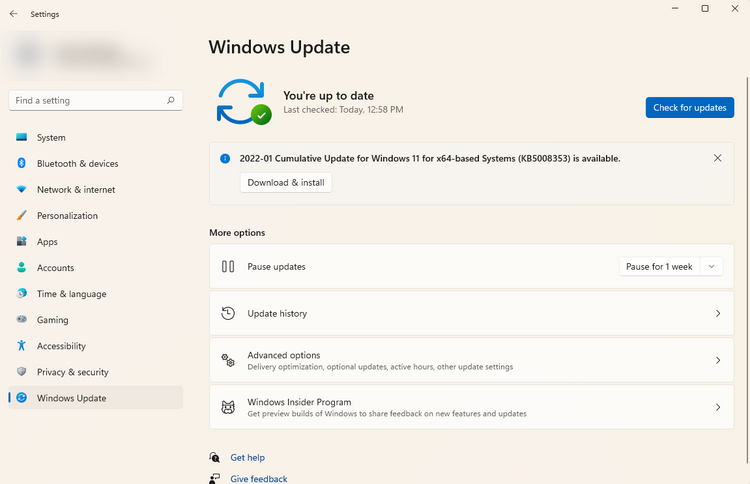
- Nếu có bất kỳ bản cập nhật nào, hãy lên lịch để Windows khởi động lại và cài đặt chúng.
Sau khi cập nhật Windows, kiểm tra xem lỗi Windows Media Center có còn hay không. Rất có thể nó đã được giải quyết.
>>> Đọc ngay: Cách tải xuống và cài đặt Windows 11 ARM bằng ISO
4. Chạy CHKDSK trên máy tính của bạn
Tiện ích CHKDSK giúp bạn tìm và khắc phục các sự cố liên quan đến ổ cứng trên máy tính của mình. Ổ đĩa cứng (HDD) bị trục trặc cũng có thể dẫn đến lỗi Windows Media Center. Bạn có thể CHKDSK bằng Command Prompt (CMD):
- Gõ cmd vào thanh tìm kiếm trên menu Start của Windows.
- Nhấp chuột phải vào Command Prompt > Run as administrator .
- Trong bảng điều khiển cmd, nhập chkdsk /f X:, thay thế X bằng partition (phân vùng) bạn muốn quét. Ví dụ, nếu bạn muốn quét ổ C:, bạn sẽ gõ chkdsk /f C:

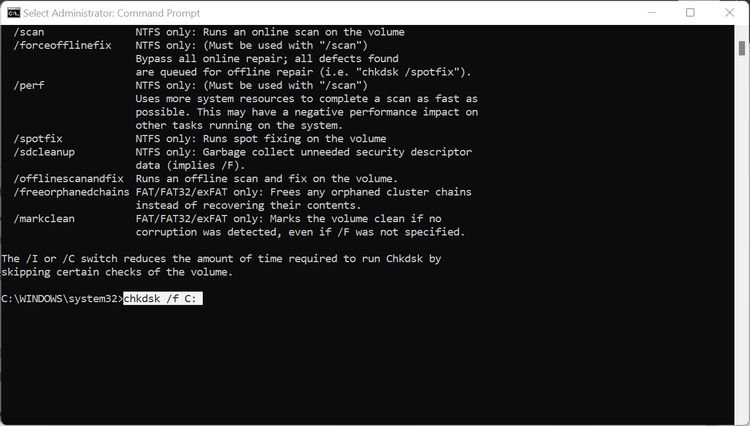
- Chờ cho quá trình quét hoàn tất, sau đó khởi động lại máy tính của bạn.
Quét CHKDSK sẽ tự động sửa bất kỳ lỗi nào mà nó có thể tìm thấy. Nó sẽ khắc phục lỗi Windows Media Center nếu đó là do sự cố trong ổ cứng. Nếu lỗi lại xuất hiện, hãy chuyển sang các giải pháp tiếp theo
5. Đổi tên EpgListings Directory
Có thể sửa lỗi Media Center bằng cách đổi tên thư mục EpgListings. Và đây là cách thực hiện:
- Mở Windows Explorer bằng Win + E.
- Điều hướng đến C:\ProgramData\Microsoft\eHome\Packages. Bạn cần sao chép đường dẫn thư mục và dán vào thanh địa chỉ của Windows Explorer.
- Tìm EpgListings và đổi tên nó.
- Mở Windows Media Center để xem bạn còn gặp lỗi hay không.
>>> Đọc ngay: 5 cách khắc phục lỗi Access Denied trên Windows 11
6. Sử dụng System Restore
Cách cuối cùng, bạn có thể sử dụng System Restore (Khôi phục Hệ thống) để khôi phục máy tính của mình về trạng thái cũ hơn. Thao tác này sẽ xóa mọi dữ liệu và ứng dụng đã được thêm vào sau khi Restore Point (Điểm khôi phục) được tạo. Do đó, hãy sao lưu tất cả dữ liệu quan trọng của bạn trước khi tiến hành các bước tiếp theo.
Cách bạn có thể sử dụng Khôi phục Hệ thống:
- Trong thanh tìm kiếm của menu Bắt đầu, nhập system restore (khôi phục hệ thống).
- Chọn Create a restore point option (Tạo tùy chọn điểm khôi phục) từ kết quả tìm kiếm.
- Nhấp System Restore (Khôi phục Hệ thống).
- Trong trình hướng dẫn Khôi phục Hệ thống, bấm Next (Tiếp theo).
- Chọn một điểm khôi phục từ danh sách và nhấp vào Next (Tiếp theo).

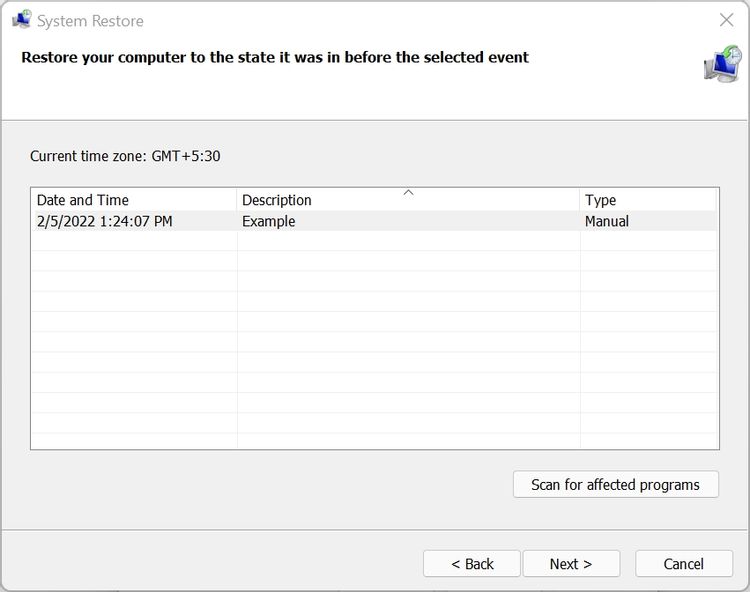
- Kiểm tra mọi thứ và nhấp vào Finish (Hoàn tất).
Cần thời gian để máy tính của bạn khởi động và khôi phục về trạng thái trước đó. Thao tác này sẽ khắc phục được lỗi, nếu bạn chọn điểm khôi phục tại thời điểm trước khi lỗi Windows Media Center xuất hiện.
Đã sửa lỗi Windows Media Center
Có rất nhiều bản sửa lỗi cho lỗi Windows Media Center. Dù hầu hết các phương pháp trên đều đơn giản, dễ thực hiện, hãy đọc kỹ các bước trước khi thực hiện. Ngoài ra, việc biết các mẹo này sẽ giúp bạn giải quyết vấn đề này và các lỗi Windows phổ biến khác trong tương lai.
Dịch từ: https://www.makeuseof.com/windows-fix-windows-media-center-errors/
>>> Nếu bạn đang có nhu cầu tìm hiểu về khóa học lập trình đi làm ngay. Hãy liên hệ với FUNiX ngay tại đây:


FUNiX – Học lấy bằng đại học trực tuyến giá trị ngang bằng đại học chính quy
Cách bật bảo vệ Local Security Authority (LSA) trong Windows 11
Cách chặn ứng dụng truy cập Internet trên Windows 11
Cách tắt hoặc vô hiệu hóa cài đặt proxy trên Windows 11
Giang Trần












Bình luận (0
)