Cách tạo biểu đồ đường trong Google Sheets
Biểu đồ là công cụ hiệu quả để hiển thị dữ liệu. Nó giúp người đọc dễ hiểu và dễ đánh giá các con số và ý nghĩa của chúng hơn. Bài viết này sẽ hướng dẫn bạn cách tạo biểu đồ đường (line graph) trong Google Sheets.
- Cách khắc phục sự cố khi in tệp Google Sheets
- Cách sử dụng hàm QUERY trong Google Sheets
- 4 cách chèn thêm nhiều hàng trong Google Sheets
- Cách cố định hàng và cột trong Google Sheets
- Cách sử dụng hàm Address trên Google Trang tính
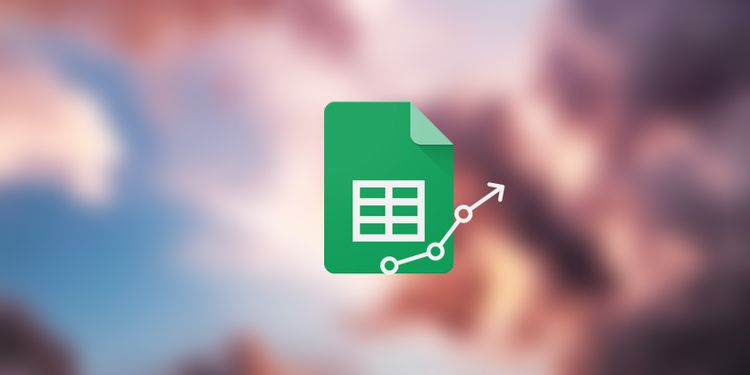
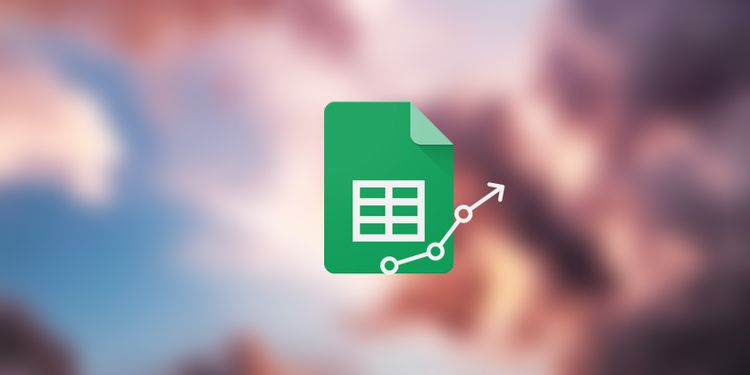
Có rất nhiều loại biểu đồ trong Google Sheets. Một trong số đó là biểu đồ đường thẳng, được sử dụng để thể hiện xu hướng trong một bảng tính. Nó có nhiều dạng khác nhau, nhưng một khi bạn biết được mỗi dạng nên được sử dụng trong trường hợp nào, rất dễ để tạo ra biểu đồ đường phù hợp cho dữ liệu của bạn. Cùng FUNiX tìm hiểu cách tạo biểu đồ đường trong Google Sheets qua bài viết dưới đây.
1. Biểu đồ đường là gì?
Loại biểu đồ này được sử dụng để trực quan hóa dữ liệu nhằm hiển thị xu hướng. Nó giúp bạn và người đọc dễ dàng hơn trong việc nhận ra xu hướng của một loạt dữ liệu.
Không phải bất kỳ một loại biểu đồ nào cũng có thể dùng để trực quan hóa một tập hợp dữ liệu bất kỳ. Biểu đồ có hiệu quả tối ưu khi được sử dụng trong ngữ cảnh phù hợp và biểu đồ đường được sử dụng tốt nhất để hiển thị xu hướng.
Có 3 loại biểu đồ đường trong Google Sheets:
- Line chart (Biểu đồ đường): Biểu đồ đường cơ bản. Dữ liệu được thể hiện dưới dạng các điểm trên biểu đồ và được kết nối với nhau bằng các đường thẳng.
- Smooth line chart (Biểu đồ đường trơn): Về cơ bản giống như biểu đồ đường, với một chút thay đổi trực quan để làm cho các đường trơn tru hơn.
- Combo chart (Biểu đồ kết hợp): Kết hợp biểu đồ cột và biểu đồ đường và hiển thị dữ liệu từ các series khác nhau trong cùng một biểu đồ.
>>> Đọc ngay: FUNiX – Học lấy bằng đại học trực tuyến giá trị ngang bằng đại học chính quy
2. Cách tạo biểu đồ đường trong Google Sheets
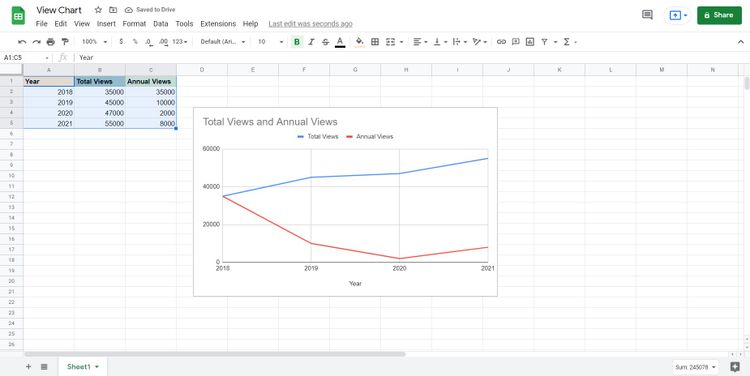
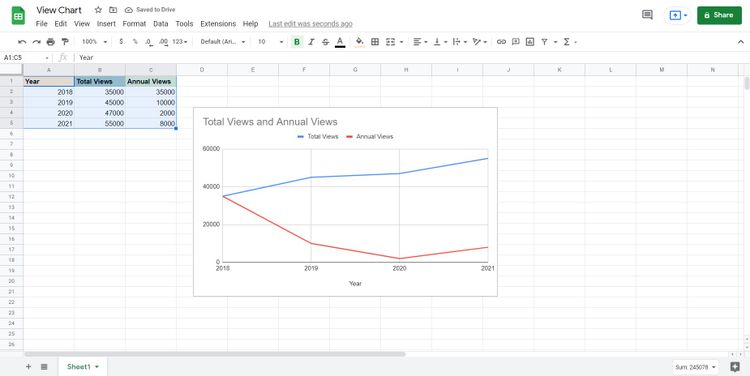
Ví dụ: Chúng tôi sẽ tạo biểu đồ đường cho tổng số lượt xem từng năm từ năm 2018 đến năm 2021 của một video viral. Dưới đây là cách thực hiện:
- Nhập dữ liệu vào bảng tính.
- Chọn tất cả các ô. Để thực hiện việc này, bạn có thể chọn một ô, sau đó kéo và thả vùng chọn vào ô cuối cùng ở phía đối diện.
- Từ menu Trang tính, chọn Insert (Chèn).
- Chọn Chart (Biểu đồ). Trang tính sẽ tạo biểu đồ cho các ô bạn đã chọn. Loại biểu đồ (đường, cột, hình tròn, v.v.) do Trang tính quyết định dựa trên dự đoán. Trong trường hợp này, có khả năng cao là bạn sẽ nhận được một biểu đồ đường.
Nếu không, bạn cũng có thể chọn nó theo cách thủ công.
- Trong Chart editor (Trình chỉnh sửa Biểu đồ), dưới tab Setup (Thiết lập), hãy bấm Chart type (Loại biểu đồ) để xem menu thả xuống các loại biểu đồ có sẵn.
- Chọn Line chart (Biểu đồ đường).
>>> Đọc ngay: Cách tạo biểu đồ cột trong Google Sheets
3. Cách tạo Biểu đồ kết hợp trong Google Sheets
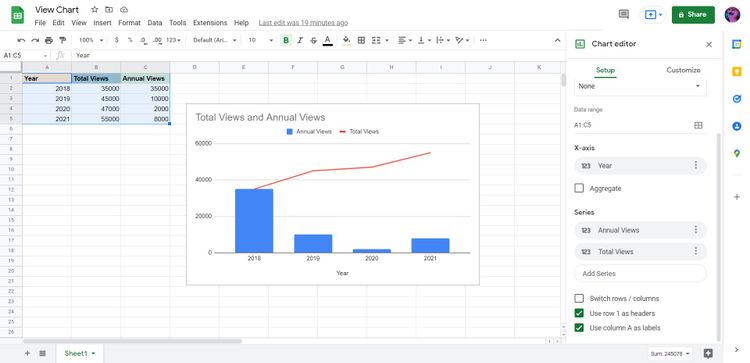
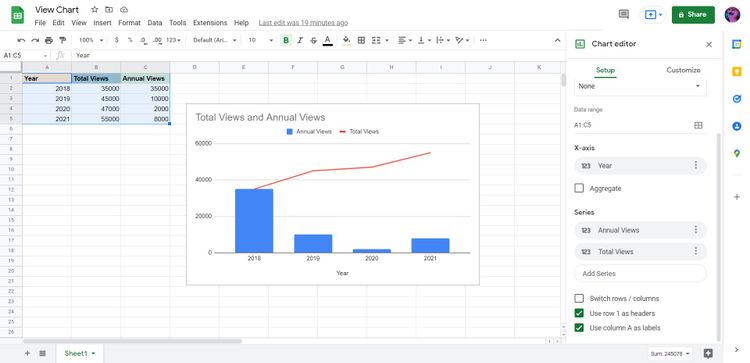
Combo chart là sự kết hợp giữa biểu đồ đường và cột. Biểu đồ kết hợp cần ít nhất hai chuỗi để kết hợp và hiển thị. Nếu muốn hiển thị một chuỗi số duy nhất, bạn nên chỉ chọn biểu đồ đường hoặc biểu đồ cột, tùy thuộc vào nhu cầu của bạn.
Hãy tạo một biểu đồ kết hợp cho bảng tính ví dụ được sử dụng trong phần trước.
- Chọn tất cả các ô.
- Mở menu Chèn.
- Chọn Chart (Biểu đồ).
- Khi biểu đồ được tạo, hãy chuyển đến tab Setup (Thiết lập) trong Chart editor (Trình chỉnh sửa Biểu đồ).
- Chọn Chart type (Loại biểu đồ) và đổi thành Combo chart (Biểu đồ kết hợp). Trang tính bây giờ sẽ tạo một biểu đồ kết hợp.
Nếu bạn muốn có một chuỗi dữ liệu được minh họa bằng biểu đồ đường và chuỗi kia bằng biểu đồ cột, bạn có thể dễ dàng hoán đổi hai chuỗi trong trình chỉnh sửa Biểu đồ.
- Chọn biểu đồ.
- Nhấp vào ba dấu chấm dọc ở góc trên cùng bên trái, sau đó chọn Edit chart (Chỉnh sửa biểu đồ).Thao tác này sẽ mở trình chỉnh sửa Biểu đồ.
- Dưới tab Setup (Thiết lập) trong trình chỉnh sửa Biểu đồ, hãy chuyển đến Series (Chuỗi) .
- Nhấp vào chuỗi đầu tiên và chọn chuỗi bạn muốn hiển thị bằng biểu đồ cột.
- Nhấp vào chuỗi thứ hai, sau đó chọn chuỗi mà bạn muốn hiển thị bằng biểu đồ đường.
>>> Đọc ngay: 5 mẹo sử dụng Google Sheets có thể bạn chưa biết
Kết luận
Biểu đồ là đồ họa giúp bạn hình dung các bảng dữ liệu của mình trong Google Sheets. Biểu đồ đường hầu hết được sử dụng để hiển thị xu hướng trong một chuỗi nhưng bạn cũng có thể sử dụng Biểu đồ kết hợp để kết hợp các cột và đường nhằm trực quan hóa nhiều chuỗi trong một biểu đồ.
Dịch từ: https://www.makeuseof.com/how-to-create-line-graph-google-sheets/
>>> Nếu bạn đang có nhu cầu tìm hiểu về khóa học lập trình đi làm ngay. Hãy liên hệ với FUNiX ngay tại đây:


Hướng dẫn dành cho người mới bắt đầu về định dạng Google Trang tính
Cách sử dụng hàm EOMONTH trong Google Sheet
9 mẹo định dạng Google Sheets tốt nhất để tạo bảng tính chuyên nghiệp
Cách chèn ký hiệu và ký tự đặc biệt trong Google Trang tính
5 Điểm đáng chú ý tại khóa học lập trình trực tuyến FPT – FUNiX
Vân Nguyễn











Bình luận (