Hyper-V là một công cụ ảo hóa mạnh mẽ được tích hợp sẵn trong các phiên bản Windows 10 và Windows 11 Professional, Enterprise và Education. Nó cho phép người dùng tạo và quản lý các máy ảo (VM), điều này rất hữu ích cho các nhà phát triển, chuyên gia IT, hoặc bất kỳ ai cần một môi trường thử nghiệm hoặc phát triển phần mềm. Nếu bạn muốn sử dụng Hyper-V để tạo máy ảo trên Windows 10 hoặc Windows 11, bài viết dưới đây sẽ hướng dẫn bạn qua từng bước cụ thể.
1. Hyper-V là gì?
Ban đầu Hyper-V là một tính năng chỉ dành cho máy chủ Windows. Tuy nhiên, sau đó nó đã có trên Windows 10/11, mang đến một hypervisor tích hợp cho desktop Windows. Hyper-V chỉ có trên các phiên bản Windows 64 bit. Hơn nữa, Hyper-V không có sẵn trên phiên bản Windows 10/11 Home (nếu muốn biết cách cài đặt nó, xem hướng dẫn tại đây).
Hyper-V chạy mỗi máy ảo trong một môi trường biệt lập. Bạn có thể chạy đồng thời nhiều máy ảo Hyper-V, miễn là phần cứng hệ thống của bạn có thể đáp ứng yêu cầu. Do đó, bạn nên kiểm tra các yêu cầu hệ thống trước khi tiếp tục với hướng dẫn này.
Bạn cần ít nhất 2GB RAM, CPU của bạn phải hỗ trợ ảo hóa bằng Intel VT-x hoặc AMD-V. Để kiểm tra, nhấp chuột phải vào Thanh tác vụ và chọn Task Manager (Trình quản lý tác vụ). Mở tab Performance (Hiệu suất). Trong biểu đồ, hãy kiểm tra trạng thái Virtualization (Ảo hóa).
- Nếu thông báo Enabled (Đã bật), điều đó có nghĩa là tính năng ảo hóa hiện đang được bật trong BIOS của bạn.
- Nếu thông báo Disabled (Đã tắt), bạn cần vào BIOS của mình và bật tùy chọn ảo hóa .
Tuy nhiên nếu bạn không thấy tùy chọn, điều này có nghĩa là CPU của bạn không hỗ trợ ảo hóa.
Cách cài đặt Hyper-V trên Windows
Cách dễ nhất để cài đặt Hyper-V đúng cách là sử dụng PowerShell. Ngoài ra còn có một tùy chọn để cài đặt Hyper-V bằng Windows Features, nhưng cách này không phải lúc nào cũng hiệu quả.
Nhập powershell vào thanh tìm kiếm trong Start Menu, nhấp chuột phải vào Best Match (Kết quả tốt nhất) và chọn Run as Administrator (Chạy với tư cách quản trị viên). Sau đó, hãy nhập lệnh sau:
DISM /Online /Enable-Feature /All /FeatureName:Microsoft-Hyper-V
Sau khi lệnh chạy thành công, hãy lưu bất kỳ công việc nào bạn đang làm, sau đó khởi động lại hệ thống. Khi hệ thống khởi động lại, bạn sẽ tìm thấy các tùy chọn cho Hyper-V trong Start Menu.
>>> Đọc ngay: Cách tải xuống và cài đặt Windows 11 ARM bằng ISO
2. Cách tạo máy ảo bằng Hyper-V trên Windows
Nhập hyper v vào thanh tìm kiếm trong Start Menu và chọn Hyper-V Manager (Trình quản lý Hyper-V).
Trong danh sách Actions (Hành động), chọn New > Virtual Machine > Next (Mới > Máy ảo > Tiếp theo).
Đặt tên cho máy ảo của bạn, sau đó chọn Next.
2.1 Chọn thế hệ Hyper-V
Tiếp theo bạn phải chọn Thế hệ Hyper-V cho máy ảo của mình.
Generation 1 (Thế hệ 1) hỗ trợ hệ điều hành khách 32-bit và 64-bit, cung cấp phần cứng ảo tương thích với các phiên bản Hyper-V trước đó.
Generation 2 (Thế hệ 2) chỉ hỗ trợ hệ điều hành khách 64 bit, có firmware dựa trên UEFI và các tính năng ảo hóa mới hơn.
Nếu bạn sử dụng hệ điều hành 32 bit hoặc đang cân nhắc chuyển máy ảo sang một máy chủ khác, hãy chọn Thế hệ 1. Nếu không, hãy chọn Thế hệ 2.
Máy ảo thế hệ 2 khởi động nhanh hơn, có thể dùng dung lượng RAM tối đa lớn hơn, nhiều lõi CPU ảo hơn, v.v.
Một khi bạn tạo máy ảo, bạn không thể thay đổi thế hệ Hyper-V của nó.
2.2 Gán bộ nhớ, mạng và loại đĩa cứng ảo
Tiếp theo, chỉ định dung lượng bộ nhớ bạn muốn phân bổ cho máy ảo. Nhiều bộ nhớ hơn sẽ cho trải nghiệm máy ảo nhanh hơn. Tuy nhiên, điều này cũng phụ thuộc vào hệ điều hành khách, cũng như phần cứng của máy chủ.
Nếu bạn không chắc nên chỉ định bao nhiêu RAM, hãy kiểm tra yêu cầu tối thiểu đối với hệ điều hành khách, sau đó thêm một chút bộ nhớ nếu có thể.
Bạn cũng có thể sử dụng bộ nhớ động (dynamic memory) Hyper-V. Tùy chọn này cho phép Hyper-V quản lý mức tiêu thụ RAM một cách linh hoạt mà không hạn chế máy chủ.
Sau khi chỉ định xong, hãy tiếp tục tới Configure Networking (Cấu hình mạng) và chọn Default Switch.
Giờ bạn có thể chọn kích thước của bộ lưu trữ máy ảo.
Tốt nhất bạn nên đặt kích thước lưu trữ của máy ảo là thông số kỹ thuật tối thiểu cho hệ điều hành khách cộng thêm một chút. Đĩa lưu trữ ảo VHDX mở rộng một cách linh hoạt, vì vậy bạn không cần phải tạo một ổ đĩa lớn ngay lập tức. Tất nhiên, nếu cần, bạn có thể thêm bao nhiêu dung lượng tùy thích.
Cuối cùng, chọn cài đặt hệ điều hành luôn hay sau này.
Để cài đặt ngay bây giờ, hãy chọn Install an Operating system from a Bootable CD/DVD-ROM (Cài đặt hệ điều hành từ CD/DVD-ROM có thể khởi động). Sau đó đi đến tệp ảnh hệ điều hành (.ISO) mà bạn muốn cài đặt.
Nhấp vào Summary (Tóm tắt), and Finish (Kết thúc).
2.3 Điều chỉnh cài đặt máy ảo Hyper-V
Khi bạn nhấn Kết thúc, bạn sẽ được đưa trở lại Hyper-V Manager. Nhấp chuột phải vào tên của máy ảo và chọn Settings (Cài đặt).
Menu Cài đặt cung cấp khả năng kiểm soát tốt hơn với cài đặt máy ảo.
Chẳng hạn, bạn có thể sử dụng tab Processor (Bộ xử lý) để gán thêm lõi bộ xử lý cho máy ảo hoặc điều chỉnh cài đặt Network Adapter (Bộ điều hợp mạng) để thay đổi công tắc máy ảo (virtual machine switch).
>>> Đọc ngay: Cách khắc phục lỗi không thể nhấp vào bất cứ thứ gì trên Windows 11
2.4 Khởi động máy ảo Hyper-V
Nhấp đúp vào máy ảo của bạn để khởi động nó. Bạn sẽ phải cài đặt hệ điều hành khách, nhưng sau đó bạn có thể dùng nó theo ý muốn.
3. Sử dụng Hyper-V Quick Create để triển khai máy ảo
Sau khi cài đặt Hyper-V, bạn cũng có sử dụng Hyper-V Quick Create để nhanh chóng tạo một máy ảo.
Nhập hyper v vào thanh tìm kiếm trên Start Menu và chọn Hyper-V Quick Create. Chọn Local Installation Source (Nguồn cài đặt cục bộ), đi đến đĩa cài đặt hệ điều hành khách (hoặc .ISO) và chọn Create Virtual Machine (Tạo máy ảo). Quá trình này chỉ mất vài giây, sau đó bạn có thể điều chỉnh cài đặt máy ảo.
Mặc dù phương pháp thứ hai nhanh hơn nhiều, nhưng bạn nên biết cách truy cập và sử dụng Hyper-V Manager.
4. Máy ảo tốt nhất là gì?
Tất cả các máy ảo đều có ưu và nhược điểm riêng. Hyper-V tích hợp tốt với Windows, dễ sử dụng và hoàn toàn miễn phí. Tuy nhiên, đây không phải là lựa chọn duy nhất. Các công cụ máy ảo chính khác để bạn cân nhắc là VirtualBox và VMWare Player.
>>> Nếu bạn đang có nhu cầu học lập trình trực tuyến, tìm hiểu ngay tại đây:
>>> Xem thêm bài viết:
5 cách đơn giản để sử dụng SSH trong Windows
Cách tạo điểm khôi phục trong Windows 11
Cách thoát chương trình bị treo trên Windows mà không cần Task Manager
Cách dùng PowerShell quét Windows 10 để tìm phần mềm độc hại
8 cách để mở Control Panel trong Windows
Vân Nguyễn
Dịch từ: https://www.makeuseof.com/tag/create-virtual-machine-using-windows-10-hyper-v/


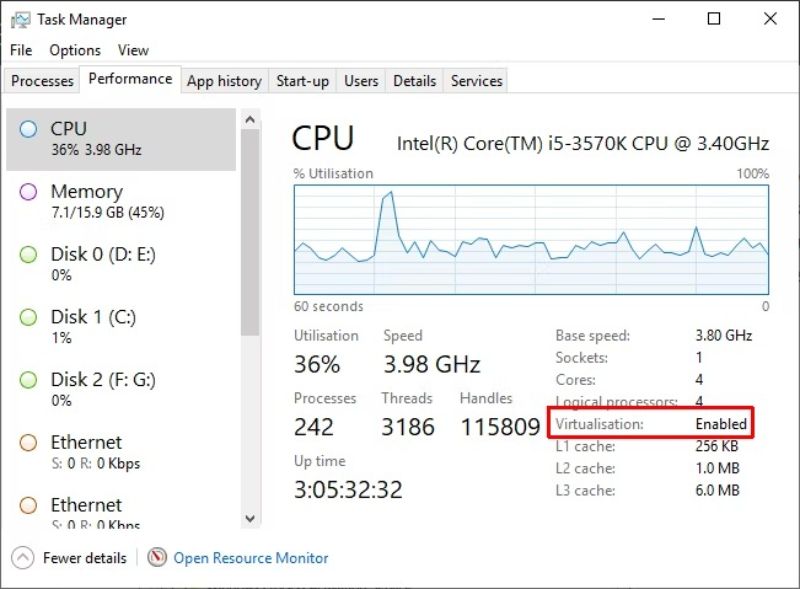
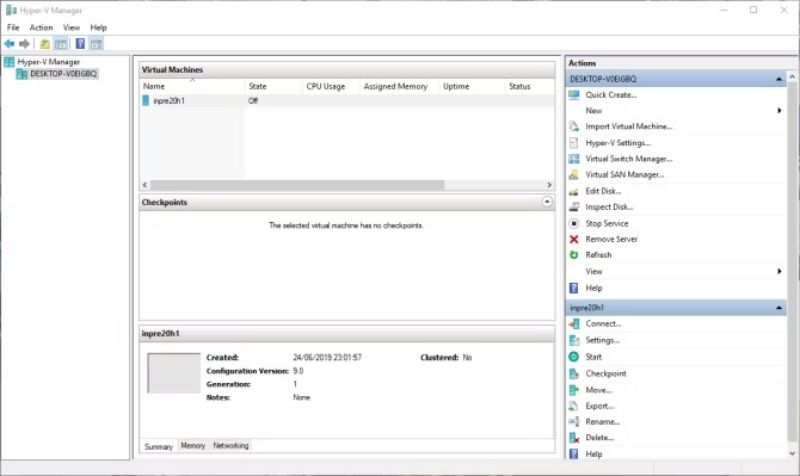
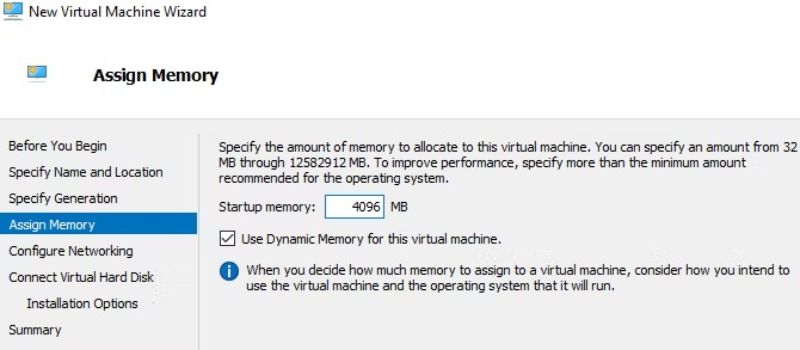
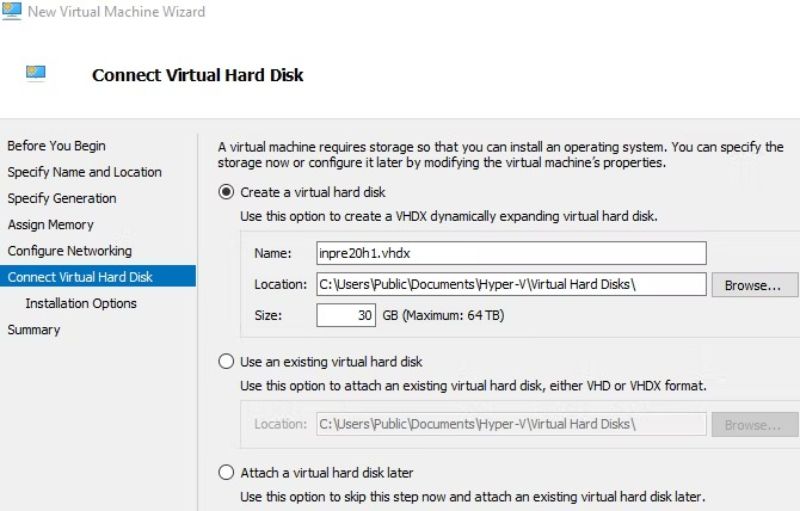
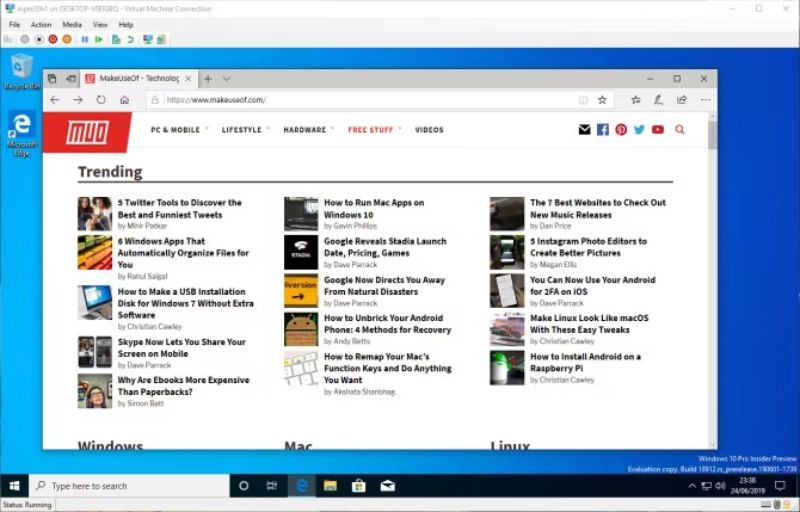
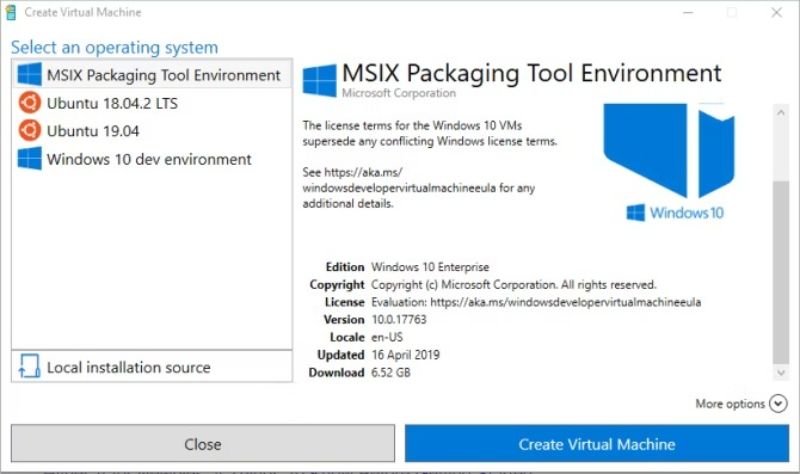













Bình luận (