Việc cài đặt phiên bản macOS mới nhất, có đầy đủ các tính năng và bản cập nhật mới nghe có vẻ rất hấp dẫn. Mặc dù vậy, bạn có thể thấy hệ thống của mình không hoạt động bình thường sau khi trải qua quá trình nâng cấp.
May mắn là bạn có thể quay lại phiên bản macOS trước đó đang chạy nếu muốn. Tuy nhiên, quá trình hạ cấp không dễ dàng như trước đây. Trong bài viết này, FUNiX sẽ hướng dẫn bạn cách hạ cấp macOS Monterey xuống phiên bản macOS cũ hơn.
1. Lý do hạ cấp macOS
Apple cố gắng thiết kế phiaan bản macOS tương thích với các loại phần cứng/phần mềm cũ nhất có thể, nhưng vẫn có những trường hợp ngoài lệ. Một số loại phần cứng và phần mềm nhất định có thể không hoạt động bình thường sau khi nâng cấp.
Điều này đặc biệt đúng với phần cứng và phần mềm liên quan đến âm thanh, video và đồ họa. Vì lý do đó, nhiều nhà cung cấp loại phần mềm này sẽ khuyên bạn không bao giờ nâng cấp hệ điều hành khi đang thực hiện dự án. Tuy nhiên, bạn có thể cần phải quay lại một dự án đã hoàn thành trước đó và không còn hoạt động trên phiên bản macOS mới nhất.
2. Sao lưu dữ liệu trước khi hạ cấp
Dù sử dụng phương pháp nào dưới đây để hạ cấp phiên bản macOS của mình, bạn sẽ xóa mọi thứ trên ổ cứng. Để đảm bảo không bị mất bất kỳ dữ liệu quý giá nào trong quá trình này, cách tốt nhất là bạn nên sao lưu toàn bộ ổ cứng của máy Mac.
Bạn có thể sao lưu bằng dịch vụ Time Machine (Cỗ máy thời gian) tích hợp, mặc dù bạn phải cẩn thận nếu sử dụng tùy chọn này. Một trong những cách bạn có thể hạ cấp là khôi phục bản sao lưu Time Machine cũ (nếu có). Nếu bạn làm điều này và sau đó muốn khôi phục bản sao lưu gần đây, hãy đảm bảo chỉ khôi phục dữ liệu cá nhân để không hoàn tác việc hạ cấp.
Sau khi sao lưu, đây là các phương pháp khác nhau mà bạn có thể sử dụng để hạ cấp máy Mac của mình.
>>> Xem thêm: Cách cài đặt macOS trong máy ảo trên Ubuntu Linux
2.1 Hạ cấp bằng cách sử dụng khôi phục macOS: Chỉ dành cho máy Mac Intel
Việc hạ cấp khá dễ dàng nếu máy Mac của bạn ban đầu được cài đặt phiên bản macOS cũ hơn. Đó là bởi vì bạn có thể sử dụng công cụ Phục hồi macOS tích hợp sẵn để hạ cấp. Chỉ cần đảm bảo bạn có quyền truy cập Internet trong quá trình này, vì phần mềm sẽ tải xuống phiên bản macOS trước đó.
Phương pháp này chỉ hoạt động trên máy Mac chạy Intel và không thể sử dụng trên máy Mac silicon Apple như M2 MacBook Air. Bạn sẽ cần sử dụng Time Machine hoặc phương pháp đĩa khởi động cho các máy Mac này.
Quá trình này tương tự như cài đặt lại macOS nhưng thay vào đó sẽ tải xuống phiên bản macOS mà máy tính của bạn được được cài sẵn ban đầu. Nếu máy tính của bạn quá cũ, quá trình này sẽ tải xuống phiên bản cũ nhất hiện có.
Trước tiên, hãy đảm bảo rằng bạn đã sao lưu đầy đủ máy Mac của mình vì quy trình sau sẽ xóa đĩa khởi động của bạn:
- Tắt máy Mac.
- Bật nguồn máy tính .và ngay lập tức giữ phím Shift + Option + Cmd + R. Bạn sẽ nhận thấy quá trình khởi động mất nhiều thời gian hơn bình thường khi tải Phục hồi macOS.
- Sau khi màn hình Tiện ích macOS (macOS Utilities) tải, hãy chọn Cài đặt lại macOS hoặc Cài đặt lại OS X (Reinstall macOS hoặc Reinstall OS X) và nhấp vào Tiếp tục (Continue).
- Làm theo lời nhắc và chọn đĩa khởi động của bạn. Bây giờ hãy nhấp vào Cài đặt (Install).
- Xem qua các hướng dẫn trên màn hình để hoàn tất phần còn lại của quá trình cài đặt.
- Sau khi cài đặt hoàn tất, hãy khôi phục các tệp của bạn từ bản sao lưu bạn đã tạo.
2.2 Hạ cấp bằng cách sử dụng sao lưu Time Machine
Sử dụng bản sao lưu Time Machine là một cách đơn giản khác để cài đặt phiên bản macOS cũ hơn (nếu bạn đã tạo bản sao lưu trên phiên bản macOS cũ hơn).
Để hạ cấp bằng cách sử dụng bản sao lưu Time Machine trước đó, hãy làm theo các hướng dẫn sau:
- Cắm đĩa Time Machine của bạn vào máy Mac và tắt nguồn hoặc khởi động lại.
- Khởi động máy Mac của bạn vào chế độ Khôi phục. Ấn phím Cmd + R để vào Phục hồi macOS trên máy Mac Intel. Trên máy Mac silicon Apple (kiểu M1 và M2), tiếp tục giữ nút Nguồn khi khởi động cho đến khi bạn thấy thông báo Tùy chọn khởi động đang tải (Loading Startup Options). Trên màn hình tiếp theo, chọn Tùy chọn (Options) để khởi chạy chế độ Khôi phục.
- Khi màn hình Tiện ích macOS (macOS Utilities) xuất hiện, hãy chọn Restore From Time Machine Backup và nhấp vào Tiếp tục (Continue).
- Trên màn hình tiếp theo, nhấp vào Tiếp tục (Continue) một lần nữa.
- Chọn Khôi phục nguồn (Restore Source) của bạn . Trong trường hợp này, đó là ổ đĩa sao lưu bạn đã cắm trước đó.
- Trên màn hình sau, hãy chọn bản sao lưu bạn muốn khôi phục. Bạn sẽ có thể xem phiên bản macOS nào đã được sử dụng để tạo bản sao lưu đó.
- Làm theo lời nhắc để hoàn tất cài đặt lại, sau đó khôi phục tệp của bạn từ bản sao lưu đã tạo.
2.3 Hạ cấp bằng Trình cài đặt macOS cũ hơn
Trước khi phát hành macOS Mojave, có thể tải xuống các phiên bản macOS cũ hơn trực tiếp thông qua App Store. Điều này không còn khả thi với Mac App Store đã cập nhật; tuy nhiên, bạn vẫn có thể tải xuống các phiên bản macOS cũ hơn thông qua trang web Hỗ trợ của Apple. Trình cài đặt sẽ tải xuống thông qua phần Cập nhật Phần mềm của Tùy chọn Hệ thống và sẽ có sẵn trong thư mục Ứng dụng của bạn sau đó.
Sau khi tải xuống trình cài đặt macOS cụ thể trên máy Mac, bạn có thể sử dụng trình cài đặt này để tạo đĩa khởi động, từ đó bạn có thể cài đặt lại phiên bản macOS cũ hơn. Điều này rất hữu ích cho những người dùng đang cố gắng hạ cấp từ macOS Monterey xuống macOS Big Sur trở xuống trên các máy Mac silicon của Apple (kiểu máy M1 và M2), vì chế độ Khôi phục mặc định chỉ cài đặt phiên bản macOS mới nhất.
Trong tương lai, các phiên bản macOS cũ hơn sẽ khó tải xuống hơn. Trong lần nâng cấp tiếp theo, bạn có thể muốn tạo bản sao lưu trình cài đặt của phiên bản trước để đề phòng.
Đối với quá trình này, bạn sẽ cần một USB ít nhất 16GB hoặc ổ cứng ngoài.
>>> Xem thêm: Hướng dẫn cách cài đặt macOS từ USB
2.3.1 Bước 1. Chuẩn bị ổ đĩa ngoài
Trước khi có thể tạo trình cài đặt, bạn cần định dạng ổ đĩa. Nếu ổ đĩa của bạn đã được định dạng, bạn có thể bỏ qua phần này. Nhưng hãy nhớ rằng ổ đĩa của bạn cần được định dạng thành hệ thống tệp tương thích như HFS + hoặc APFS. Đây là những gì bạn cần làm:
- Cắm ổ đĩa ngoài của bạn.
- Khởi chạy ứng dụng Disk Utility. Bạn có thể tìm thấy điều này bằng Spotlight (Cmd + Space) hoặc bằng cách đi tới thư mục Ứng dụng (Applications) trong Trình tìm kiếm, sau đó mở menu Tiện ích (Utilities) và nhấp đúp vào ứng dụng.
- Trong Bên ngoài (External) trong danh sách bên trái, chọn đĩa của bạn rồi nhấp vào nút Xóa (Erase) ở đầu cửa sổ.
- Trong Định dạng (Format), chọn hệ thống tệp HFS + hoặc APFS. Hệ thống tệp Mac tốt nhất để chọn tùy thuộc vào việc bạn định sử dụng nó cho mục đích gì. Nếu bạn không chắc chắn, hãy sử dụng APFS.
- Nhấp vào Xóa (Erase), sau đó nhấp vào Xong (Done), sau khi quá trình hoàn tất.
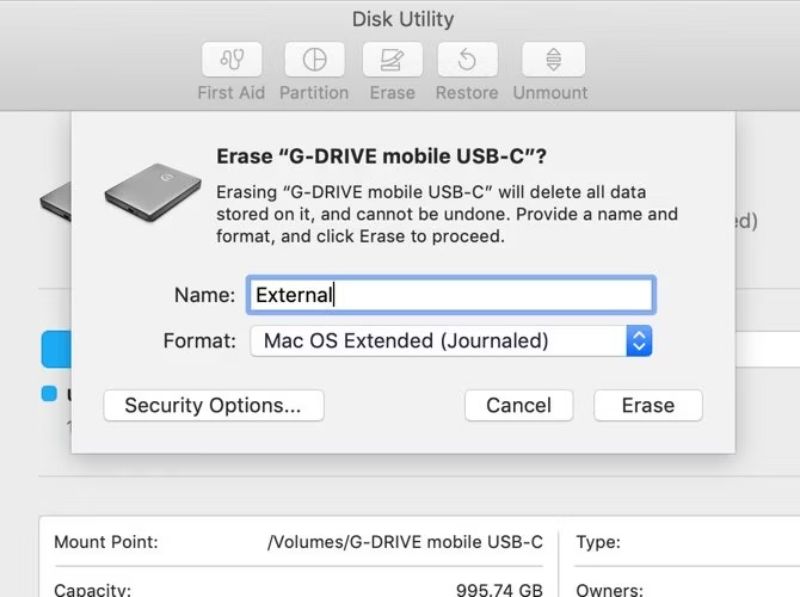
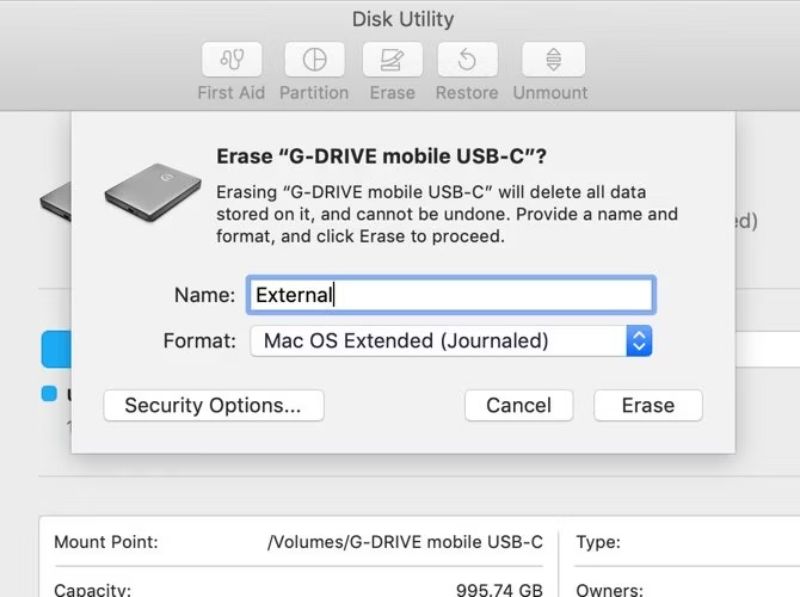
Tạo trình cài đặt
Bạn sẽ cần làm theo các bước sau trên máy có trình cài đặt cho phiên bản macOS cũ hơn.
Cắm ổ cứng ngoài đã định dạng và khởi chạy ứng dụng Terminal. Bạn sẽ cần nhập một lệnh, lệnh này sẽ khác nhau dựa trên phiên bản macOS bạn đang sử dụng. Nếu bạn định tạo ổ đĩa có khả năng khởi động cho macOS Monterey, hãy sử dụng lệnh bên dưới. Nếu không, hãy thay thế “Monterey” bằng tên phiên bản macOS (ví dụ: Big Sur):
sudo /Applications/Install\ macOS\ Ventura.app/Contents/Resources/createinstallmedia --volume /Volumes/UntitledThao tác này sẽ tạo một trình cài đặt (có tên là Untitled), mà bạn có thể sử dụng làm đĩa khởi động để cài đặt macOS.
2.3.2 Bước 2. Sử dụng Trình cài đặt
Đây là cách cài đặt phiên bản macOS cũ hơn bằng trình cài đặt bạn vừa tạo:
- Tắt máy Mac bạn muốn hạ cấp và cắm ổ đĩa ngoài mới tạo.
- Khởi động máy Mac vào Chế độ khôi phục. Đối với máy Mac Intel, bạn có thể thực hiện việc này bằng cách giữ Cmd + R khi khởi động. Trên các máy Mac silicon Apple (kiểu máy M1 và M2), hãy giữ nút Nguồn khi khởi động cho đến khi bạn thấy thông báo Đang tải tùy chọn khởi động (Loading Startup Options). Trên màn hình tiếp theo, chọn Tùy chọn (Options) để khởi chạy chế độ Khôi phục.

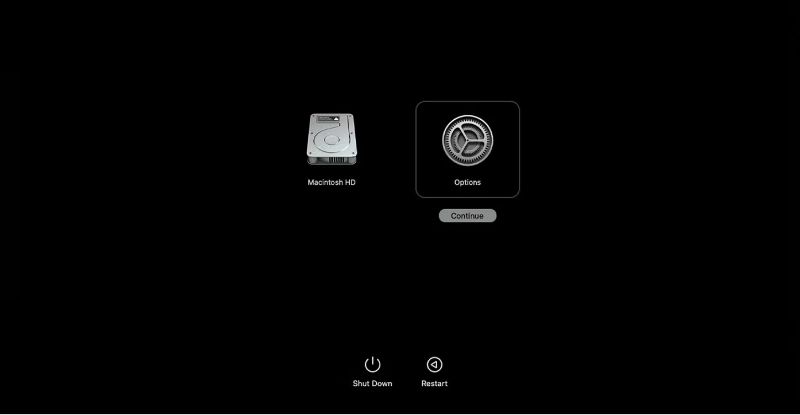
- Khi màn hình Tiện ích macOS (macOS Utilities) xuất hiện, hãy chọn Tiện ích ổ đĩa (Disk Utility).

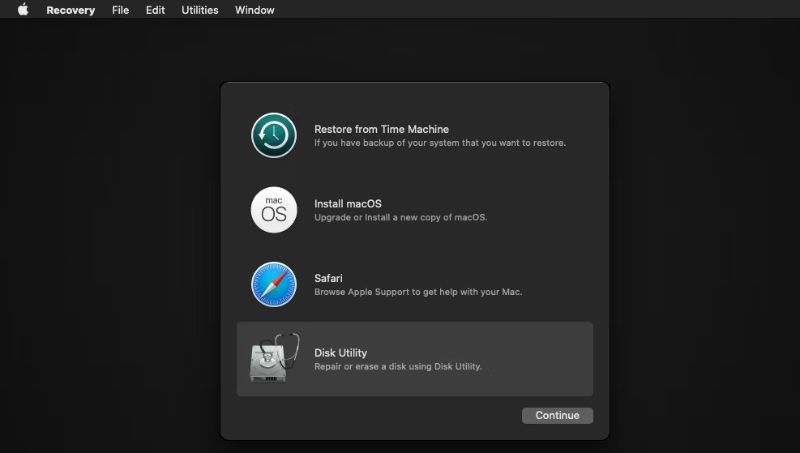
- Chọn Đĩa khởi động (Startup Disk) của bạn và nhấp vào Xóa (Erase). Chọn hệ thống tệp HFS + hoặc APFS cho định dạng.

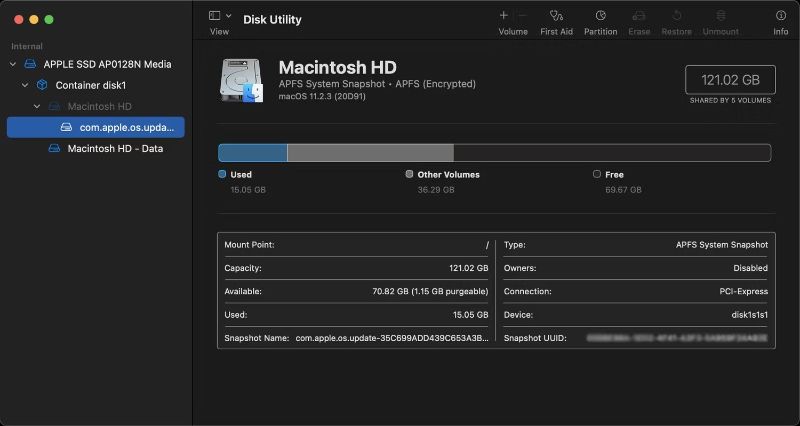
- Khởi động lại máy Mac một lần nữa, nhưng lần này giữ phím Option (máy Mac Intel) hoặc giữ nút Nguồn (máy Mac silicon Apple). Trình quản lý Khởi động sẽ xuất hiện. Bạn sẽ thấy USB của mình như một đĩa có khả năng khởi động. Sử dụng các phím mũi tên để chọn nó và nhấn Return trên bàn phím.
- Sau khi trình cài đặt tải, hãy chọn Cài đặt macOS (Install macOS).
- Sau khi cài đặt hoàn tất, bạn có thể khôi phục các tệp của mình từ bản sao lưu bạn đã tạo.
3. Cân nhắc về việc hạ cấp macOS
Nếu bạn đang suy nghĩ về việc hạ cấp phiên bản macOS của mình vì máy tính chạy chậm, bạn nên cân nhắc lại quyết định đó. Sau khi trải qua quá trình hạ cấp rắc rối, bạn có thể vẫn thấy máy chạy chậm. Vì vậy, trước hết bạn hãy cố gắng dọn dẹp ổ cứng của bạn và giảm bớt các ứng dụng khởi động để có được hiệu suất tốt hơn.
Hạ cấp máy Mac của bạn nên luôn được coi là biện pháp cuối cùng khi tất cả các biện pháp khắc phục sự cố khác không thành công. Tất nhiên, bạn cũng có thể sử dụng quy trình này để khôi phục từ phiên bản beta của macOS.
>>> Nếu bạn đang có nhu cầu tìm hiểu về khóa học lập trình đi làm ngay. Hãy liên hệ với FUNiX ngay tại đây:


FUNiX – Học lấy bằng đại học trực tuyến giá trị ngang bằng đại học chính quy
Cách tạo máy ảo macOS bằng Docker-OSX
Cách tùy chỉnh zsh prompt trong Terminal MacOS
Cách kết nối với mạng Wifi ẩn trong macOS
Cách cài đặt lại macOS mà không làm mất dữ liệu
Vân Nguyễn
Dịch từ: https://www.makeuseof.com/tag/downgrade-macos-version/


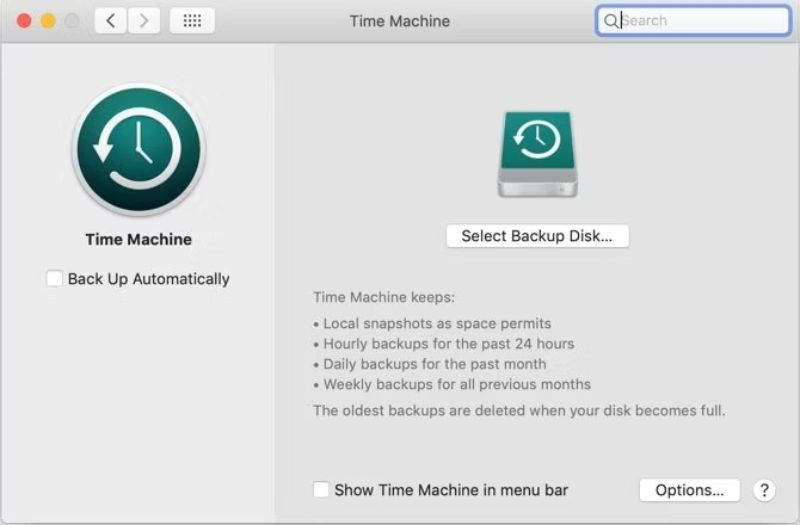
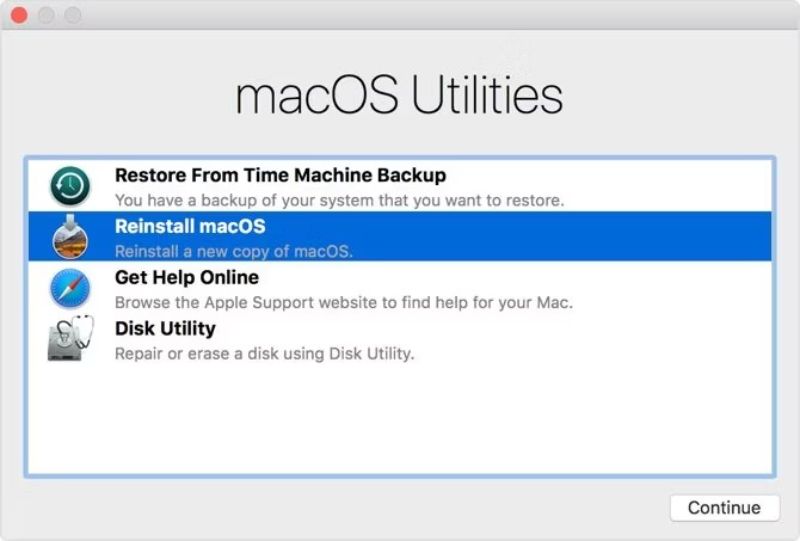
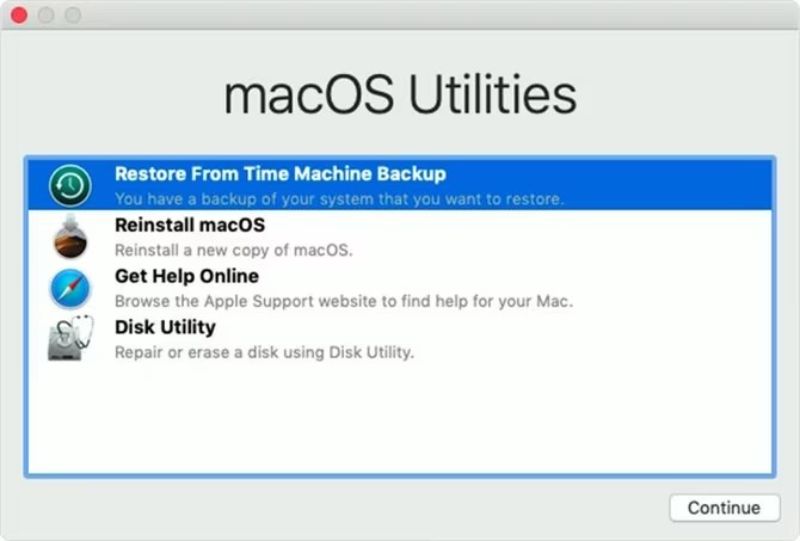











Bình luận (0
)