Nếu bạn muốn chạy macOS nhưng không muốn mua phần cứng của Apple, Hackintosh hoặc máy ảo thường là cách tốt nhất. Nhưng nếu bạn muốn muốn mua thêm bất kỳ phần cứng nào, thì không có lựa chọn nào tốt hơn Docker-OSX, công cụ cho phép bạn tạo ngay lập tức máy ảo macOS trên Linux.
Tại sao không nên thiết lập máy ảo để chạy macOS?
Bạn có thể chạy bất kỳ phần mềm nào trên máy ảo mà bạn có thể chạy trên máy tính vật lý. Bạn có thể chạy Windows trên Linux, Linux trên macOS hoặc bất kỳ một sự kết hợp nào khác.
Máy ảo rất lý tưởng để thử nghiệm các hệ điều hành hoặc bản phân phối mới, để sử dụng các công cụ dành riêng cho một hệ điều hành nhất định v.v. Ví dụ như bộ sáng tạo của Adobe, ban đầu được thiết kế để chạy trên máy tính Apple và sau đó được chuyển sang Windows. Rất khó để chạy Photoshop trên Linux và thường yêu cầu sử dụng máy ảo.
Nhưng việc thiết lập một máy macOS ảo chuyên dụng trong VirtualBox hoặc VMware Workstation Player tốn nhiều thời gian, với nhiều bước và rất nhiều cấu hình. Bạn cũng cần download hệ điều hành và thực hiện toàn bộ quá trình cài đặt.
Docker-OSX giúp tạo ngay một máy ảo macOS một cách dễ dàng
Docker-OSX là một công cụ cho phép bạn tạo hình ảnh macOS lập tức và có hiệu suất gần như nguyên bản. Với một lệnh duy nhất, bạn có thể chạy macOS Catalina trên desktop của mình hoặc tạo bản cài đặt mới của macOS Big Sur, Monterey hoặc Ventura.
Docker-OSX cũng cho phép chia sẻ thư mục, tệp và thư mục với hệ thống máy chủ.
Bắt đầu với Docker-OSX trên Linux
Trước hết bạn cần cài đặt Docker.
Nếu bạn đang sử dụng Debian hoặc Ubuntu, chạy lệnh sau:
sudo apt install docker.ioĐể cài đặt Docker trên Fedora, RHEL hoặc các bản phân phối dựa trên nó:
sudo dnf install dockerNếu bạn sử dụng Arch Linux hoặc các bản phân phối dựa trên nó:
sudo pacman -S dockerSau khi Docker được cài đặt trên hệ thống, để kích hoạt nó:
sudo systemctl start docker
sudo systemctl enable dockerĐể thêm người dùng của bạn vào nhóm docker, hãy sử dụng lệnh lệnh:
sudo usermod -aG docker usernameBây giờ bạn hãy đăng xuất, sau đó đăng nhập lại để lưu các thay đổi.
Bạn cũng cần cài đặt QEMU và một số dependencies (phần phụ thuộc) khác để máy ảo có thể chạy như mong đợi. Để cài đặt QEMU trên hệ điều hành Debian và Ubuntu, hãy chạy:
sudo apt install qemu qemu-kvm libvirt-clients libvirt-daemon-system bridge-utils virt-manager libguestfs-toolsTrên hệ điều hành Arch Linux, hãy sử dụng lệnh sau:
sudo pacman -S qemu libvirt dnsmasq virt-manager bridge-utils flex bison iptables-nft edk2-ovmfĐể cài đặt QEMU trên hệ điều hành Red Hat Enterprise Linux, Fedora, Rocky Linux hoặc CentOS, hãy dùng lệnh:
sudo yum install libvirt qemu-kvmTiếp theo, bật libvirt và tải mô-đun hạt nhân KVM với các lệnh sau:
sudo systemctl enable --now libvirtd
sudo systemctl enable --now virtlogd
echo 1 | sudo tee /sys/module/kvm/parameters/ignore_msrs
sudo modprobe kvmGiờ đây bạn đã sẵn sàng để kéo hình ảnh Docker của macOS.
Lựa chọn đơn giản nhất có lẽ là sử dụng hình ảnh macOS Catalina. Tuy Apple đã chính thức ngừng hỗ trợ nó vào ngày 30 tháng 11 năm 2022, đây vẫn là một desktop tương đối hiện đại và rất hiệu quả.
Mở một terminal và nhập:
docker run -it --device /dev/kvm -p 50922:10022 -v /tmp/.X11-unix:/tmp/.X11-unix -e "DISPLAY=${DISPLAY:-:0.0}" -e GENERATE_UNIQUE=true sickcodes/docker-osx:autoSau một lúc, Docker sẽ kéo hình ảnh có liên quan và bạn sẽ thấy màn hình đăng nhập macOS Catalina. Hình ảnh được định cấu hình để bạn có thể đăng nhập ngay với tên người dùng “username” và password “alpine”.
Nếu bạn muốn cài đặt macOS từ đầu và đặt tên người dùng cũng như mật khẩu của riêng mình, chỉ cần mở một terminal và nhập lệnh thích hợp từ bên dưới.
Sử dụng Docker-OSX để cài đặt sạch (clean install) macOS Catalina:
docker run -it --device /dev/kvm -p 50922:10022 -v /tmp/.X11-unix:/tmp/.X11-unix -e "DISPLAY=${DISPLAY:-:0.0}" sickcodes/docker-osx:latestSử dụng Docker-OSX để cài đặt sạch macOS Big Sur:
docker run -it --device /dev/kvm -p 50922:10022 -v /tmp/.X11-unix:/tmp/.X11-unix -e "DISPLAY=${DISPLAY:-:0.0}" sickcodes/docker-osx:big-surChạy lệnh sau để cài đặt sạch macOS Monterey:
docker run -it --device /dev/kvm -p 50922:10022 -v /tmp/.X11-unix:/tmp/.X11-unix -e "DISPLAY=${DISPLAY:-:0.0}" -e GENERATEUNIQUE=true -e MASTERPLIST_URL='https://raw.githubusercontent.com/sickcodes/osx-serial-generator/master/config-custom.plist'sickcodes/docker-osx:montereySử dụng Docker-OSX để cài đặt sạch macOS Ventura:
docker run -it --device /dev/kvm -p 50922:10022 -v /tmp/.X11-unix:/tmp/.X11-unix -e "DISPLAY=${DISPLAY:-:0.0}" -e GENERATEUNIQUE=true -e MASTERPLIST_URL='https://raw.githubusercontent.com/sickcodes/osx-serial-generator/master/config-custom.plist'sickcodes/docker-osx:venturaĐể cài đặt sạch macOS High Sierra sạch, hãy chạy:
docker run -it --device /dev/kvm -p 50922:10022 -v /tmp/.X11-unix:/tmp/.X11-unix -e "DISPLAY=${DISPLAY:-:0.0}" sickcodes/docker-osx:high-sierraTạo cài đặt sạch macOS Mojave với:
docker run -it --device /dev/kvm -p 50922:10022 -v /tmp/.X11-unix:/tmp/.X11-unix -e "DISPLAY=${DISPLAY:-:0.0}" sickcodes/docker-osx:mojaveChạy macOS trên Linux một cách dễ dàng
Giờ đây, bạn có thể tạo các máy chạy macOS mà không mất nhiều công sức, bạn cũng có thể cài đặt các ứng dụng dành riêng cho macOS mà không gặp sự cố.
Vân Nguyễn
Dịch từ: https://www.makeuseof.com/create-macos-virtual-machine-using-docker/


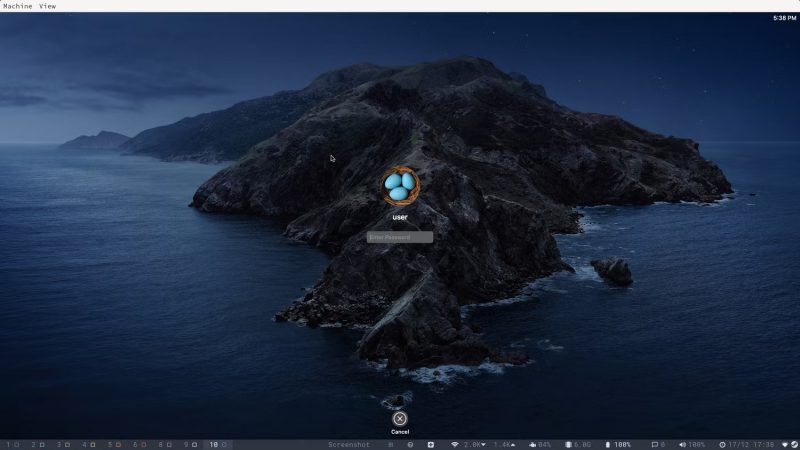












Bình luận (0
)