Ubuntu có một công cụ máy tính từ xa được tích hợp sẵn gọi là Ubuntu Remote Desktop, cho phép bạn toàn quyền kiểm soát desktop của mình từ bất kỳ máy tính hoặc thiết bị di động nào khác.
Ubuntu Remote Desktop hỗ trợ RDP và VNC và được tích hợp sẵn trong Ubuntu theo mặc định. Đây là cách sử dụng phần mềm máy tính từ xa với Ubuntu.
1. Ba cách để điều khiển từ xa Ubuntu
Bạn có ba lựa chọn để điều khiển từ xa một máy tính Ubuntu:
- SSH: Secure Shell
- VNC: Virtual Network Computing
- RDP: Remote Desktop Protocol (Giao thức Máy tính Từ xa)
Trong khi nhiều người dùng Linux lựa chọn SSH là công cụ kết nối từ xa, nó thiếu giao diện người dùng đồ họa (GUI).
Thông thường, ba lựa chọn này là riêng biệt. Tuy nhiên, nhờ công cụ máy tính từ xa tích hợp sẵn của Ubuntu, bạn có thể sử dụng SSH, VNC và RDP trong cùng một ứng dụng. Máy tính Linux, Mac và Windows có thể sử dụng các công cụ desktop từ xa để điều khiển Ubuntu, Android và iOS cũng vậy.
Nhưng đầu tiên, bạn sẽ phải bật Ubuntu Remote Desktop trên hệ thống của mình.
>>> Xem thêm: Cách cập nhật Google Chrome trên Ubuntu
2. Bật Ubuntu Remote Desktop
Để kích hoạt Ubuntu Remote Desktop, bạn không cần phải cài đặt bất kỳ thứ gì: Ubuntu có hỗ trợ VNC tích hợp sẵn. Tuy nhiên, bạn sẽ cần phải chuyển sang PC Ubuntu để thiết lập nó lần đầu tiên.
Đi tới Settings > Sharing (Cài đặt > Chia sẻ) và bật chia sẻ bằng cách bật tính năng này bằng nút Chuyển đổi ở góc trên cùng bên phải. Khi bạn làm như vậy, hai tùy chọn chuyển sang màu xám sẽ hoạt động. Bấm vào Remote Desktop (Máy tính từ xa).
Trong cửa sổ bật lên, bạn phải bật Remote Desktop. Đối với legacy VNC, hãy bật Enable Legacy VNC Protocol (Bật Giao thức VNC kế thừa) và để điều khiển PC của bạn từ xa, hãy bật Remote Control (Điều khiển từ xa). Bạn có thể cá nhân hóa thêm các tùy chọn, chẳng hạn như User Name và Password nếu muốn.
3. Điều khiển từ xa Ubuntu với VNC
Việc điều khiển một máy tính Ubuntu từ một thiết bị khác với VNC rất dễ dàng. Chỉ cần đảm bảo rằng bạn đã cài đặt ứng dụng khách hoặc ứng dụng xem (viewer) VNC. Đây là cách sử dụng VNC từ một desktop khác.
3.1 Ubuntu Remote Desktop từ một thiết bị Linux khác
Ubuntu đi kèm với một trình xem máy tính từ xa (remote desktop viewer) tích hợp sẵn. Điều này có nghĩa là khi bạn đã định cấu hình PC Ubuntu của mình để kết nối từ xa, bạn có thể đăng nhập từ xa vào nó từ bất kỳ bản phân phối Linux nàobao gồm kết nối máy tính từ xa Ubuntu đến Ubuntu.
- Nhấp vào Search và nhập remote.
- Chọn kết quả đầu tiên, Remmina .
- Chọn VNC trong menu thả xuống ở bên trái.
- Nhập địa chỉ VNC (hoặc địa chỉ IP) mà bạn đã ghi trước đó cho PC Ubuntu.
- Nhấn Enter để bắt đầu kết nối.
- Khi được nhắc, hãy nhập mật khẩu.
Khi bạn thêm một thiết bị, thiết bị này sẽ được lưu trong danh sách để sau này bạn có thể truy cập chúng một cách nhanh chóng.
Sử dụng công cụ này để điều khiển máy tính Ubuntu từ xa từ các desktop Linux khác trên mạng của bạn để bạn có thể điều khiển máy tính đó từ xa. Bạn cũng có thể sử dụng công cụ này để điều khiển bất kỳ máy tính nào có cài đặt ứng dụng khách VNC.
3.2 Kết nối từ xa với Ubuntu từ Windows
Để điều khiển máy tính Ubuntu từ máy tính Windows, bạn có thể sử dụng cùng một địa chỉ VNC (hoặc địa chỉ IP máy tính Ubuntu của bạn).
Tuy nhiên, trước tiên, bạn cần một ứng dụng khách VNC, chẳng hạn như VNC Viewer (từ VNC Connect) được cài đặt trên máy Windows. Sau đó, bạn có thể kết nối với máy Ubuntu bằng cách nhập VNC hoặc địa chỉ IP.
>>> Xem thêm: Thiết lập kết nối máy tính từ xa với Ubuntu từ Windows và truy cập từ xa desktop Linux của bạn từ Windows
3.3 Thiết lập desktop từ xa Ubuntu từ máy Mac
Người dùng Mac muốn kết nối với máy Ubuntu nên sử dụng công cụ VNC Viewer được tích hợp sẵn.
Một lần nữa, kết nối với máy Ubuntu của bạn chỉ là một vấn đề đơn giản khi nhập địa chỉ IP của bạn hoặc địa chỉ VNC được cung cấp.
4. RDP trên Ubuntu thì sao?
Remote Desktop Protocol (Giao thức Máy tính Từ xa, viết tắt là RDP) là một hệ thống độc quyền phát triển bởi Microsoft. Nó đã được chứng minh là rất thành công khi máy chủ RDP và ứng dụng khách có sẵn trên hầu hết các nền tảng phần mềm.
Hệ thống xác thực của RDP dựa vào tên người dùng và mật khẩu của máy tính, nó rất nhanh chóng và dễ dàng thiết lập.
Định cấu hình kết nối Ubuntu RDP
Trước hết, bạn cần biết địa chỉ IP của máy tính từ xa. Cách dễ nhất là mở một terminal và nhập:
ifconfigHãy nhớ lưu ý giá trị addr inet tương ứng với loại kết nối bạn đang sử dụng. Ví dụ: nếu máy tính Ubuntu sử dụng Ethernet, hãy sử dụng địa chỉ IP tương ứng.
Tiếp theo, bạn sẽ cần cài đặt xrdp. Đây là máy chủ RDP dành cho Ubuntu (và các thiết bị Linux khác) và được yêu cầu trước khi kết nối từ xa.
Cài đặt xrdp bằng:
sudo apt install xrdpSau khi cài đặt, khởi chạy máy chủ bằng lệnh:
sudo systemctl enable xrdpGiờ thì bạn đã sẵn sàng sử dụng RDP.
5. Thiết lập kết nối RDP Máy tính Từ xa với Ubuntu
Như đã lưu ý, các ứng dụng khách RDP có sẵn cho hầu hết các nền tảng. Ví dụ: bạn có thể sử dụng chức năng RDP của Remmina nếu bạn đang sử dụng máy tính Linux để truy cập máy tính Ubuntu từ xa. Tương tự, RDP được tích hợp sẵn trong Windows.
Nếu bạn đang sử dụng desktop tiêu chuẩn, hãy thực hiện theo các bước sau để sử dụng RDP nhằm kết nối với Ubuntu.
- Ubuntu/Linux: Khởi chạy Remmina và chọn RDP trong hộp thả xuống. Nhập địa chỉ IP của PC từ xa và nhấn Enter.
- Windows: Nhấp vào Start và nhập rdp. Tìm ứng dụng Remote Desktop Connection và nhấp vào Open. Nhập địa chỉ IP của máy tính Ubuntu của bạn và nhấp vào Connect.
- Máy Mac: Bắt đầu bằng cách cài đặt phần mềm Microsoft Remote Desktop 10 từ App Store. Khởi chạy phần mềm, nhấp vào Add Desktop, thêm địa chỉ IP dưới PC Name, sau đó Save. Chỉ cần nhấp đúp vào biểu tượng kết nối trong cửa sổ ứng dụng để bắt đầu phiên làm việc từ xa trên máy tính.
RDP dành cho Ubuntu sẽ nhắc nhập thông tin đăng nhập tài khoản máy tính của bạn khi kết nối được thiết lập lần đầu.
>>> Xem thêm: Cách sửa lỗi “add-apt-repository: command not found” trên Ubuntu
6. Sử dụng Chrome Remote Desktop với Ubuntu
Nếu bạn không thể thiết lập quyền truy cập máy tính từ xa với Ubuntu, có một giải pháp thay thế mà bạn có thể thử: Chrome Remote Desktop.
Chrome Remote Desktop là một công cụ đa nền tảng dành cho Linux, Windows, macOS và Chrome OS, cho phép bạn truy cập từ xa vào PC của mình. Bạn cũng có thể sử dụng ứng dụng di động Android hoặc iOS để truy cập từ xa.
Với Chrome Remote Desktop, quyền truy cập từ xa được quản lý thông qua tài khoản Google của bạn. Tất cả những gì bạn cần là một mã truy cập cho PC từ xa. Khi phiên máy tính từ xa với Ubuntu được bắt đầu, bạn có thể điều khiển máy tính của mình như với bất kỳ công cụ kết nối máy tính từ xa nào khác.
7. Bạn có thể điều khiển Ubuntu từ xa không?
Bạn muốn kết nối với máy Ubuntu khi đang di chuyển? Điều này phức tạp hơn một chút nhưng không phải là không thể. Bạn sẽ cần một IP tĩnh hoặc một địa chỉ động từ một dịch vụ như DynDNS. Về cơ bản, dịch vụ này sẽ chuyển tiếp một địa chỉ web tới một thiết bị chạy DynDNS trên mạng của bạn.
8. Tạo kết nối máy tính từ xa với Ubuntu
Ubuntu có các công cụ tích hợp để đảm bảo rằng bạn có thể SSH, VNC và RDP vào máy tính Ubuntu của mình.
Và nếu ứng dụng điều khiển từ xa tích hợp sẵn quá phức tạp, bạn có thể sử dụng tùy chọn đơn giản hơn là Chrome Remote Desktop. Với các phương pháp trên, bây giờ bạn đã biết cách điều khiển máy tính từ xa đến và đi từ Ubuntu.
>>> Nếu bạn đang có nhu cầu tìm hiểu về khóa học lập trình đi làm ngay. Hãy liên hệ với FUNiX ngay tại đây:


FUNiX – Học lấy bằng đại học trực tuyến giá trị ngang bằng đại học chính quy
Cách khắc phục sự cố vòng lặp đăng nhập trên Ubuntu
Hướng dẫn từng bước để bắt đầu với máy chủ Ubuntu
9 điều cần làm sau khi cài đặt Ubuntu Linux trong VirtualBox
Cách cài đặt và thiết lập máy chủ ProFTPD với TLS trên Ubuntu
Vân Nguyễn
Dịch từ: https://www.makeuseof.com/tag/ubuntu-remote-desktop-builtin-vnc-compatible-dead-easy/


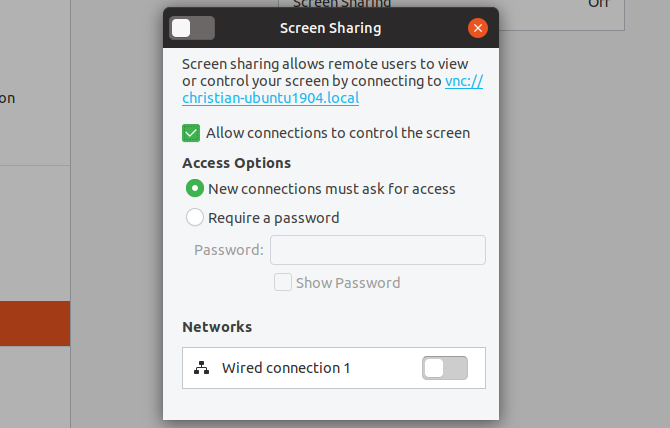
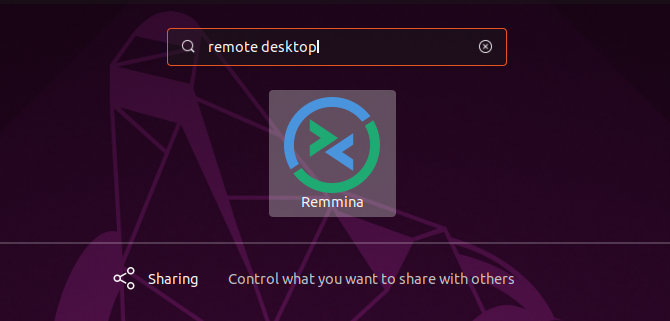
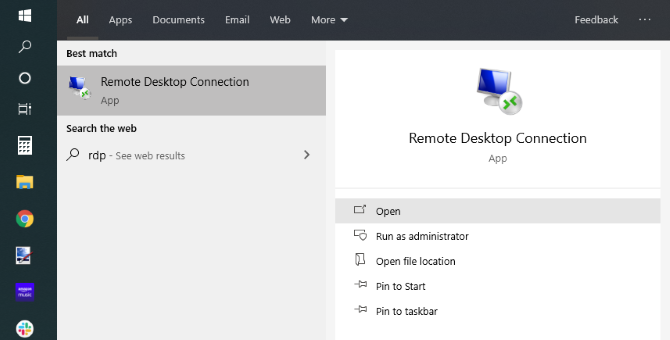












Bình luận (0
)