Vậy WireGuard là gì? Làm cách nào bạn có thể thiết lập nó trên Windows, MacOS, Linux và iOS? Bài viết dưới đây sẽ cung cấp câu trả lời cho bạn.
WireGuard là gì?
WireGuard là một giao thức VPN mã nguồn mở . Nó ưu tiên sự đơn giản và tốc độ so với các công nghệ VPN cũ hơn và triển khai các kỹ thuật VPN để tạo kết nối điểm-điểm an toàn.
Nó được sắp xếp hợp lý, dễ sử dụng và đã được áp dụng rộng rãi nhờ hiệu suất và tính bảo mật cao.
Tệp cấu hình WireGuard (.conf) được lấy từ các nhà cung cấp dịch vụ VPN hoặc tự tạo từ thiết lập máy chủ cá nhân . Đây là một bộ hướng dẫn ngắn gọn mà phần mềm WireGuard sử dụng để thiết lập kết nối VPN và chứa các chi tiết như địa chỉ điểm cuối, khóa mã hóa và tùy chọn kết nối.
Được trang bị tệp cấu hình WireGuard, bạn sẽ thấy việc thiết lập ứng dụng khách trên các hệ điều hành phổ biến trở nên dễ dàng.
Cách cài đặt ứng dụng khách WireGuard trên Windows
Hãy bắt đầu bằng việc cài đặt WireGuard trên Windows.
1. Bắt đầu bằng cách truy cập Trang web WireGuard và tải xuống ứng dụng khách trên Windows.
2. Mở trình cài đặt, sau đó làm theo các hướng dẫn đơn giản để cài đặt.
3. Khởi chạy WireGuard và nhấp vào Nhập (các) đường hầm từ tệp (Import tunnel(s) from file).
4. Chọn tệp cấu hình cho máy chủ WireGuard của bạn. Bạn sẽ có thể dễ dàng nhận ra nó từ phần mở rộng tệp “.conf”.
5. Khi tệp .conf đã được nhập, hãy nhấp vào nút Kích hoạt (Activate) để thiết lập kết nối. Nếu trạng thái là “Hoạt động” (Active), bạn đã kết nối thành công với Máy chủ WireGuard.
Cách cài đặt WireGuard trên MacOS
1. Tải xuống và “tải” ứng dụng khách WireGuard từ Mac App Store.
2. Sau khi cài đặt, hãy mở WireGuard, sau đó nhấp vào nút Nhập (các) đường hầm từ tệp (Import tunnel(s) from file).
3. Duyệt tìm tệp .conf của bạn và nhấp vào Nhập (Import).
4. Nhấp vào nút Kích hoạt (Activate) để kết nối với WireGuard VPN. Nếu Trạng thái có màu xanh lục và “Active” thì bạn đã kết nối thành công.
Cách cài đặt WireGuard trên Linux
Máy khách Linux WireGuard rất kén chọn độ dài của tên tệp .conf. Nó phải dưới 15 ký tự, nếu không bạn sẽ gặp lỗi không tìm thấy máy chủ. Vì vậy, hãy đổi tên tập tin trước khi bạn bắt đầu.
1. Trong terminal, trước tiên hãy tải xuống và cài đặt ứng dụng khách WireGuard. Lệnh này sẽ khác nhau tùy thuộc vào bản phân phối Linux bạn đang sử dụng.
Dưới đây là các lệnh cài đặt cho các bản phân phối Linux phổ biến nhất. Tất cả các lệnh phải được chạy dưới tài khoản root.
Ubuntu: “sudo apt install wireguard”
Debian: “sudo apt install wireguard”
Fedora: “sudo dnf install wireguard-tools”
SLES/OpenSUSE: “zypper install wireguard-tools”
Gentoo: “emerge wireguard-tools”
CentOS: “sudo yum install elrepo-release epel-release”, “sudo yum install kmod-wireguard wireguard-tools”
2. Di chuyển cấu hình từ vị trí hiện tại của nó tới thư mục /etc/wireguard. Trong ví dụ này, tệp cấu hình nằm ở /home/ubuntuvm và được đặt tên là WGLinux. Bạn cần di chuyển nó đến /etc/wireguard. Sử dụng lệnh thao tác tệp sau đây nhưng thay đổi nó cho phù hợp với tên tệp cấu hình của bạn.
cd </your/directory/with/conf file>
mv <wiregaurd conf file.conf> /etc/wireguard/<wireguard conf file.conf>3. Trong tài khoản root, đưa ra lệnh sau để kích hoạt kết nối:
wg-quick up <name of your config file>Lưu ý: WGLinux là tên của tệp .conf ví dụ (WGLinux.conf), khi chạy lệnh wg-quick hãy xóa “.conf” khỏi tên tệp. Trên hệ thống của bạn, hãy thay thế WGLinux bằng tên tệp .conf của bạn.
Để đóng kết nối sau khi hoàn tất, hãy ra lệnh:
wg-quick down <name of your config file>Ví dụ này sử dụng WGLinux, hãy thay thế tên này bằng tên tệp .conf của bạn:
Hiểu tệp cấu hình
Tệp cấu hình của WireGuard rất quan trọng cho hoạt động của nó. Đây là một phân tích ngắn gọn về các thành phần chính của nó.
1. Phần [Interface]:
- PrivateKey: Khóa riêng được mã hóa base64 cho máy khách hoặc máy chủ. Hãy luôn giữ bí mật này.
- Địa chỉ: Chỉ định địa chỉ IP và mạng con cho giao diện WireGuard. Ví dụ: 10.0.0.2/24.
- ListenPort: (Tùy chọn) Cổng mà WireGuard lắng nghe các kết nối đến.
- DNS: Máy chủ DNS mà khách hàng nên sử dụng khi đường hầm hoạt động.
2. Phần [Peer] (Có thể tồn tại nhiều phần peer):
- PublicKey : Khóa chung của máy ngang hàng từ xa (máy chủ hoặc máy khách).
- AllowedIPs: Địa chỉ IP được định tuyến qua đường hầm. 0.0.0.0/0 định tuyến tất cả lưu lượng truy cập.
- Điểm cuối: (Chỉ dành cho khách hàng) Địa chỉ IP và cổng của máy chủ, được định dạng là IP:port.
3. Cài đặt trước & Lệnh tùy chọn:
- SaveConfig: Nếu được đặt thành true, mọi thay đổi đối với giao diện (chẳng hạn như thêm các ứng dụng ngang hàng) sẽ được lưu tự động.
- PostUp và PostDown: Các lệnh chạy sau khi giao diện được đưa lên hoặc gỡ xuống tương ứng.
Các thành phần này tạo nên lõi của tập tin cấu hình. Các tùy chọn bổ sung có thể xuất hiện dựa trên các trường hợp sử dụng cụ thể nhưng các thành phần trên sẽ có trong hầu hết mọi cấu hình WireGuard.
Kết luận
WireGuard cung cấp một cách hợp lý và an toàn để tạo kết nối VPN trên nhiều nền tảng. Bằng cách làm theo các bước được nêu trong hướng dẫn này, bạn sẽ có thể cài đặt WireGuard cũng như nhập và hiểu các tệp cấu hình.
Tìm hiểu ngay chương trình học công nghệ thông tin trực tuyến tại FUNiX ở đây:
Vân Nguyễn
Dịch từ: https://www.makeuseof.com/how-to-install-wireguard-vpn-client/


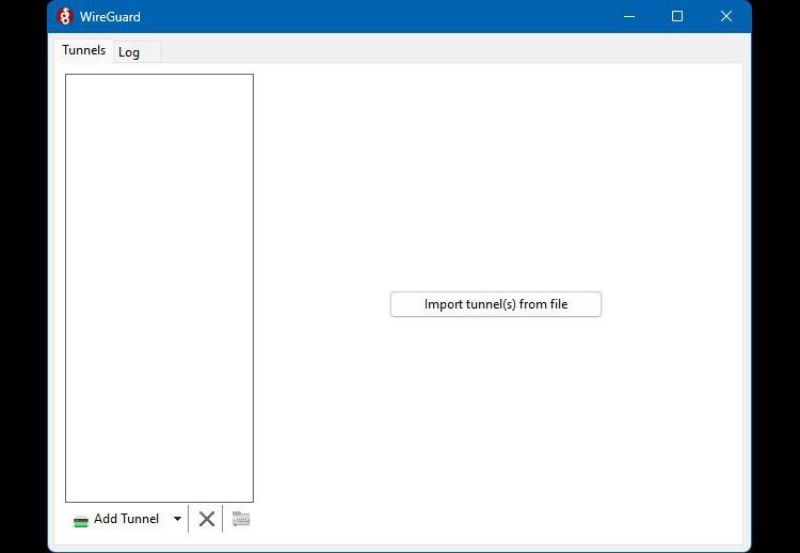
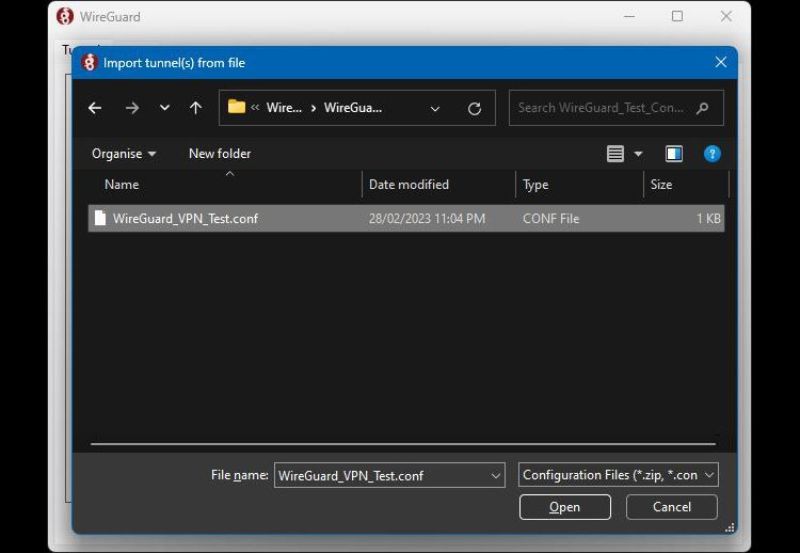
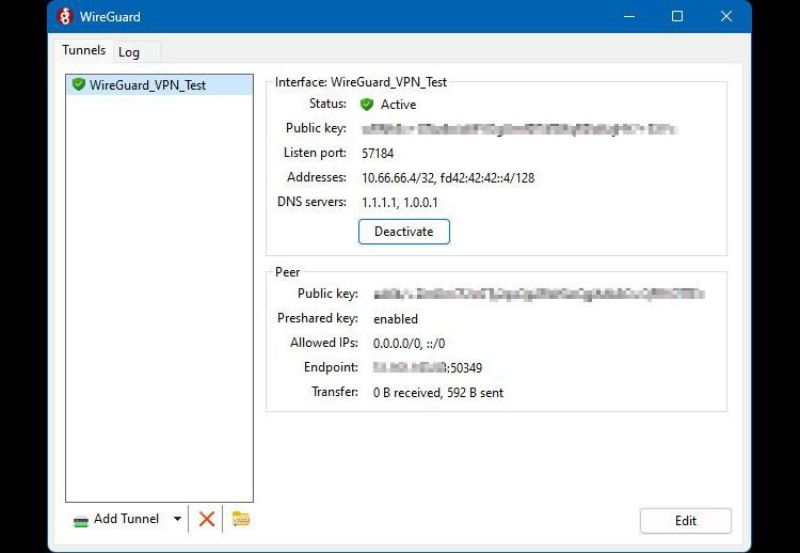
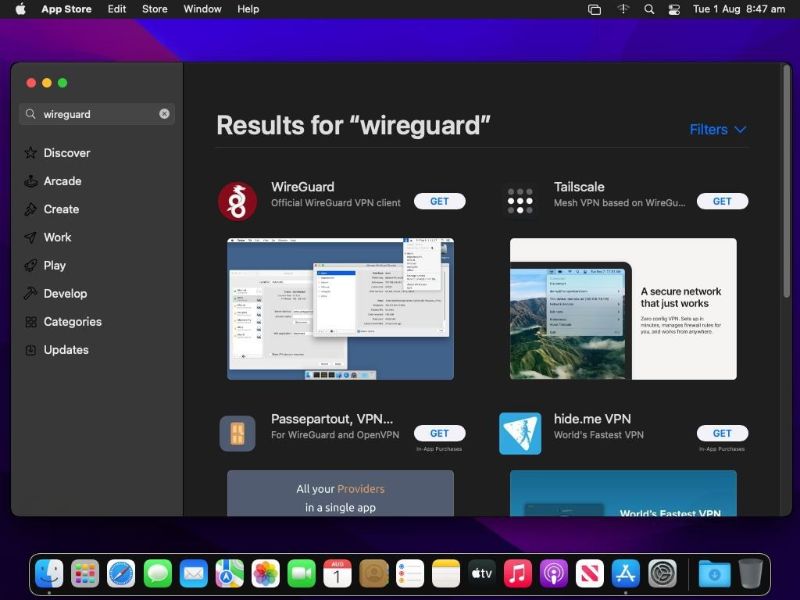
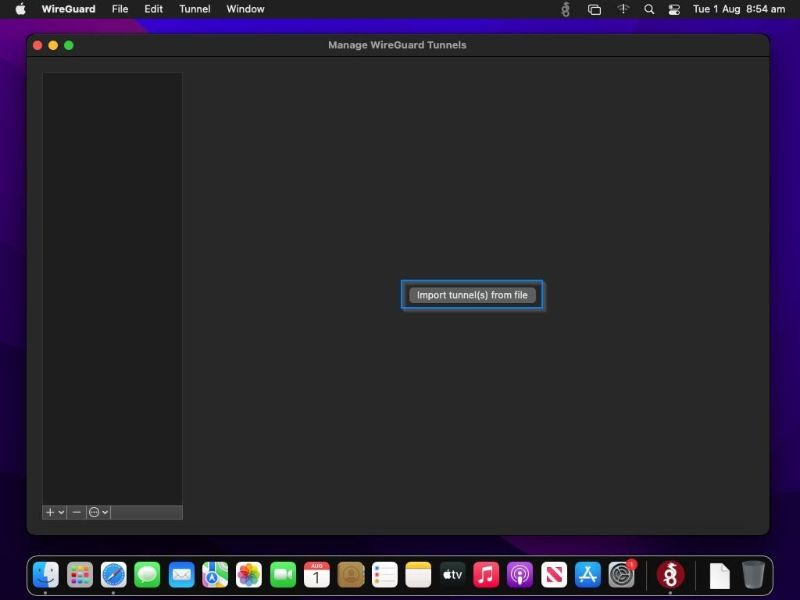
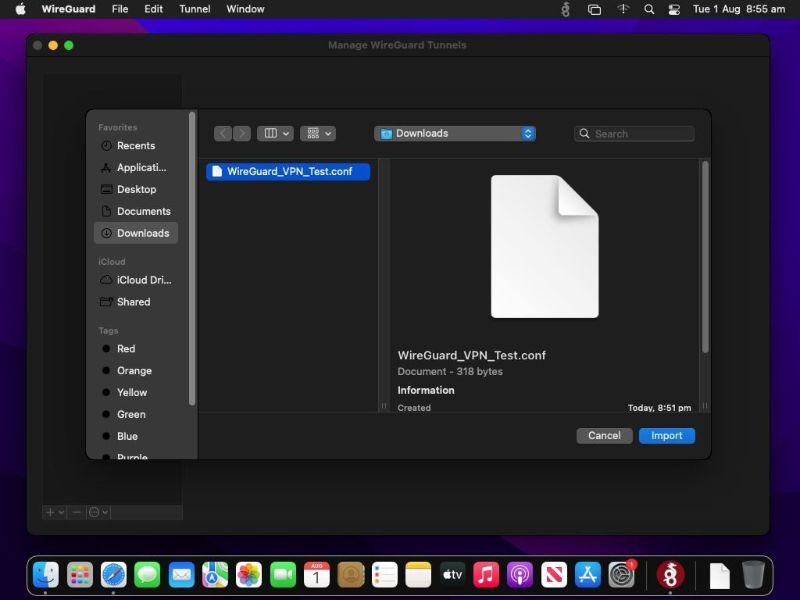
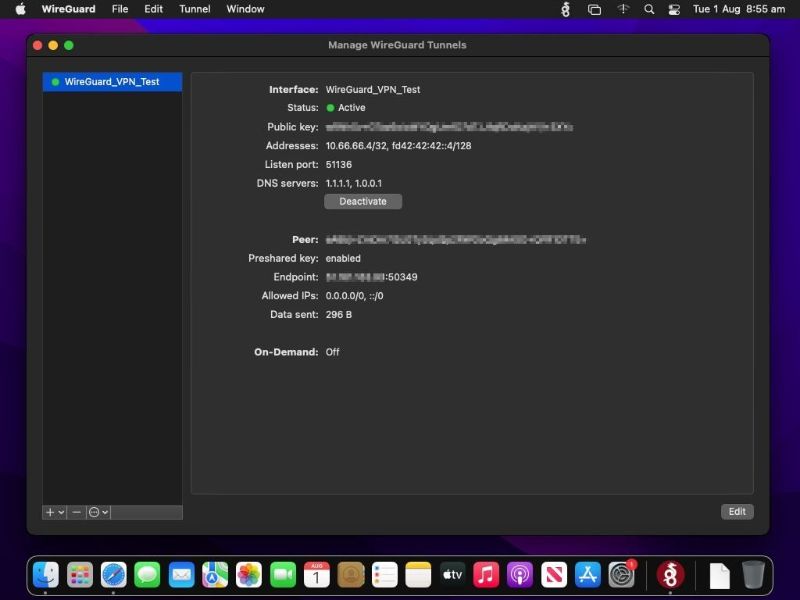
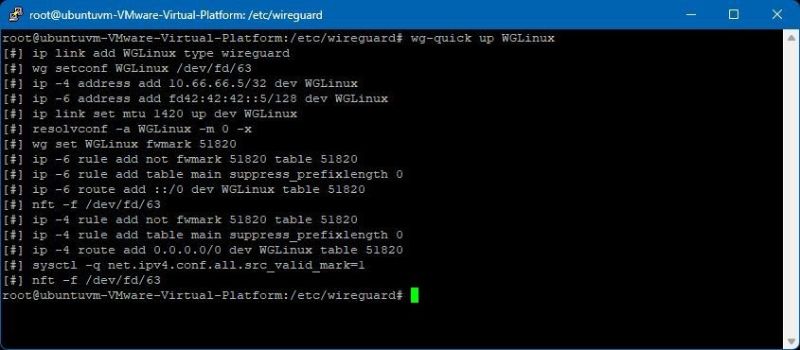
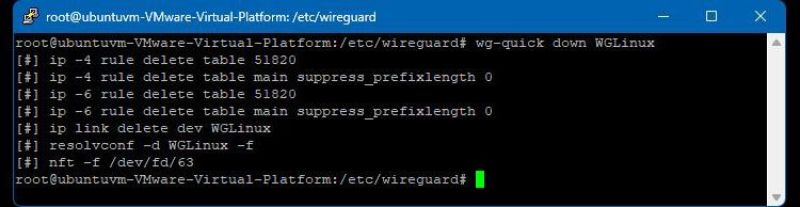
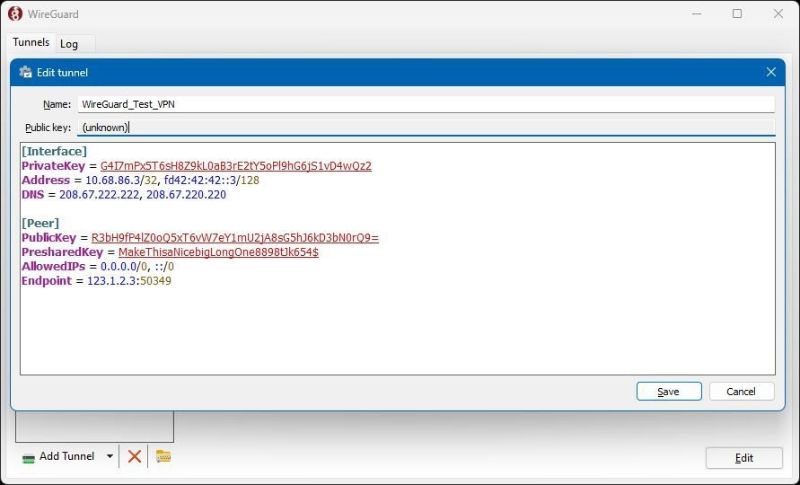













Bình luận (0
)