Cách cài đặt Visual Studio Code trên Ubuntu
Viết code và gỡ lỗi code tốt hơn bằng cách cài đặt Visual Studio Code trên Ubuntu.
- Visual Studio Code: Trình soạn thảo mã nguồn mạnh mẽ và phổ biến nhất hiện nay
- Visual Studio Code hay Atom: Trình soạn thảo văn bản nào tốt hơn?
- 10 bản phân phối Linux dựa trên Debian tốt nhất
- Cách sửa lỗi "add-apt-repository: command not found" trên Ubuntu
- Cách cài đặt macOS trong máy ảo trên Ubuntu Linux

Nếu bạn là một lập trình viên, rất có thể bạn đã quen thuộc với Visual Studio Code.
Trong hướng dẫn này, bạn sẽ học cách cài đặt VS Code trên Ubuntu và các bản phân phối liên quan của nó.
1. Visual Studio Code là gì?
Microsoft Visual Studio Code, như tên cho thấy, là một trình soạn thảo mã nguồn mở được cung cấp bởi Microsoft. Nó cung cấp nhiều tùy chọn gỡ lỗi cho người dùng cuối, bao gồm điều khiển Git được nhúng (embedded Git control), cùng với đánh dấu syntax, hoàn thành mã, cấu trúc lại mã (code refactoring), một terminal* tích hợp và snippet.
*Terminal: chương trình phần mềm được cài đặt sẵn trên hệ điều hành Linux cho phép người dùng có thể giao tiếp với máy tính thông qua việc chạy các câu lệnh.
Visual Studio Code, với tư cách là một nền tảng, đồng bộ hóa tốt với Windows, macOS và thậm chí cả Linux.
Có ba cách để cài đặt Visual Studio Code trên Ubuntu. Phương pháp đầu tiên là cài đặt nó từ terminal, sử dụng snap package (gói snap). Cách thứ hai là sử dụng APT cùng với package repository (kho package) do Microsoft cung cấp. Các kho này đặc biệt phục vụ cho người dùng Linux.
Trong phương pháp thứ ba, bạn chỉ cần sử dụng GUI (Graphical user interface, hay Giao diện đồ họa người dùng) của máy tính để bàn để cài đặt phần mềm trên hệ thống của mình.
>>> Xem thêm: Cách cập nhật Google Chrome trên Ubuntu
2. Cài đặt gói VS Code Snap
Gói snap cho Visual Studio Code trong Linux chỉ được duy nhất Microsoft duy trì và cập nhật. Bằng cách này, bạn sẽ luôn chắc chắn nhận được một trong những phần mềm chất lượng tốt nhất cho mình.
Như một điều kiện tiên quyết, bạn có thể cài đặt snaps từ dòng lệnh hoặc thông qua Phần mềm Ubuntu.
Để cài đặt gói Visual Studio Code snap, hãy mở terminal và nhập lệnh sau để bắt đầu quá trình cài đặt:
sudo snap install --classic code


Thế là xong. Khi quá trình cài đặt hoàn tất, bạn có thể mở Visual Studio Code từ terminal hoặc menu Ứng dụng (Applications).
3. Cài đặt mã VS bằng APT
Ngoài ra, bạn có thể cài đặt Visual Studio Code bằng cách sử dụng kho lưu trữ (repository) của Microsoft và APT – trình quản lý gói mặc định trên Ubuntu.
Trước hết, hãy cập nhật tất cả các gói trên hệ thống của bạn bằng các lệnh sau:
sudo apt update
sudo apt upgrade -y
Người dùng thành thạo cũng có thể viết mã này trong một dòng duy nhất:
sudo apt update && sudo apt upgrade -y
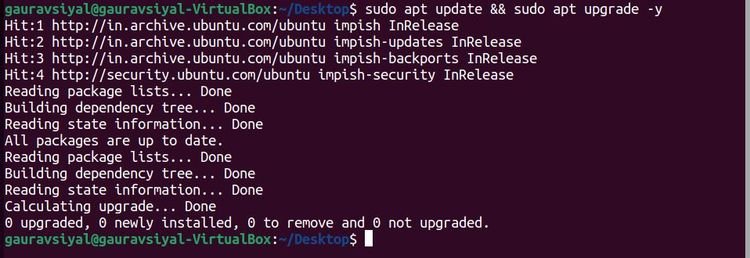
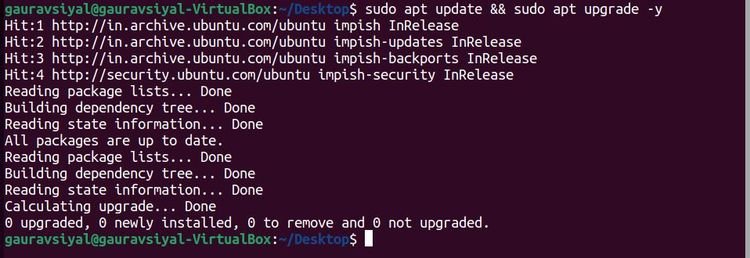
Khi bạn đã cập nhật và nâng cấp các gói, đã đến lúc cài đặt các dependencies (những package bắt buộc phải có trong quá trình chạy sản phẩm) cần thiết cho kho lưu trữ. Nhập lệnh sau vào terminal của bạn:
sudo apt install software-properties-common apt-transport-https wget
Sau đó, sử dụng wget để nhập khóa GPG của Microsoft:
wget -q https://packages.microsoft.com/keys/microsoft.asc -O- | sudo apt-key add -
Để kích hoạt VS Code repository, hãy phát lệnh sau:
sudo add-apt-repository "deb [arch=amd64] https://packages.microsoft.com/repos/vscode stable main"
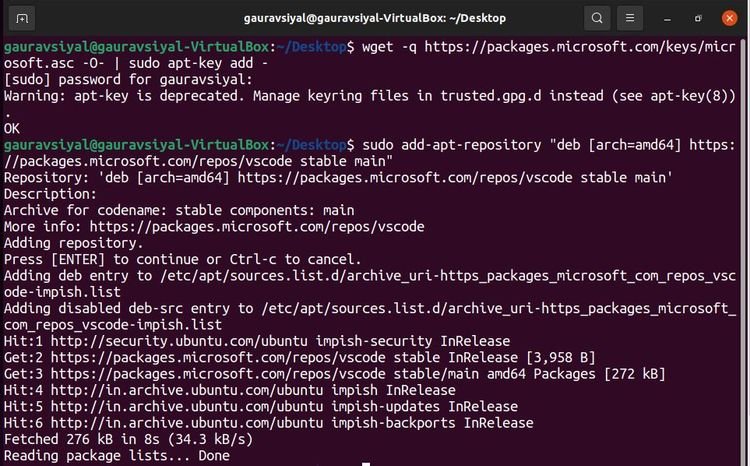
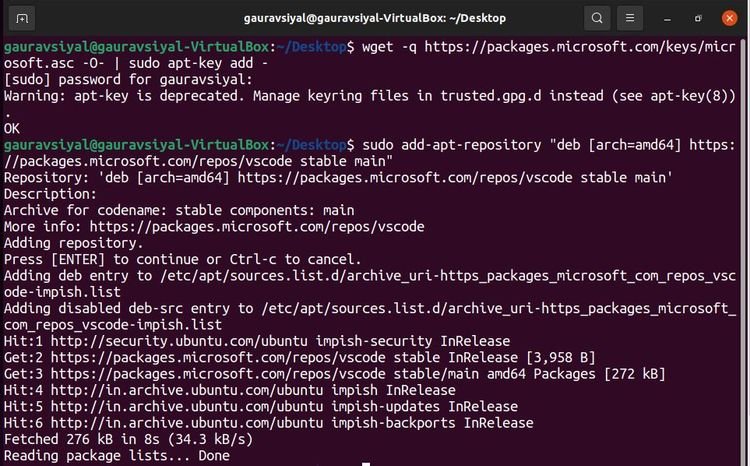
Ngay sau khi kho lưu trữ được kích hoạt, tất cả những gì bạn phải làm là cài đặt gói phần mềm:
sudo apt install code
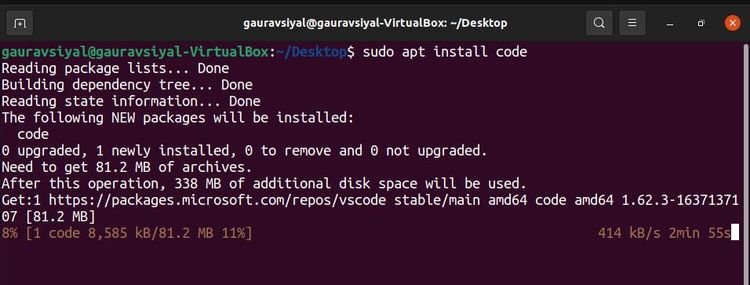
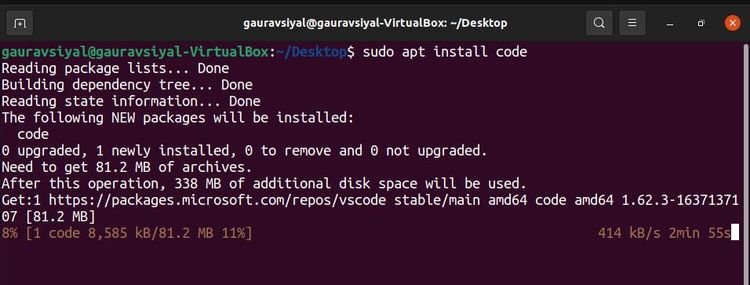
Để cập nhật phiên bản VS Code hiện có của bạn lên phiên bản mới nhất hiện có, hãy chạy các lệnh cập nhật/nâng cấp theo cách sau:
sudo apt update && sudo apt upgrade -y
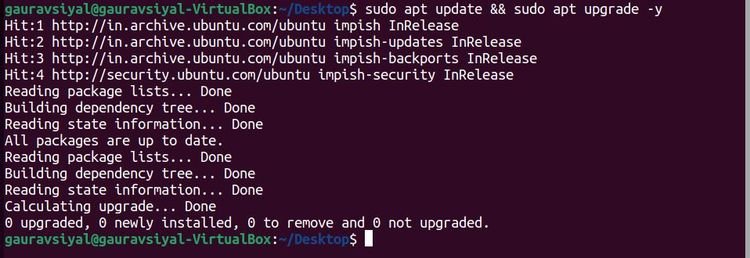
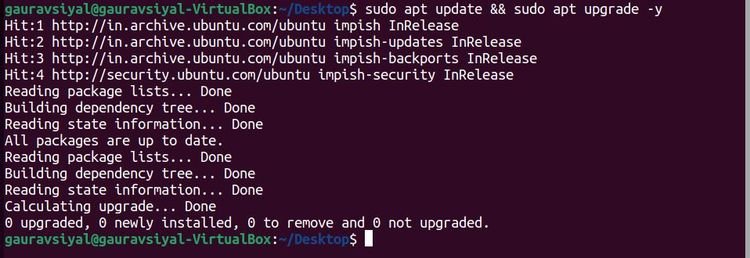
Nó sẽ tìm ra các phiên bản mới nhất hiện có và cập nhật bộ phiên bản hiện có của bạn theo bản phát hành mới nhất.
>>> Xem thêm: Cách sửa lỗi “add-apt-repository: command not found” trên Ubuntu
4. Cài đặt mã Visual Studio bằng GUI
Bạn cũng có thể cài đặt Microsoft Visual Studio Code từ GUI của máy tính để bàn. Nếu bạn không phải là người yêu thích terminal, sử dụng GUI để cài đặt gói là lựa chọn tốt.
Để cài đặt Visual Studio Code, hãy khởi chạy ứng dụng Phần mềm Ubuntu từ menu Ứng dụng. Tìm kiếm Code (mã) và chọn kết quả đầu tiên. Sau đó, nhấp vào Install (Cài đặt).
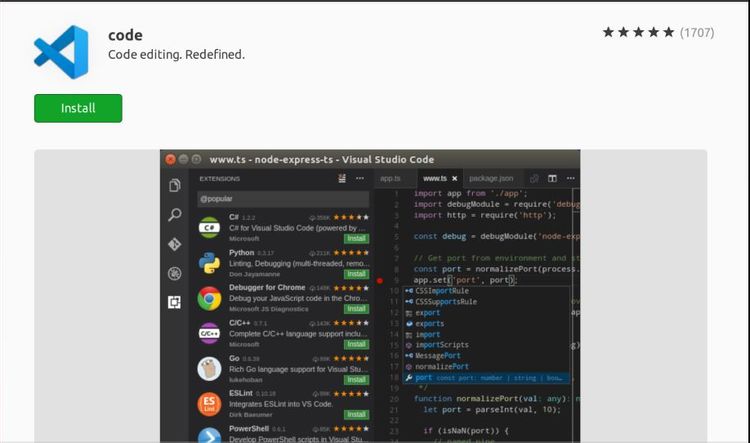
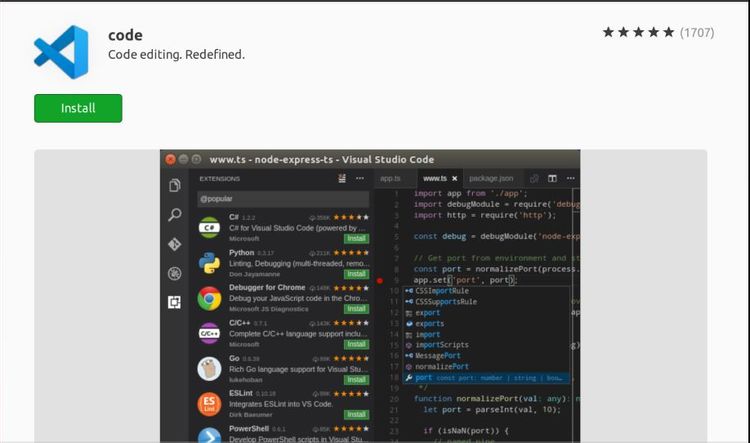
Sau khi cài đặt hoàn tất, bạn có thể mở Visual Studio Code từ terminal hoặc trực tiếp từ menu Ứng dụng.
5. Sử dụng VS code lần đầu tiên
Sau khi cài đặt, ngay khi bạn mở VS Code trên máy Ubuntu của mình, bạn sẽ được chào đón bằng màn hình sau:
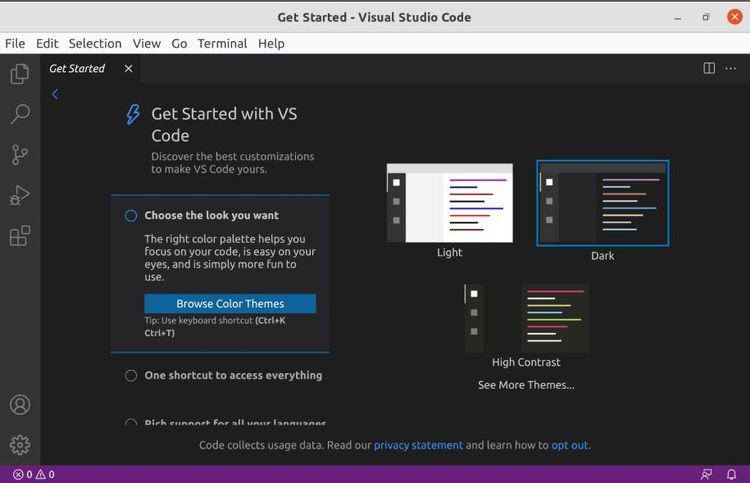
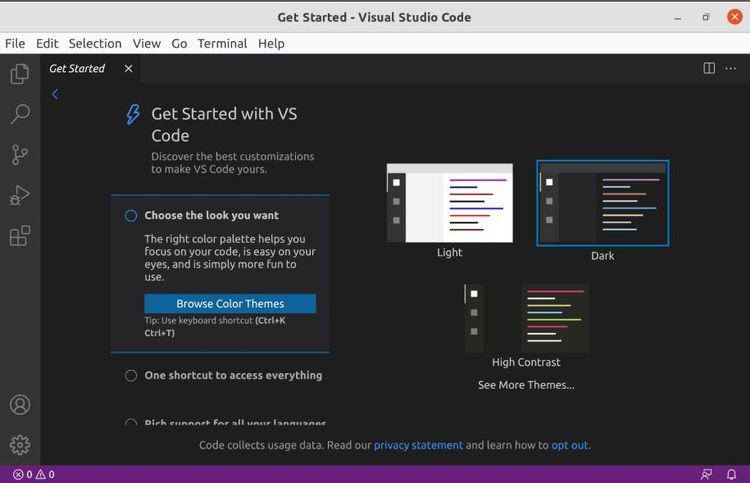
Tiếp theo, bạn có thể cài đặt các tiện ích mở rộng và định cấu hình trình chỉnh sửa theo sở thích của mình.
6. Viết mã bằng Visual Studio code trong Ubuntu
Cài đặt Visual Studio Code trên Ubuntu là một quá trình khá đơn giản. Với nhiều cách cài đặt gói khác nhau, bạn có thể chọn một quy trình thuận tiện để có thể tải xuống phần mềm và sử dụng bất cứ khi nào bạn muốn.
Dịch từ: https://www.makeuseof.com/how-to-install-visual-studio-code-ubuntu/
>>> Nếu bạn đang có nhu cầu tìm hiểu về khóa học lập trình đi làm ngay. Hãy liên hệ với FUNiX ngay tại đây:


FUNiX – Học lấy bằng đại học trực tuyến giá trị ngang bằng đại học chính quy
Cách khắc phục sự cố vòng lặp đăng nhập trên Ubuntu
Hướng dẫn từng bước để bắt đầu với máy chủ Ubuntu
9 điều cần làm sau khi cài đặt Ubuntu Linux trong VirtualBox
Cách cài đặt và thiết lập máy chủ ProFTPD với TLS trên Ubuntu
Vân Nguyễn











Bình luận (