Cách định dạng ổ cứng dữ liệu HDD hoặc SSD
Nếu bạn có ổ cứng HDD hoặc SSD mới, bạn nên định dạng (format) nó. Thông qua định dạng, bạn có thể xóa dữ liệu cũ, phần mềm độc hại, bloatware và thay đổi hệ thống tệp.
Table of Contents


Ổ cứng dữ liệu có thể đi kèm với Bloatware* mà bạn muốn xóa để sử dụng lại như mới từ đầu. Hoặc bạn mua một ổ đã qua sử dụng từ ai đó và bạn không tin tưởng họ đã xóa nó đúng cách. Trường hợp khác là ổ đã được định dạng cho một hệ điều hành khác như Mac hoặc Linux nên có thể không sử dụng được trên Windows do lỗi tương thích.
*Bloatware: Các phần mềm tiện ích ở dạng dùng thử trong một khoảng thời gian nhất định và tiêu tốn nhiều tài nguyên PC
Dù là trường hợp nào, bạn đều nên định dạng lại một ổ cứng dữ liệu mới để tránh Bloatware, các phần mềm độc hại, vi rút, keylogger và những thứ nguy hiểm khác.
Định dạng ổ cứng HDD và SSD trong Windows
Định dạng ổ cứng dữ liệu có nghĩa là xóa và đặt lại hệ thống tệp bên trong của ổ cứng để sử dụng một định dạng cụ thể: FAT32, NTFS, EXT4… Với một file cụ thể, định dạng xác định chính xác cách các bit riêng lẻ nên được lưu trữ trên ổ .
Việc định dạng ổ trên Windows 10 khá đơn giản. Bạn chỉ cần đọc và làm theo các hướng dẫn dưới đây.
1. Khởi chạy Disk Management
Hầu hết người dùng thường mở Start Menu và tìm kiếm “Disk Management”, tùy chọn này sẽ hiển thị Control Panel có tiêu đề Create and format hard disk partitions. Nhấp vào nó để khởi chạy Disk Management.
Nhưng có một cách nhanh hơn: trong Windows 8.1 hoặc 10, nhấn Win + X để khởi chạy Power Menu, sau đó nhấp vào Disk Management.
2. Phân vùng ổ cứng dữ liệu (không bắt buộc)
Bạn có thể phân vùng ổ cứng dữ liệu thành nhiều phân vùng (partition) riêng lẻ. Ví dụ một ổ 500GB có thể chia thành một phân vùng 300GB và một phân vùng 200 GB. Sau đó Windows sẽ nhận dạng nó là hai ổ riêng biệt (ví dụ ổ C và ổ D).
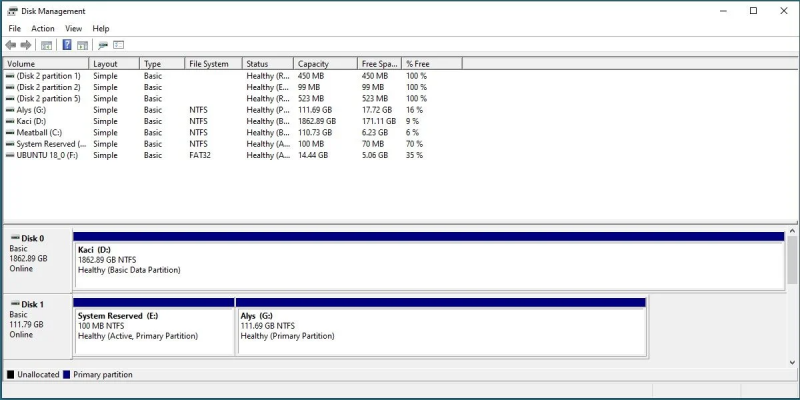
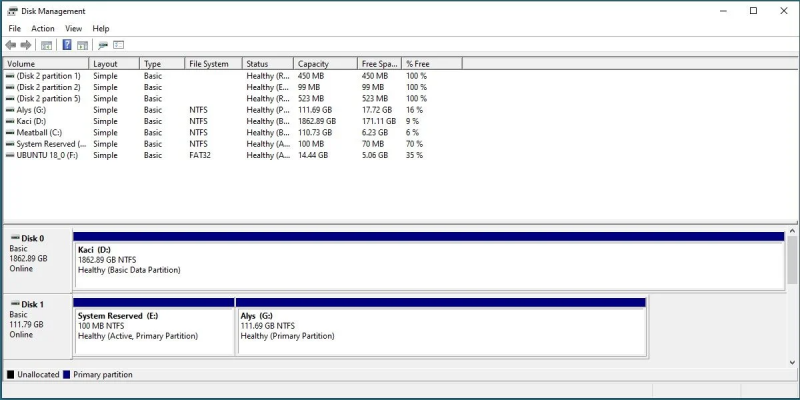
Bạn cũng có thể lấy nhiều phân vùng và kết hợp chúng.
Hầu hết các ổ cứng dữ liệuhiện đại đã được nhà sản xuất đã chuẩn bị sẵn thành một phân vùng nên bước này không cần thiết, nhưng bạn nên cân nhắc việc chia nhỏ ổ cứng của mình để sắp xếp dữ liệu hiệu quả hơn. Hoặc nếu ổ đã sử dụng thì bạn cũng có thể phân vùng lại theo ý thích của mình.
3. Định dạng đúng ổ cứng
Trong mục Disk Management có danh sách các ổ ở phía trên và bạn cần tìm ổ cứng dữ liệu muốn định dạng.
Để định dạng, nhấp chuột phải vào ổ cứng và chọn Format. Hãy chắc chắn bạn chọn đúng ổ cứng, nếu không có thể dẫn đến mất dữ liệu cá nhân hoặc hệ thống không thể hoạt động.
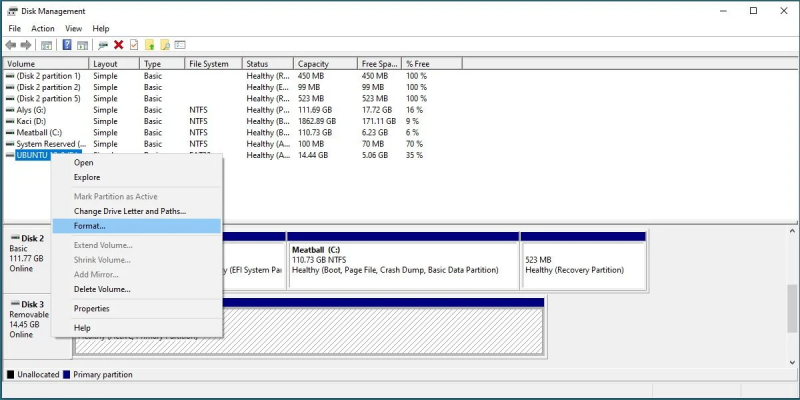
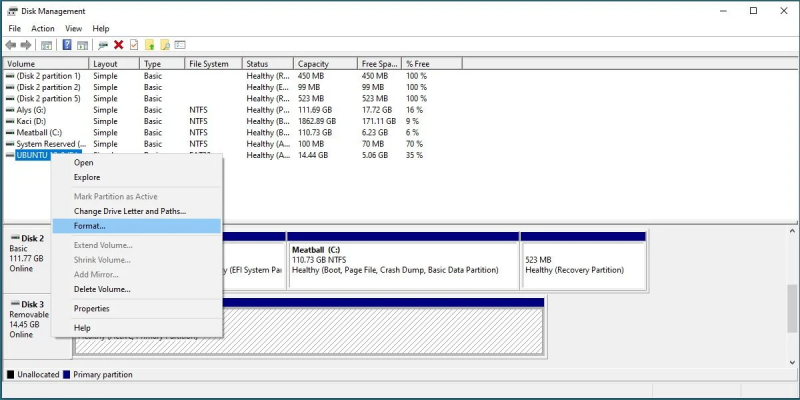
Mẹo hay: Các ổ cứng mới, chưa được định dạng sẽ xuất hiện dưới dạng RAW trong cột File System trong khi các ổ cứng dữ liệu đã định dạng sẽ là FAT32 hoặc NTFS. Ổ cứng Linux thường là EXT4.
Lưu ý rằng bạn không thể định dạng ổ cứng hệ thống Windows (thường là ổ C:) nhưng không phải lúc nào cũng vậy. Nó yêu cầu các phương pháp phức tạp hơn để định dạng ổ cứng Windows và điều đó nằm ngoài phạm vi của bài viết này.
4. Chọn Cài đặt phù hợp
Volume Label là tên của ổ cứng. Đây là những gì xuất hiện trong File Explorer khi bạn đang duyệt PC. Bạn có thể đặt tên tùy thích miễn là bạn chỉ sử dụng chữ cái và số.
Đối với File System, bạn sẽ muốn chọn NTFS. Đây là hệ thống tệp gần đây nhất được Microsoft sử dụng tính đến thời điểm viết bài này và hầu hết các ổ dữ liệu hiện đại đều được tối ưu hóa cho hệ thống tệp này, đặc biệt là SSD. Nếu bạn không thể sử dụng NTFS, FAT32 là một sự lựa chọn thay thế (trừ khi kích thước tệp lớn hơn 4GB, trong trường hợp đó bạn nên sử dụng exFAT).
Đừng lo lắng về Allocation Unit Size (Kích thước Đơn vị Phân bổ) và chỉ để mặc định.
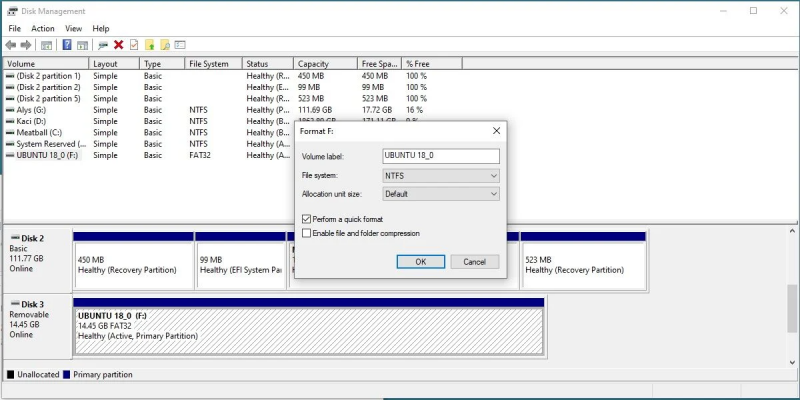
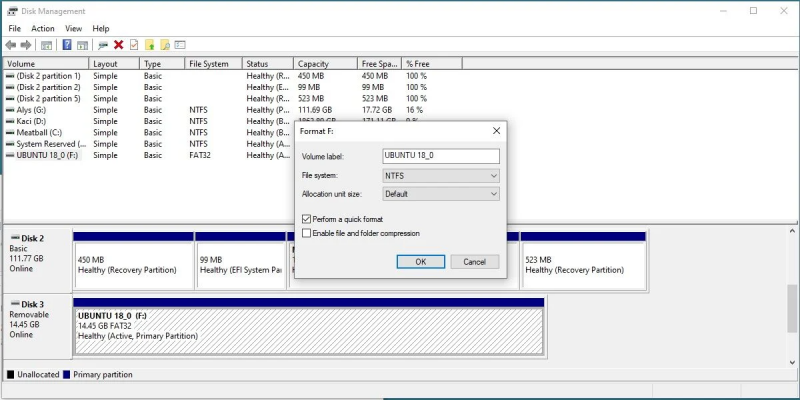
Bạn nên bỏ chọn Perform a quick format (Chạy định dạng nhanh), vì nếu tính năng này kích hoạt, ổ cứng dữ liệu được coi là không có lỗi và tất cả nội dung của nó chỉ được đánh dấu là đã xóa. Chạy định dạng thông thường sẽ quét toàn bộ ổ và ghi đè lên mọi thứ với các số không. Nhược điểm của nó là mất nhiều thời gian hơn trong khi định dạng nhanh gần như diễn ra ngay lập tức.
Đồng thời, bạn không nên chọn Enable file and folder compression vì có thể tác động tiêu cực đến hiệu suất ổ cứng hàng ngày. Tính năng này hữu ích hơn khi dung lượng bị hạn chế, nhưng giờ đây bạn có thể mua các ổ cứng dữ liệu lớn với giá rất rẻ.
5. Định dạng và Kết thúc
Nhấp vào OK và bạn sẽ thấy cảnh báo về việc mất dữ liệu.
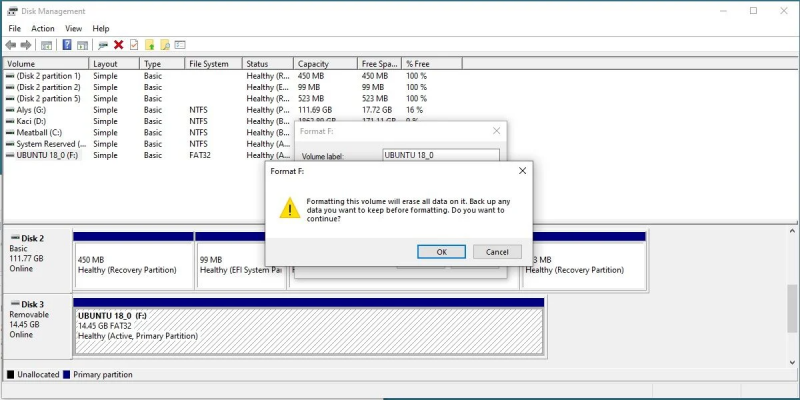
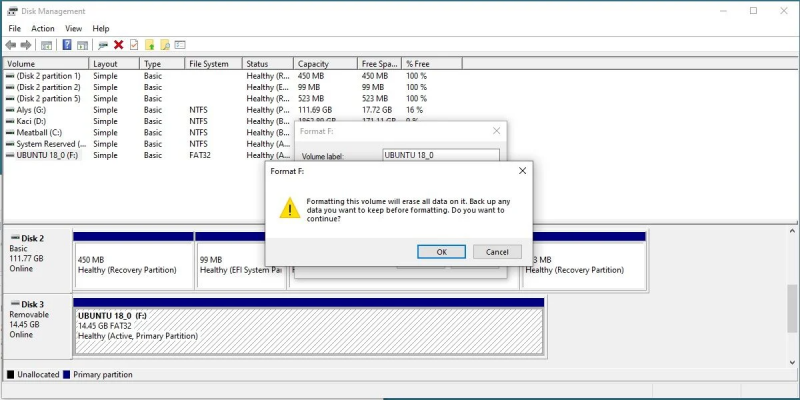
Trước khi bạn tiếp tục, hãy kiểm tra kỹ xem ổ có dữ liệu quan trọng không. Và nếu có, hãy đảm bảo rằng bạn đã sao lưu dữ liệu đó vào một vị trí an toàn.
Nhấp vào OK một lần nữa và ổ sẽ hiển thị là “Formatting” (đang định dạng) bên dưới cột Trạng thái trong Disk Management. Quá trình định dạng có thể mất vài phút và bạn đã hoàn toàn có thể làm mới ổ cứng dữ liệu của mình.
Quản lý dữ liệu dễ dàng
Hy vọng qua bài viết trên, bạn đọc sẽ biết thêm cách để định dạng lại ổ SSD và HDD để việc quản lý dữ liệu trở nên hiệu quả.
Khánh Huyền (Theo Makeuseof)
https://www.makeuseof.com/tag/how-to-format-a-new-internal-hard-drive/













Bình luận (0
)