Cách giải nén file ZIP trong Google Drive mà không cần tải xuống
Trên desktop để giải nén file, bạn có các tiện ích như WinZip và 7-Zip. Nhưng nếu file ZIP có trên Google Drive và bạn muốn giải nén nó mà không cần tải xuống thì sao?
- Cách trích xuất chữ từ ảnh và PDF bằng Google Drive
- Cách di chuyển file giữa các tài khoản Google Drive
- Cách chặn người khác trong Google Drive
- Cách sử dụng và chỉnh sửa Google Tài liệu mà không cần kết nối Internet
- Cách đồng bộ hóa nhiều tài khoản Google Drive trên Windows


Bạn luôn cần có một công cụ có thể giải nén các tập tin nén, do các file ZIP là một phương tiện truyền tải file kỹ thuật số phổ biến hàng đầu trên web — chỉ đứng sau file PDF.
Trên desktop, bạn có thể dễ dàng giải nén các file theo cách thủ công và cũng có quyền truy cập vào các tiện ích như WinZip và 7-Zip. Nhưng nếu file ZIP ở trên Google Drive thì sao?
1. Làm việc với file ZIP trên đám mây
Nếu ai đó chia sẻ file ZIP nén từ một thư mục đám mây, bạn chỉ có thể giải nén nó khi tải xuống máy tính. Từ màn hình, bạn có thể giải nén file và sau đó làm việc với nội dung đã tải. Nhưng điều này mất thời gian, đặc biệt là nếu sau đó bạn cần tải lại nội dung lên Google Drive.
Để dễ dàng, bạn nên thử một tiện ích mở rộng có tên là ZIP Extractor.
ZIP Extractor là một tiện ích mở rộng của Chrome giúp giải nén các file từ kho lưu trữ ZIP trong Google Drive. Tiện ích mở rộng này có thể là một công cụ tiết kiệm thời gian vô giá nếu bạn thực hiện nhiều công việc trên đám mây và muốn giải nén một cách tiện lợi nhất.
Cài đặt tiện ích mở rộng Chrome từ Cửa hàng Chrome trực tuyến. Hoặc mở Google Drive account > New > More > Connect more apps (tài khoản Google Drive của bạn> Mới> Khác> Kết nối các ứng dụng khác). Tìm kiếm ZIP Extractor và cài đặt nó.
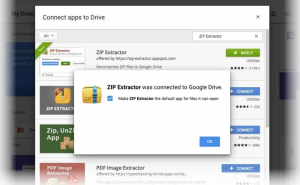
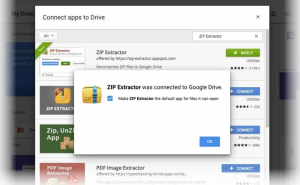
Sau đó, bạn có thể chọn bất kỳ file đã lưu trữ nào trong Google Drive để giải nén. Chọn file Zip và nhấp chuột phải để Open with the ZIP Extractor (Mở bằng Trình giải nén ZIP).
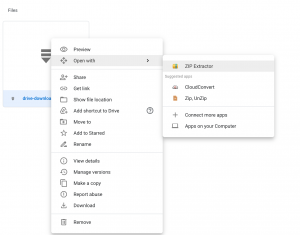
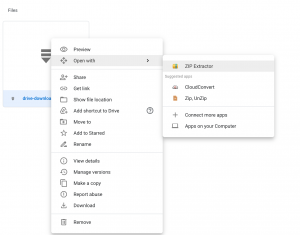
Trong lần sử dụng đầu tiên, tiện ích mở rộng sẽ yêu cầu bạn cho phép ZIP Extractor truy cập Google Drive. Sau đó, thao tác giải nén được thực hiện qua một vài bước:
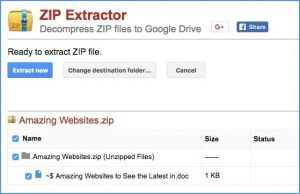
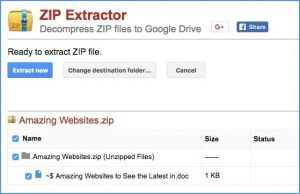
- Màn hình ZIP Extractor cung cấp cho bạn tùy chọn để chọn các file để giải nén. Theo mặc định, tất cả các file đều được chọn.
- Chọn Extract Now (giải nén ngay) để giải nén vào một thư mục mới bên trong thư mục hiện tại. Bạn có thể thay đổi thư mục đích.
- Tệp đã giải nén được lưu trong một thư mục có cùng tên với file ZIP.
Sử dụng giao diện ZIP Extractor để xem file đã giải nén, chia sẻ file hoặc giải nén file khác.
Giờ đây, bạn có thể làm việc với các file đã giải nén trong Google Drive. Bạn nên nhớ quá trình giải nén xảy ra trên đám mây, vì vậy tốc độ của quá trình này phụ thuộc vào băng thông của bạn.
>>> Đọc ngay: Cách tải xuống và cài đặt Windows 11 ARM bằng ISO
2. Thực hiện các hoạt động giải nén trong đám mây
ZIP Extractor là một tiện ích mở rộng đơn giản giúp mở rộng tiện ích cho Drive của bạn. Nó có một số nhược đ,iểm nhỏ ví dụ như nó không trực tiếp cung cấp cho bạn tùy chọn tải trực tiếp các file đã giải nén xuống màn hình — nhưng đó chỉ là một hạn chế nhỏ.
>>> Nếu bạn đang có nhu cầu học lập trình trực tuyến, tìm hiểu ngay tại đây:
>>> Xem thêm bài viết:
5 cách đơn giản để sử dụng SSH trong Windows
Cách tạo điểm khôi phục trong Windows 11
Cách thoát chương trình bị treo trên Windows mà không cần Task Manager
Cách dùng PowerShell quét Windows 10 để tìm phần mềm độc hại
8 cách để mở Control Panel trong Windows
Vân Nguyễn
Dịch từ: https://www.makeuseof.com/tag/unzip-zip-files-google-drive-without-downloading-first/









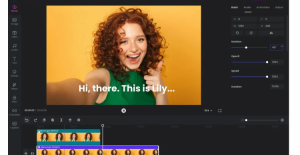


Bình luận (