Cách khôi phục WordPress: Nó là gì và cách sử dụng nó để sửa trang web của bạn
- Vai trò quan trọng của bảo mật trong Mobile DevOps
- Vai trò, ưu điểm của ITSM trong an ninh mạng
- Vai trò của CARTA trong quản lý rủi ro kỷ nguyên số
- Vai trò của Software-Defined Data Center - SDDC trong việc thúc đẩy chuyển đổi kỹ thuật số
- Những vấn đề đạo đức của Edge Analytics và Bảo mật dữ liệu
Table of Contents
Có phải bạn vừa thử truy cập trang web WordPress của mình và nhận được thông báo cho biết “Đã xảy ra lỗi nghiêm trọng trên trang web này. Vui lòng kiểm tra hộp thư đến của quản trị viên trang web của bạn để được hướng dẫn”? Nếu vậy, trang web của bạn có thể đang ở chế độ khôi phục WordPress.


Chế độ khôi phục là một tính năng cốt lõi của WordPress giúp bạn khắc phục các sự cố nghiêm trọng trên trang web của mình. Nếu trang web của bạn ở chế độ này, hai điều sẽ xảy ra:
- Giao diện người dùng của trang web của bạn sẽ hiển thị thông báo lỗi ở trên.
- Bạn sẽ nhận được một email có dòng chủ đề “[Tên trang web của bạn] Trang web của bạn đang gặp sự cố kỹ thuật”
Vậy bạn làm gì? Chế độ khôi phục hoạt động như thế nào và làm thế nào bạn có thể khiến trang web của mình hoạt động trở lại?
1. Chế độ khôi phục WordPress là gì?
Chế độ khôi phục WordPress là một tính năng cốt lõi được ra mắt như một phần của WordPress 5.2 , được phát hành vào tháng 5 năm 2019.
Tóm lại, nó nhằm mục đích giúp bạn dễ dàng sửa các lỗi nghiêm trọng trên trang web của mình mà nếu không sẽ gây ra các sự cố như màn hình trắng chết chóc của WordPress hoặc lỗi Parse/Cú pháp.
Thay vì chỉ để xảy ra lỗi nghiêm trọng, WordPress sẽ tự động kích hoạt chế độ khôi phục. Khi trang web của bạn ở chế độ khôi phục, bạn vẫn có thể truy cập bảng điều khiển WordPress phụ trợ thông qua một liên kết đặc biệt, giúp bạn có cơ hội khắc phục sự cố.
Nếu không có chế độ khôi phục, toàn bộ trang web của bạn sẽ ngừng hoạt động trong hầu hết các trường hợp xảy ra lỗi nghiêm trọng ( cả giao diện người dùng và phụ trợ ), điều đó có nghĩa là bạn phải kết nối với máy chủ của mình qua FTP để khắc phục sự cố.
2. Cách truy cập chế độ khôi phục WordPress
Nếu WordPress phát hiện lỗi trong mã trang web của bạn, nó sẽ tự động kích hoạt chế độ khôi phục. Tuy nhiên, bạn không thể truy cập chế độ khôi phục chỉ bằng cách truy cập bảng điều khiển WordPress của mình như bình thường.
2.1 Xác nhận email
Thay vào đó, bạn sẽ cần sử dụng liên kết chế độ khôi phục đặc biệt để truy cập chế độ khôi phục. Nó trông giống như thế này:
https://yoursite.com/wp-login.php?action=enter_recovery_mode&rm_token=KfHPAWSJ&rm_key=s0OG1KyTAdwk0
Khi WordPress kích hoạt chế độ khôi phục, nó sẽ tự động gửi email đến địa chỉ email mà bạn sử dụng cho tài khoản Quản trị viên của mình.
Email này sẽ bao gồm:
- Chi tiết về lỗi cụ thể đang xảy ra.
- Một liên kết mà bạn có thể sử dụng để truy cập chế độ khôi phục.
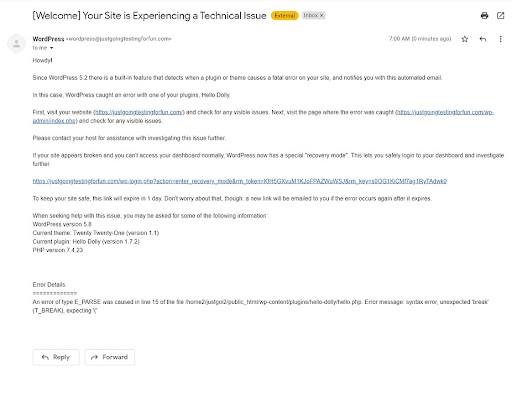
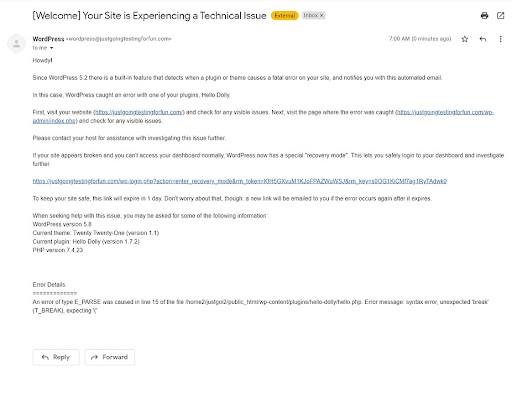
Liên kết hoạt động trong 24 giờ kể từ khi email được gửi. Sau khi 24 giờ đó hết hạn, WordPress sẽ gửi một email khác có liên kết khôi phục mới, liên kết này cũng hoạt động trong 24 giờ. Chu kỳ sẽ tiếp tục lặp lại miễn là trang web của bạn ở chế độ khôi phục. Tức là bạn sẽ tiếp tục nhận được email sau mỗi 24 giờ và mỗi email sẽ bao gồm một liên kết có hiệu lực trong 24 giờ.
Khi bạn nhấp vào liên kết trong email, bạn sẽ được nhắc đăng nhập vào WordPress bằng biểu mẫu đăng nhập thông thường, có thêm một thông báo mới ở trên cùng:
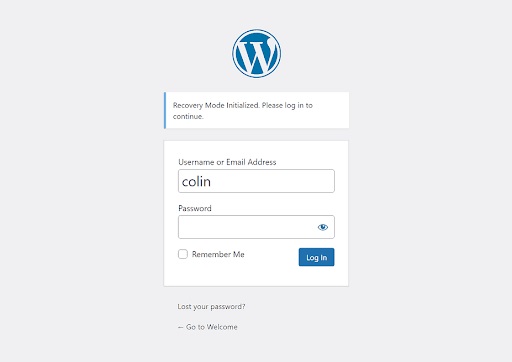
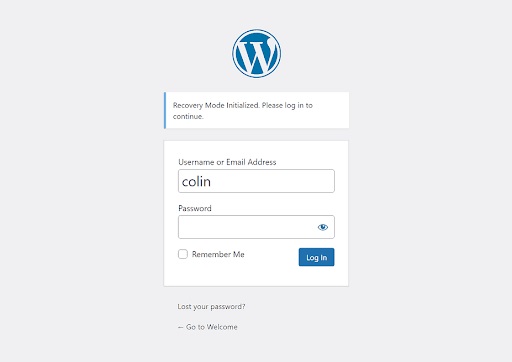
Trong phần tiếp theo, chúng tôi sẽ giới thiệu cách sử dụng chế độ khôi phục WordPress để sửa chữa trang web của bạn. Nhưng trước tiên, hãy nói về một số giải pháp khác để truy cập chế độ khôi phục WordPress nếu bạn không nhận được email.
2.2 Xác định email chế độ khôi phục theo cách thủ công
Nếu vì lý do nào đó bạn không có quyền truy cập vào email được liên kết với tài khoản quản trị viên của mình, bạn cũng có thể xác định thủ công email mà WordPress sẽ gửi liên kết đến bằng cách chỉnh sửa tệp wp-config.php của bạn.
Bạn có thể chỉnh sửa tệp này bằng cách kết nối với máy chủ của mình qua FTP hoặc sử dụng thứ gì đó như Trình quản lý tệp cPanel .
Thêm đoạn mã sau, đảm bảo thay thế địa chỉ email mẫu bằng email thực mà bạn muốn sử dụng:
define( ‘RECOVERY_MODE_EMAIL’, ‘you@yoursite.com’ );
Lưu ý rằng nếu trang web của bạn đã ở chế độ khôi phục, WordPress sẽ không gửi email đến địa chỉ này ngay lập tức. Bạn cần đợi đến email tiếp theo để các thay đổi có hiệu lực. Một lần nữa, WordPress gửi email khôi phục cứ sau 24 giờ, vì vậy việc cập nhật email theo cách thủ công như thế này có lẽ không phải là giải pháp tuyệt vời nếu trang web của bạn đã ở chế độ khôi phục.
>>> Đọc thêm: Tối ưu hóa WordPress trong 5 bước đơn giản nhất cho người mới
2.3 URL chế độ khôi phục WordPress
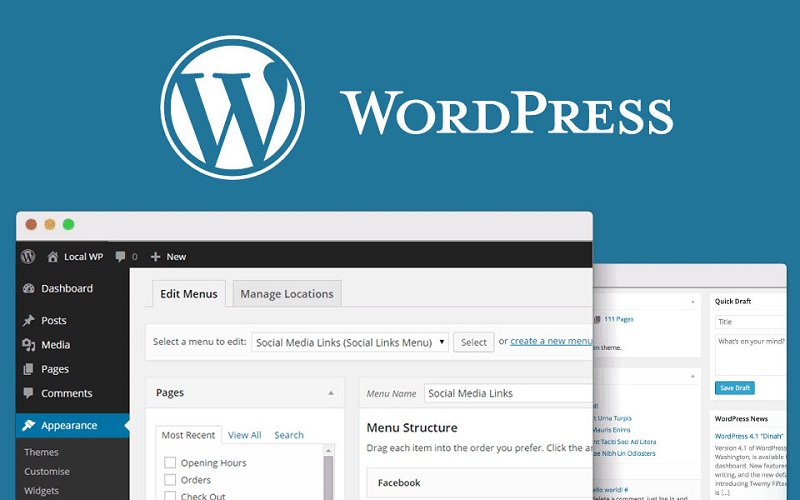
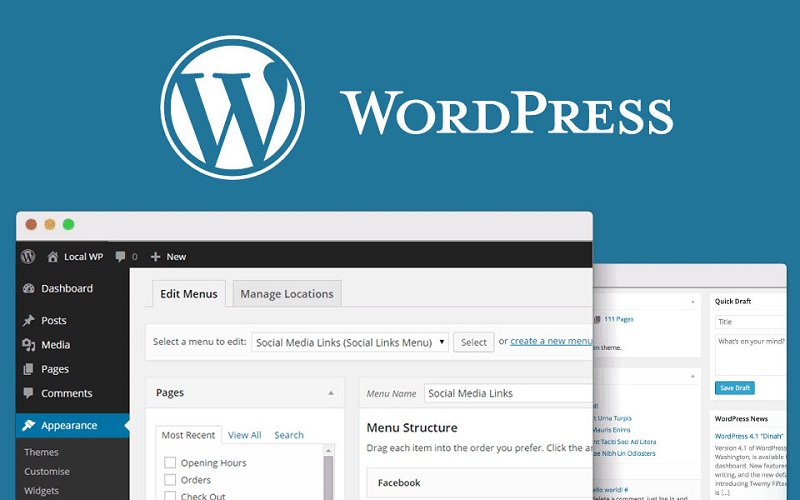
Nếu bạn không nhận được email mà WordPress gửi cho bạn vì lý do nào đó, một số người báo cáo rằng có thể truy cập chế độ khôi phục theo cách thủ công bằng cách nhập URL bên dưới.
Tuy nhiên, phương pháp này không hoạt động khi tôi thử nghiệm nó. Tôi bao gồm nó vì những người khác đã đề xuất nó như một giải pháp, nhưng số dặm của bạn có thể thay đổi ở đây.
Nếu bạn muốn dùng thử, bạn có thể thử nhập URL này dưới dạng URL của chế độ khôi phục WordPress:
https://yoursite.com/wp-login.php?action=enter_recovery_mode
Đảm bảo thay thế https://yoursite.combằng URL thực của trang web WordPress của bạn.
>>> Xem thêm: Những điều cần biết để khắc phục lỗi wordpress chậm
3. Cách khắc phục (các) sự cố gây ra lỗi
Khi bạn đăng nhập vào trang web của mình ở chế độ khôi phục, bạn sẽ thấy bảng điều khiển WordPress bình thường nhưng có hai bổ sung:
- Bạn sẽ thấy tùy chọn Thoát chế độ khôi phục mới trên thanh công cụ WordPress.
- Bạn sẽ thấy một số thông báo của quản trị viên giúp bạn hiểu điều gì đang xảy ra.
Đối với ví dụ này, thông báo của quản trị viên cho tôi biết rằng đã xảy ra sự cố với một trong các plugin của tôi – “Một hoặc nhiều plugin không tải đúng cách”.
Điều này hợp lý vì tôi đã cố tình phá vỡ một số mã trong plugin Hello Dolly!
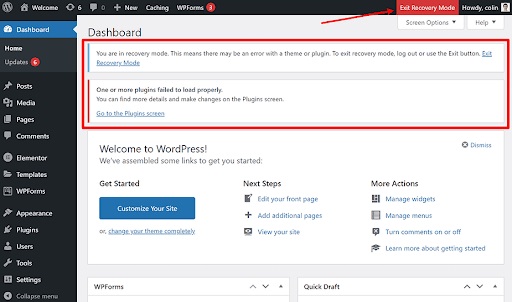
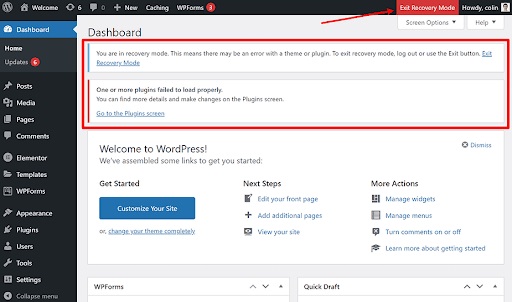
Nếu bạn vẫn không chắc vấn đề là gì, email mà WordPress gửi cho bạn cũng bao gồm chi tiết về những gì đang xảy ra.
Đối với sự cố cụ thể này, bạn sẽ muốn chuyển đến khu vực Plugins . Nếu vấn đề nằm ở mã chủ đề của bạn, bạn sẽ chuyển đến Giao diện → Chủ đề để thay thế.
Trong khu vực Plugins , WordPress sẽ đánh dấu plugin cụ thể gây ra sự cố. Nó cũng sẽ cung cấp thêm thông tin về lỗi. Để khắc phục sự cố với plugin, bạn có hai tùy chọn:
- Hủy kích hoạt – bạn có thể hủy kích hoạt plugin để trang web của mình hoạt động trở lại. Sau đó, bạn có thể thay thế nó bằng một plugin khác hoặc liên hệ với nhà phát triển plugin để được hỗ trợ khắc phục sự cố.
- Tiếp tục – bạn có thể tiếp tục plugin để làm cho nó hoạt động trở lại. Bạn chỉ nên làm điều này nếu bạn đã truy cập và sửa đoạn mã vi phạm theo cách thủ công. Nếu bạn tiếp tục plugin mà không sửa bất cứ điều gì, bạn sẽ lại gây ra lỗi.
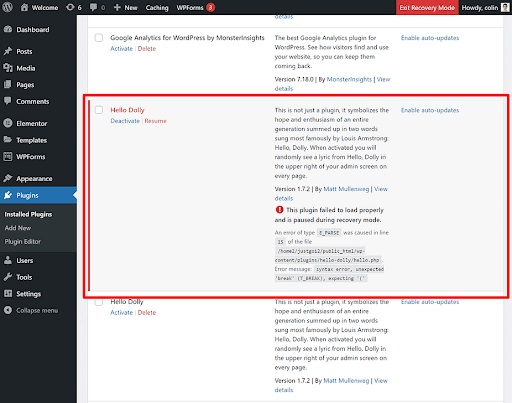
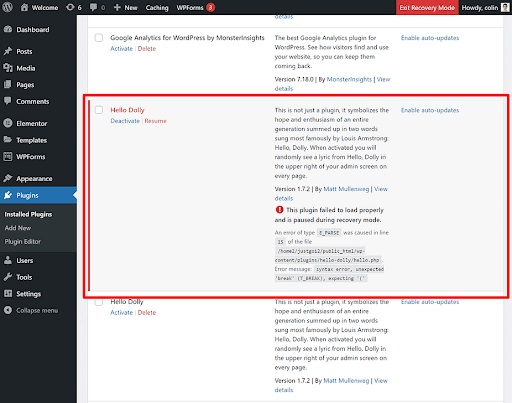
Đối với ví dụ này, tôi sẽ chỉ tắt plugin.
Khi bạn đã khắc phục sự cố, bạn có thể nhấp vào nút để Thoát khỏi Chế độ khôi phục và trang web của bạn sẽ bắt đầu hoạt động trở lại.
Tìm hiểu ngay chương trình học công nghệ thông tin trực tuyến tại FUNiX ở đây:
>>> Tham khảo chuỗi bài viết liên quan:
Những điều cần biết để khắc phục lỗi wordpress chậm
Hướng dẫn đầy đủ về Bảo mật API cho người trong ngành
Tối ưu hóa WordPress trong 5 bước đơn giản nhất cho người mới
Các xu hướng PHP hàng đầu cần theo dõi trong năm 2025
Nguyễn Cúc
Nguồn tham khảo: themeisle.com














Bình luận (0
)