Cách nhanh chóng đặt lại mật khẩu đã quên trên Ubuntu
Đừng lo lắng nếu bạn quên mật khẩu Ubuntu, vì rất dễ để đăng nhập lại vào hệ thống của bạn bằng cách đặt lại mật khẩu.
- 10 bản phân phối Linux dựa trên Debian tốt nhất
- Cách sửa lỗi "add-apt-repository: command not found" trên Ubuntu
- Cách cài đặt macOS trong máy ảo trên Ubuntu Linux
- Ubuntu hay Arch Linux: Nên chọn bản phân phối Linux nào?
- Cách cài đặt Ubuntu 22.04 LTS trên máy tính
Table of Contents
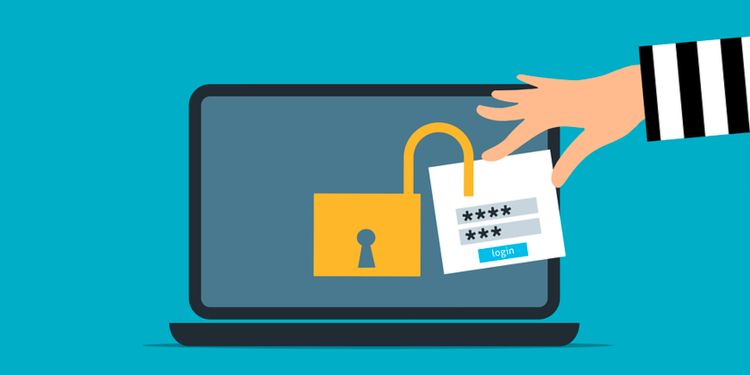
Quên mật khẩu có thể là một cơn ác mộng. Nếu chẳng may bạn quên mật khẩu cho máy tính thì bạn có thể sẽ khá lo lắng. Thông thường, việc đặt lại mật khẩu của tài khoản web trực tuyến (Google, Facebook, v.v.) dễ dàng hơn nhiều so với việc đặt lại mật khẩu máy tính.
Nếu bạn đã bị khóa khỏi hệ thống Ubuntu của mình, bạn không cần phải lo về việc mất dữ liệu quan trọng mà bạn có thể chưa sao lưu. Bởi có một cách giúp bạn nhanh chóng đặt lại mật khẩu của mình trên Ubuntu.
1. Đặt lại mật khẩu Ubuntu thông qua chế độ khôi phục
Ubuntu, theo mặc định, định cấu hình tài khoản người dùng được tạo đầu tiên làm tài khoản quản trị và nó cũng nhắc người dùng thiết lập mật khẩu để bảo vệ tài khoản quản trị viên của họ. Nếu bạn không dùng thường xuyên thì việc không nhớ mật khẩu của Ubuntu là rất phổ biến.
Để đặt lại mật khẩu đã quên, khởi động Ubuntu vào Chế độ khôi phục (Recovery Mode), bấm xuống root shell prompt (lời nhắc root shell) và thiết lập mật khẩu mới. Bạn có thể coi root account (tài khoản gốc) giống như quản trị viên cấp cao có thể làm hầu hết mọi thứ với cài đặt Ubuntu, vì vậy hãy cẩn thận với các lệnh bạn nhập ở đây.
Các bước tương tự áp dụng cho những người đang chạy Ubuntu trên máy ảo (virtual machine) sử dụng hypervisor (Phần mềm giám sát máy ảo) như VMware hoặc Oracle VirtualBox.
Để đặt lại mật khẩu Ubuntu bị mất, trước tiên, hãy khởi động lại hệ thống (hoặc máy ảo) của bạn. Sau màn hình BIOS, khi bạn nhìn thấy menu khởi động GRUB, hãy nhấn phím Shift trái hoặc phím Esc.
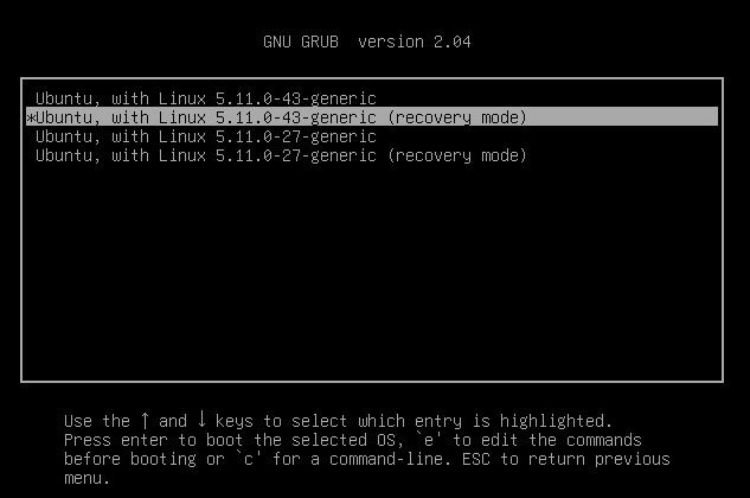
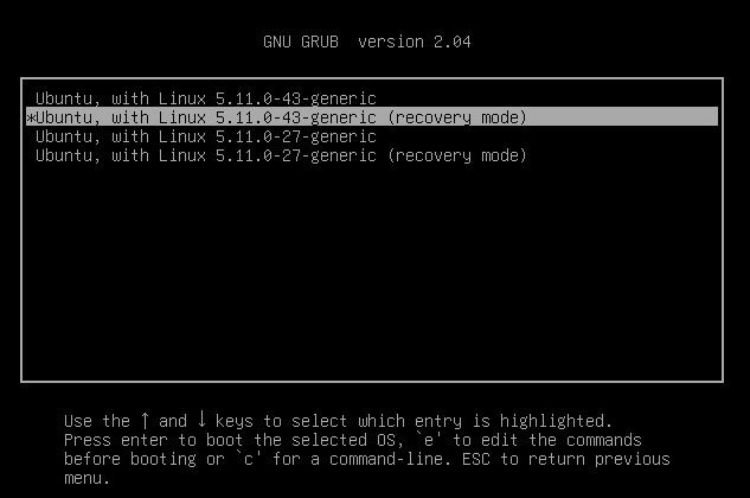
Nếu bạn bấm phím đúng thời gian, một menu sẽ xuất hiện như hình trên. Đánh dấu tùy chọn chế độ khôi phục bằng cách sử dụng phím mũi tên xuống và nhấn Enter.
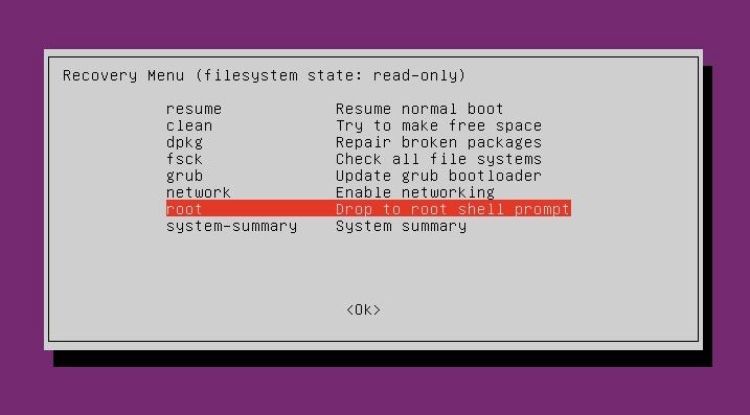
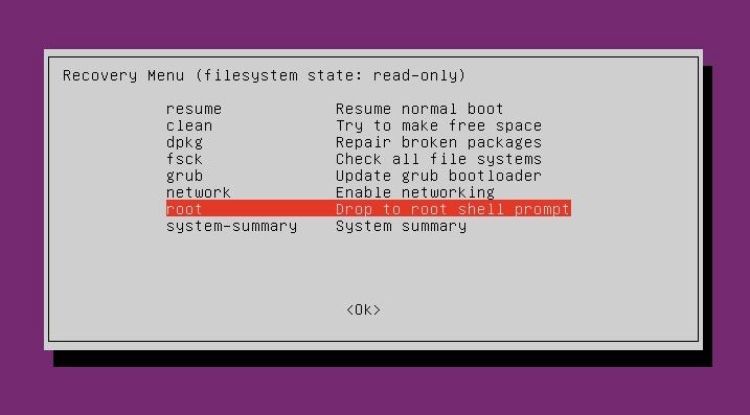
Để quá trình khởi động hoàn tất, sau đó bạn sẽ được chuyển đến Menu khôi phục (Recovery Menu). Sử dụng các phím mũi tên, đánh dấu tùy chọn có nhãn root và nhấn Enter để chuyển đến lời nhắc root shell.
Ở phần này, trước tiên hãy gắn kết lại bộ nhớ với quyền ghi (write permissions) được bật bằng cách nhập lệnh sau:
mount -o remount,rw /
Sau đó, nhập lệnh dưới đây với tên người dùng của bạn và nhập mật khẩu mới của bạn để đặt lại:
passwd username
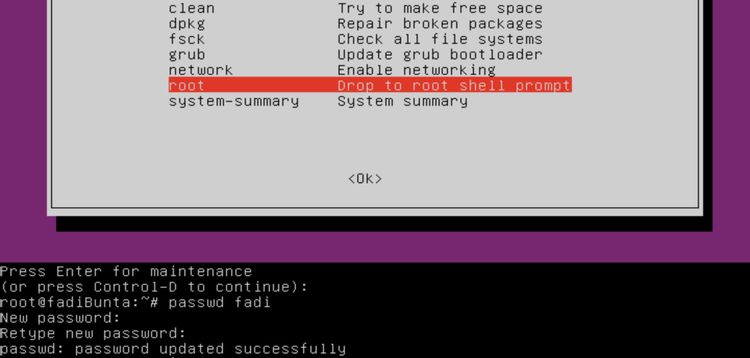
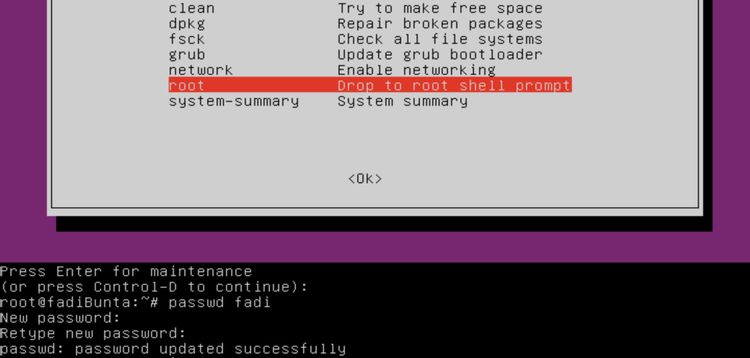
Khi mật khẩu mới của bạn đã được cập nhật thành công, hãy khởi động lại máy và đăng nhập để truy cập vào tài khoản của bạn.
>>> Xem thêm: Cách sửa lỗi “add-apt-repository: command not found” trên Ubuntu
2. Khôi phục mật khẩu Ubuntu đã quên
Bạn có thể dễ dàng đặt lại mật khẩu Ubuntu bị mất thông qua menu khôi phục chỉ trong vài phút.
Các hệ thống dựa trên Linux thường được coi là rất an toàn, nhưng khi thấy việc đặt lại mật khẩu của người dùng dễ dàng như thế nào, bạn có thể cân nhắc tăng gấp đôi mức độ bảo mật.
Dịch từ: https://www.makeuseof.com/reset-forgotten-ubuntu-password/
>>> Tìm hiểu ngay các khóa học lập trình của FUNiX tại:
>>> Xem thêm chuỗi bài viết liên quan:
FUNiX – Học lấy bằng đại học trực tuyến giá trị ngang bằng đại học chính quy
Cách khắc phục sự cố vòng lặp đăng nhập trên Ubuntu
Hướng dẫn từng bước để bắt đầu với máy chủ Ubuntu
9 điều cần làm sau khi cài đặt Ubuntu Linux trong VirtualBox
Cách cài đặt và thiết lập máy chủ ProFTPD với TLS trên Ubuntu
Vân Nguyễn













Bình luận (0
)