Bài viết này sẽ bao gồm việc tạo file mới cả trong terminal và Linux desktop.
1. Tạo file mới trên desktop
Nếu bạn không cảm thấy thoải mái khi sử dụng terminal, việc tạo file mới trong môi trường desktop rất đơn giản, bằng cách sử dụng một vài ứng dụng cơ bản hàng ngày.
1.1 Trình duyệt tệp (file browser)
Hầu hết các trình duyệt tệp như Thunar và Dolphin sẽ cho phép bạn tạo tệp trống bằng cách nhấp chuột phải vào thư mục mong muốn và nhấn Create empty file (Tạo tệp trống) hoặc một tùy chọn tương tự từ menu thả xuống.
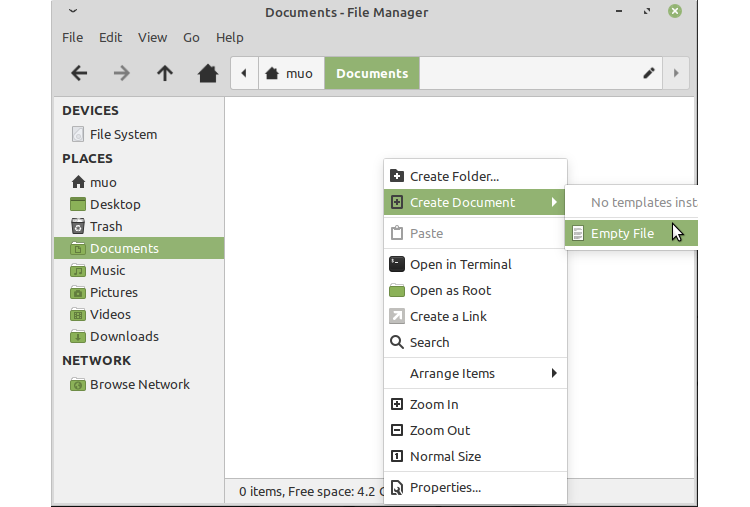
Ngoài ra, trong menu ứng dụng, bạn có thể thường xuyên nhấp vào File > Create New (Tệp> Tạo Mới) để có các tùy chọn tạo tệp mới.
1.2 Trình soạn thảo văn bản
Bản phân phối Linux của bạn sẽ bao gồm một hoặc một ứng dụng soạn thảo văn bản cơ bản khác. Mở nó sẽ khiến bạn bắt đầu với một tệp trống và nhấn Ctrl + S sẽ cung cấp cho bạn hộp thoại để lưu nó tại một vị trí cụ thể.
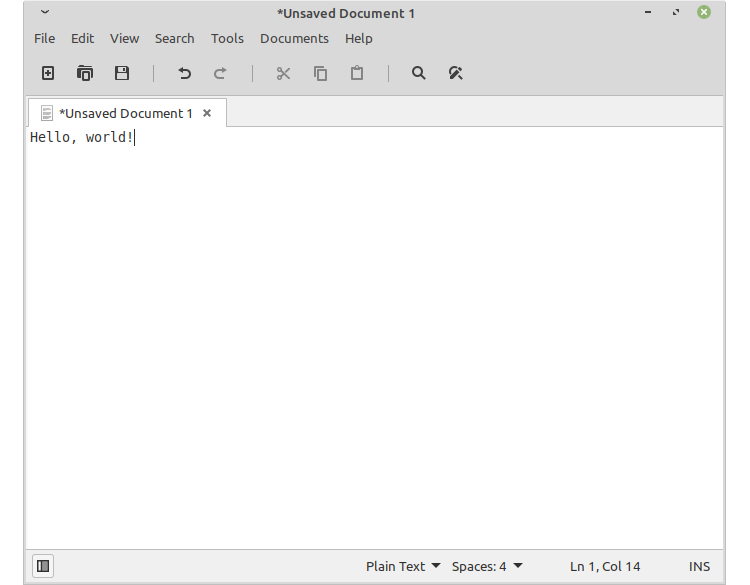
>>> Đọc ngay: Cách cập nhật tất cả ứng dụng trên Linux trong vài giây
2. Tạo file mới trong Terminal
Có nhiều lệnh cho phép bạn tạo tệp nhanh chóng và hiệu quả trong terminal, và chúng tôi sẽ thảo luận một số lệnh trong số đó dưới đây.
2.1 Touch
Một trong những lệnh Linux cơ bản nhất, touch sẽ tạo tệp mới hoặc nếu tên tệp bạn chỉ định đã tồn tại, cập nhật ngày sửa đổi cuối cùng của tệp.
Trong thư mục bạn muốn lưu tệp của mình, hãy nhập:
touch filename.txtNgoài ra, tạo nhiều tệp bằng một lệnh bằng cách đặt một khoảng trống giữa mỗi tên tệp:
touch filename1.txt filename2.txt filename3.txtBạn có thể kiểm tra xem tệp bạn đã tạo có tồn tại hay không bằng lệnh này:
ls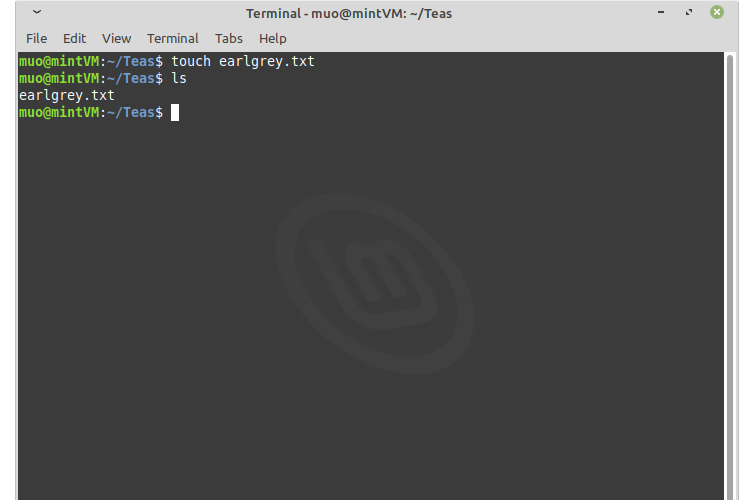
Vì bạn không thể chỉnh sửa tệp bằng touch, lệnh này phù hợp hơn để tạo nhanh nhiều tệp để chỉnh sửa sau này.
>>> Đọc ngay: FUNiX – Học lấy bằng đại học trực tuyến giá trị ngang bằng đại học chính quy
2.2 Redirect Operator (Toán tử chuyển hướng) (>)
Dấu ngoặc nhọn bên phải được sử dụng trong nhiều lệnh để chuyển hướng đầu ra đến một tệp cụ thể. Chúng ta sẽ thấy nó được sử dụng với các lệnh khác ở phần sau của bài viết này.
Tuy nhiên, bạn có thể nhập nó mà không cần một lệnh cụ thể để tạo một tệp trống.
> filename.txtTuy nhiên, hãy lưu ý rằng Redirect Operator tự nó sẽ ghi đè lên bất kỳ tệp hiện có nào đã sử dụng tên đó.
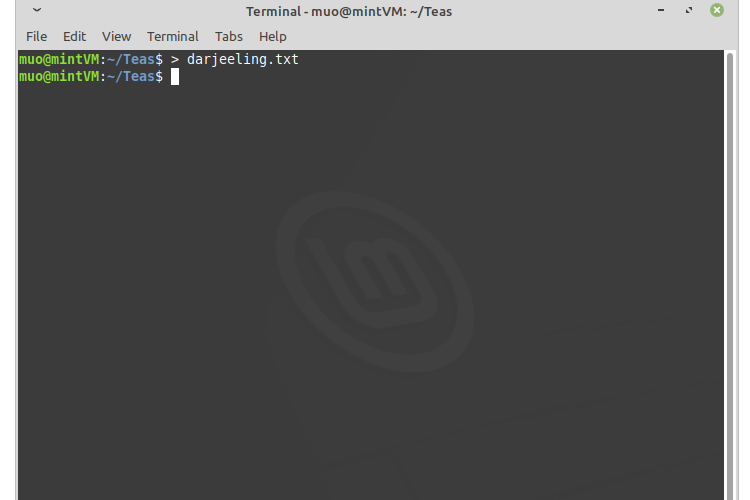
2.3 Echo
Lệnh echo sẽ ghi trong terminal bất kỳ đầu vào (input) nào mà bạn cung cấp cho nó. Tuy nhiên, nó cũng có thể tạo một tệp mới và, nếu bạn lựa chọn, lưu một dòng văn bản bên trong nó.
Để tạo một tệp trống mới, hãy sử dụng lệnh sau:
echo -n > filename.txtĐể tạo một tệp mới với một dòng văn bản, hãy sử dụng:
echo "File text" > filename.txt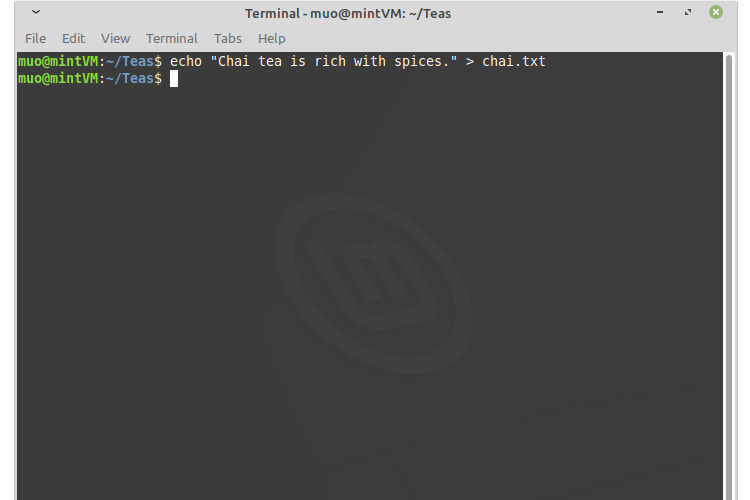
Khi sử dụng echo, đừng quên đặt dấu ngoặc kép xung quanh văn bản của bạn.
2.4 Cat
Lệnh cat (viết tắt của concatenate) thường được sử dụng nhiều nhất trong việc kết hợp hoặc đọc các tệp. Tuy nhiên, nó cũng có thể dễ dàng tạo file mới với văn bản trong đó.
cat > filenname.txtRedirect operator lại xuất hiện ở đây để chuyển hướng đầu ra của cat đến tệp được chỉ định, đầu ra là bất kỳ thứ gì bạn nhập tiếp theo. Khi bạn viết xong nội dung của tệp mới, hãy nhấn Ctrl + D để lưu nó.
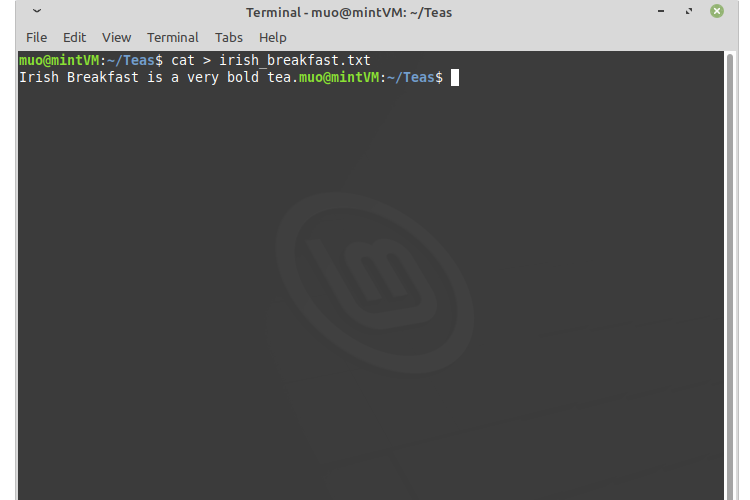
2.5 Printf
Lệnh printf tương tự như lệnh echo, nhưng có nhiều khả năng định dạng hơn một chút.
Ví dụ: bạn có thể tạo một tệp có hai dòng văn bản bằng cách sử dụng lệnh đơn sau:
printf 'Some text
Some more text' > filename.txt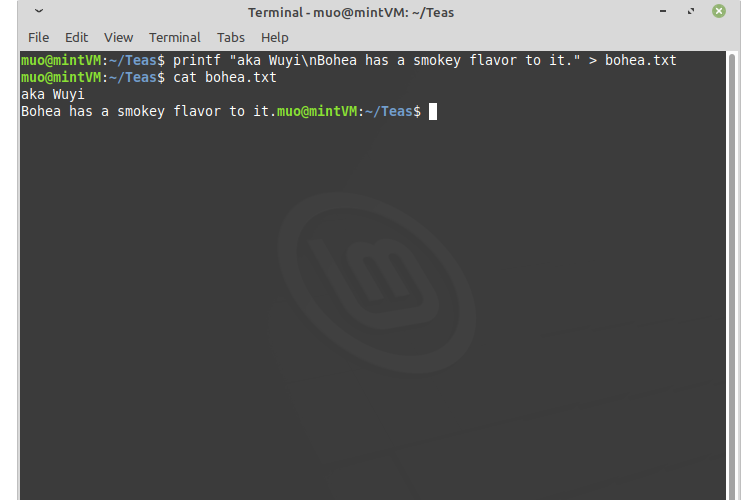
2.6 Fallocate
Fallocate cho phép bạn tạo một tệp trong Linux với kích thước cụ thể. Nó chủ yếu hữu ích cho các mục đích kiểm tra, chẳng hạn như đánh giá tốc độ ghi ổ cứng của bạn.
Sử dụng fallocate với lệnh sau:
fallocate -l 10MB filenameThay thế “tên tệp” bằng bất kỳ tên nào bạn muốn đặt cho tệp của mình.

Tùy chọn “-l” biểu thị rằng bạn muốn một kích thước cụ thể và đối số “10MB” cho biết kích thước. Bạn cũng có thể sử dụng kích thước byte lớn hơn, như GB và TB. Bạn cũng có thể sử dụng M thay vì MB để chỉ định mebibyte thay vì mega byte.
>>> Đọc ngay: Cách cài đặt và cấu hình Tmux cho Linux
2.7 Vim
Vim là một trình soạn thảo văn bản dựa trên terminal sẽ khởi chạy khi bạn chỉ định tên tệp:
vim filename.txtKhi vim đang chạy, hãy nhấn phím i để bắt đầu nhập. Khi bạn hoàn tất, nhấn Esc và gõ :wq , sau đó nhấn Enter để lưu và thoát.
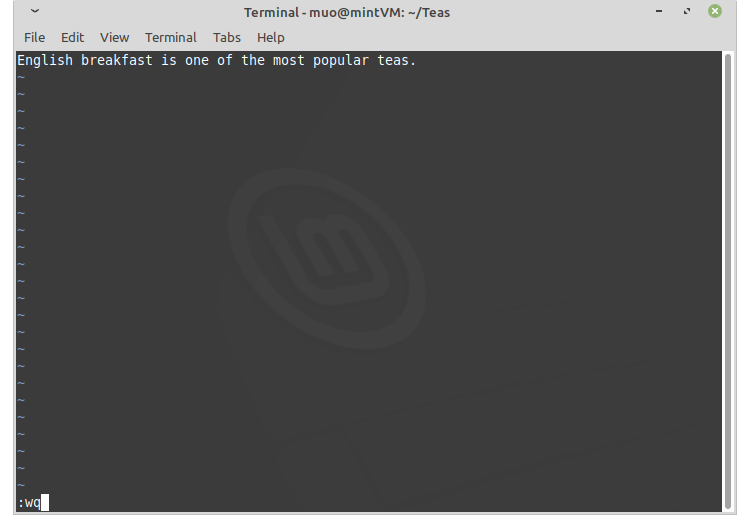
2.8 Nano
GNU nano là một trình soạn thảo văn bản khác tương tự như Vim, nhưng thân thiện với người dùng hơn một chút.
Bạn có thể nhanh chóng tạo và bắt đầu chỉnh sửa tệp bằng lệnh sau:
nano filename.txt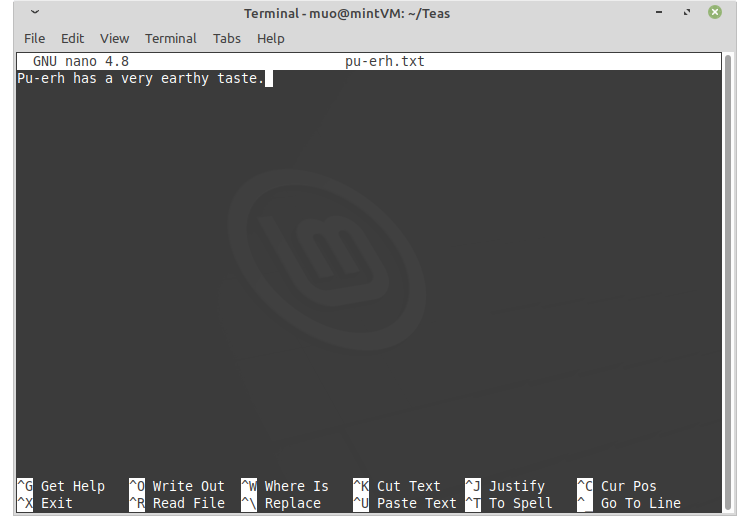
Nhập bất cứ thứ gì bạn muốn vào tệp, sau đó nhấn Ctrl + S để lưu và Ctrl + X để thoát.
Dịch từ: https://www.makeuseof.com/create-new-file-in-linux/
>>> Nếu bạn đang có nhu cầu học lập trình trực tuyến, tìm hiểu ngay tại đây:
>>> Xem thêm bài viết:
7 mẹo để tùy chỉnh màn hình Cinnamon trong Linux
Arch Linux là gì? Ai nên sử dụng Arch Linux?
Bảng điều khiển ảo Linux là gì? Bảng điều khiển ảo Linux để làm gì?
Cách sử dụng Timeshift để sao lưu và khôi phục hệ thống Linux
Vân Nguyễn














Bình luận (0
)