Cách thay đổi quyền đối với file trên desktop Linux
Đối với những người mới bắt đầu không thích sử dụng dòng lệnh (command line) quá thường xuyên, đây là cách thay đổi quyền đối với file bằng cách sử dụng desktop Linux đồ họa.
- Cách cài đặt phần mềm trên Linux: Giải thích về các định dạng gói
- Cách bắt đầu sử dụng Linux
- Cách thiết lập máy chủ Git riêng trên Linux
- Dựa vào tiêu chí nào để lựa chọn laptop phù hợp với lập trình viên?
- Cách sử dụng lệnh để xóa thư mục/tệp trong Linux
Table of Contents


Một trong những phần khó hiểu nhất và thường gây khó chịu nhất của Linux đối với người dùng mới là khái niệm về quyền của hệ thống file. Trước đây, nếu bạn muốn thay đổi quyền đối với file trên hệ thống Linux, bạn phải nhập các lệnh khó hiểu tại terminal (chương trình phần mềm được cài đặt sẵn trên hệ điều hành Linux cho phép người dùng có thể giao tiếp với máy tính thông qua việc chạy các câu lệnh). Tuy nhiên, giờ đây, các môi trường desktop như GNOME và KDE Plasma giúp bạn dễ dàng kiểm tra và điều chỉnh các cài đặt này.
Trong bài viết này, chúng tôi sẽ giải thích từng cài đặt quyền (file permission settings) đối với file là gì và chỉ cho bạn cách điều chỉnh chúng trên từng môi trường desktop Linux chính: GNOME, Plasma, Cinnamon và XFCE.
Khái niệm cơ bản về quyền đối với file Linux
Có bốn tùy chọn cơ bản để thiết lập quyền trên hệ thống file Linux. Bạn có thể sử dụng cài đặt quyền sau để hạn chế hoặc cấp quyền truy cập vào cả thư mục (directory) và file riêng lẻ:
- No permission (or None) (Không có quyền)
- Read-only (Chỉ đọc)
- Read and write (Đọc và viết)
- Executable (Có thể thực thi)
Bạn có thể chỉ định riêng từng quyền này cho một trong ba loại người dùng cụ thể: chủ sở hữu file; người dùng là thành viên của một nhóm cụ thể; và tất cả những người dùng khác không thuộc hai nhóm trên — chúng tôi sẽ gọi họ là người dùng công khai (public users).
Sau đây là giải thích ngắn gọn về tác dụng của từng cài đặt quyền.
No permission
Bạn chỉ có thể đặt quyền của file thành No permission cho nhóm và người dùng công khai. Chủ sở hữu sẽ luôn có ít nhất quyền Read-only đối với bất kỳ file nào họ sở hữu.
Khi người dùng không có quyền truy cập file hoặc thư mục, mục đó sẽ ẩn đối với người dùng. Nó sẽ không hiển thị trong bất kỳ danh sách thư mục nào và người dùng sẽ không thể truy cập trực tiếp vào file hoặc thư mục ngay cả khi bằng cách nào đó họ biết rằng nó ở đó.
Read-only
Đúng như tên gọi của nó, người dùng có quyền Read-only sẽ chỉ có thể đọc file hoặc thư mục được chỉ định. Họ sẽ không thể viết, sửa đổi hoặc xóa bất kỳ thứ gì.
Nếu quyền của chủ sở hữu được đặt thành Read-only, hệ thống sẽ hiển thị cảnh báo khi bạn cố gắng sửa đổi hoặc xóa mục. Tuy nhiên, bạn vẫn có thể thay đổi trạng thái Read-only.
Read and write
Với quyền Read and write, người dùng hoặc nhóm sẽ có thể truy cập, tạo, sửa đổi và xóa (các) mục. Có thể cấp cho ai đó quyền này vào một thư mục để họ có thể tạo file nhưng hạn chế quyền ghi vào các file riêng lẻ cần được bảo vệ trong thư mục đó.
Executable
Executable là một cài đặt đặc biệt cho phép người dùng chạy (execute) một tập lệnh hoặc file nhị phân dưới dạng một chương trình. Ví dụ: các file khởi chạy ứng dụng sẽ được đặt là file thực thi trong hệ thống file.
Cách thay đổi quyền đối với file Linux trên GNOME
Để thay đổi quyền đối với file trên màn hình GNOME, hãy mở trình quản lý file GNOME, bấm chuột phải vào file hoặc thư mục mà bạn muốn sửa đổi, và chọn Properties (Thuộc tính).
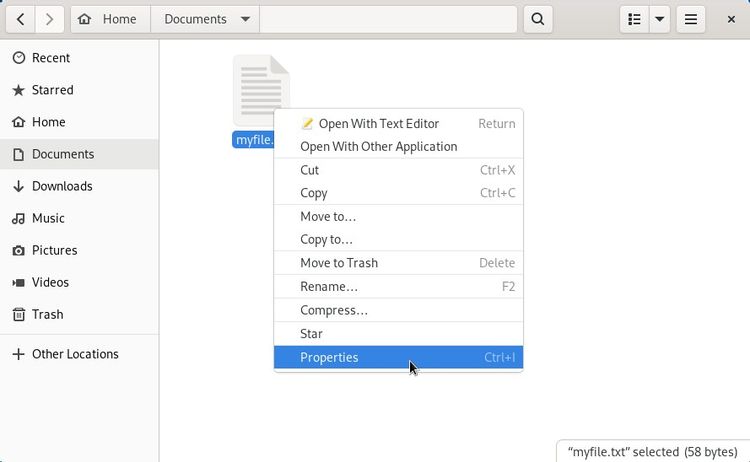
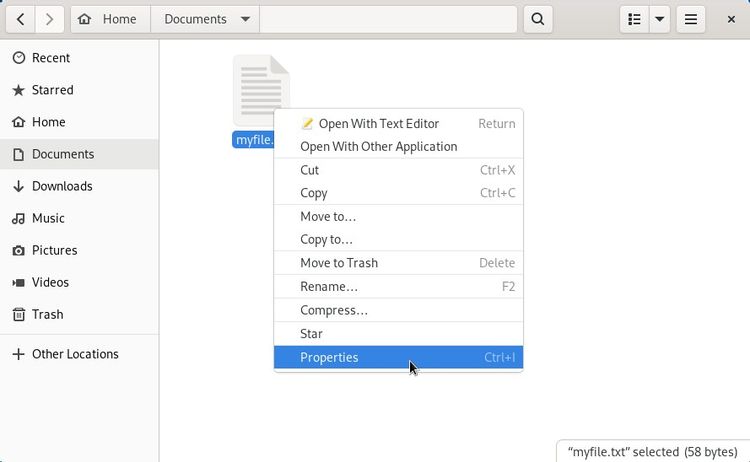
Tiếp theo, hệ thống sẽ hiển thị cho bạn một hộp thoại hiển thị thông tin về file hoặc thư mục bạn đã chọn và cho phép bạn sửa đổi một số thuộc tính nhất định.
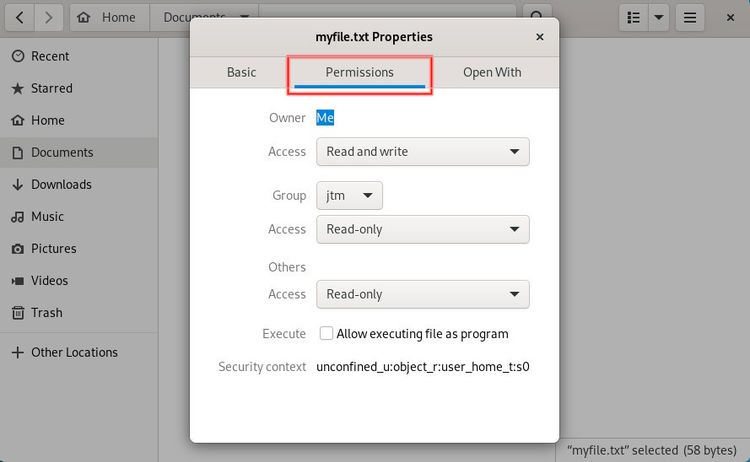
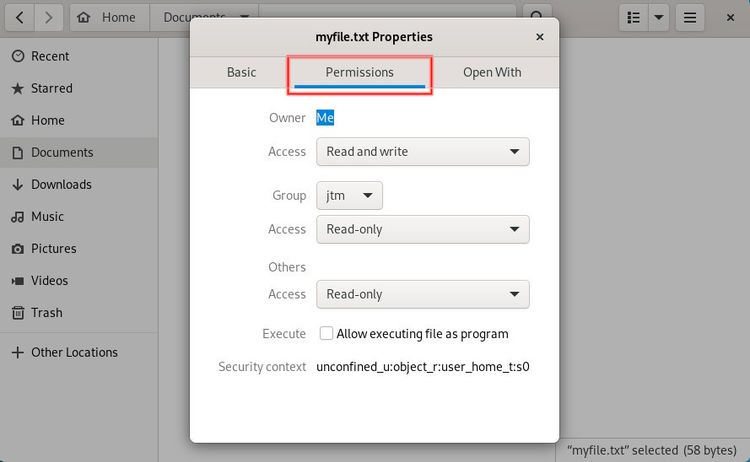
Trên hộp thoại thuộc tính file, chuyển sang tab Permissions (Quyền) từ trên cùng. Trên tab Quyền, bạn sẽ có thể thay đổi quyền của file cho chủ sở hữu, (các) nhóm và những người khác (bất kỳ ai không phải là chủ sở hữu hoặc thành viên của nhóm có quyền truy cập).
Chọn hộp Execute ở cuối hộp thoại sẽ cho phép người dùng có quyền truy cập thực thi file dưới dạng chương trình hoặc tập lệnh.
Cách thay đổi quyền đối với file trong KDE Plasma
Để đến cài đặt quyền trong Plasma, bạn sẽ thực hiện chính xác như trên. Mở trình quản lý file, tìm file hoặc thư mục bạn muốn sửa đổi và nhấp chuột phải vào biểu tượng của nó.
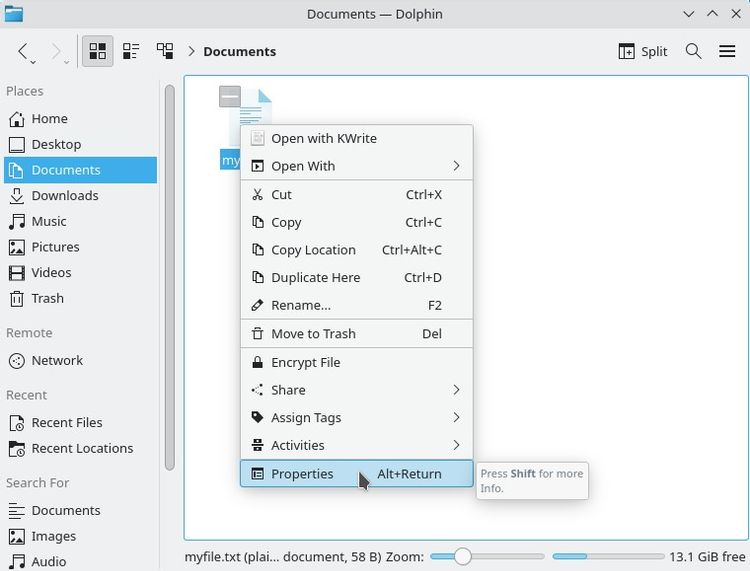
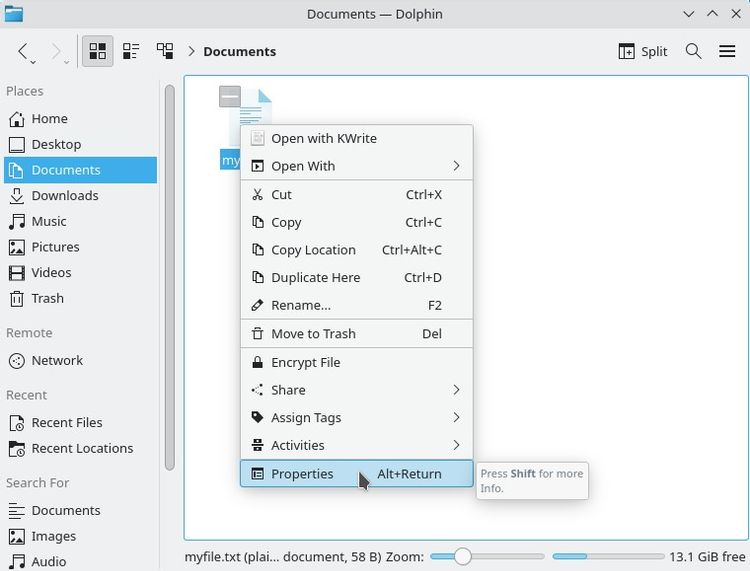
Trên menu ngữ cảnh mở ra, bạn chỉ cần nhấp vào Properties ở cuối danh sách, và bạn sẽ thấy một hộp thoại như hình dưới đây.
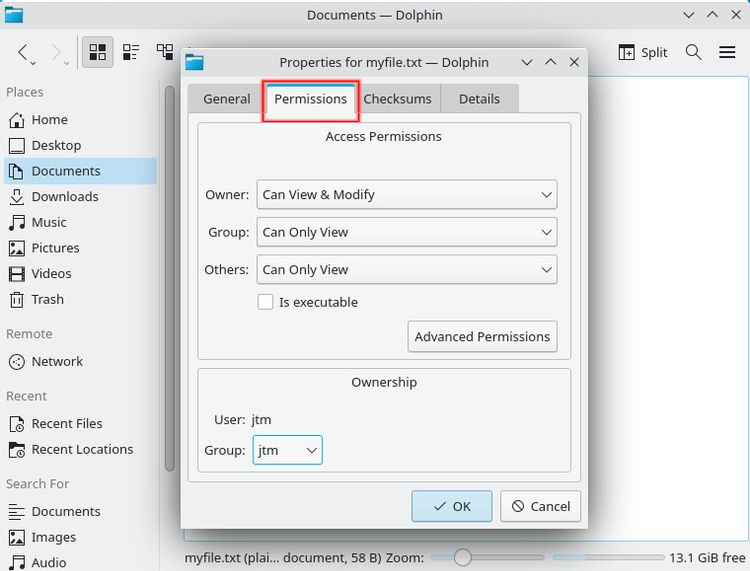
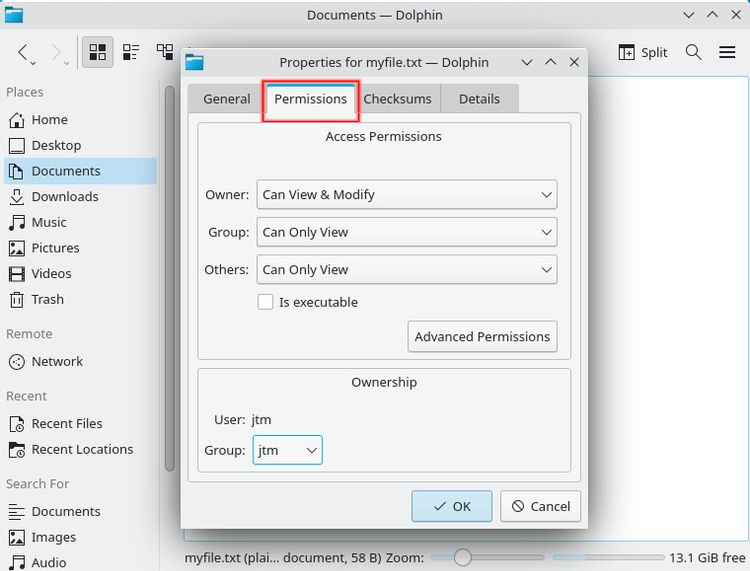
Nhấp vào tab Permissions ở đầu hộp thoại và hệ thống sẽ cung cấp cho bạn các tùy chọn để đặt quyền cho chủ sở hữu, nhóm và những người khác.
Plasma sử dụng các từ ngữ hơi khác một chút, nhưng tất cả các quyền đều có cùng ý nghĩa. Bạn có thể chọn từ No Access (Không được truy cập), Can Only View (Chỉ có thể Xem), and Can View & Modify (Có thể Xem & Sửa đổi). Bên dưới ba tùy chọn quyền là một hộp bạn có thể chọn để làm cho file có thể thực thi được (executable) nếu cần.
Cách thay đổi quyền đối với file với Cinnamon
Như với hầu hết các môi trường desktop Linux khác, để truy cập cài đặt quyền file trong Cinnamon, bạn sẽ cần mở trình quản lý file, định vị file hoặc thư mục mà bạn cần định cấu hình và nhấp chuột phải vào nó.


Sau khi nhấp vào tùy chọn Properties, Cinnamon sẽ hiển thị cho bạn một hộp thoại cấu hình như hình dưới đây.
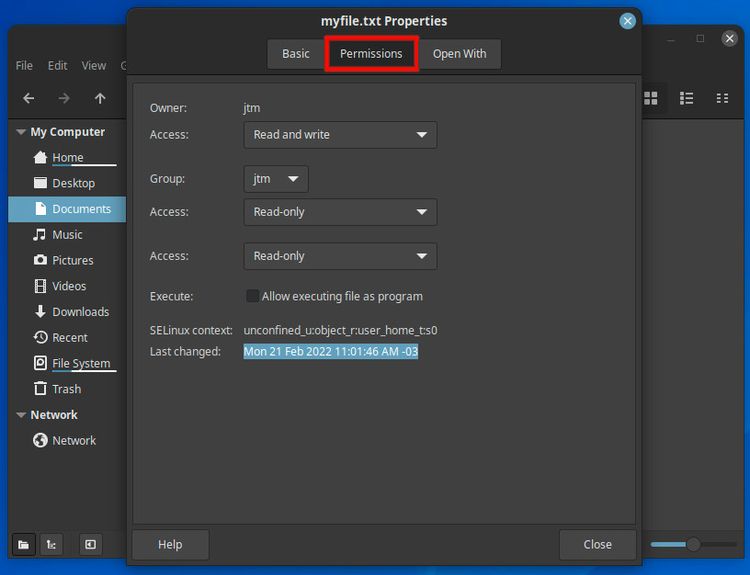
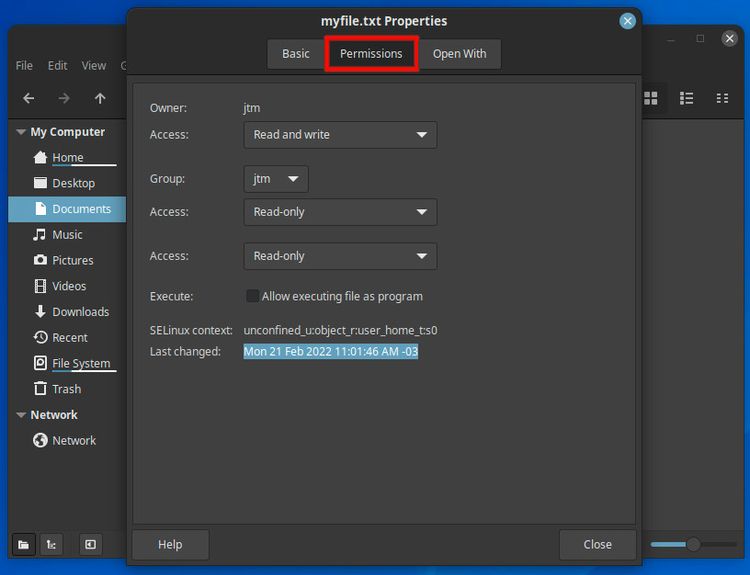
Dựa trên GNOME, hộp thoại Cinnamon để định cấu hình quyền đối với file gần như giống hệt như của GNOME. Bạn chỉ cần nhấp vào tab Permission ở trên cùng chính giữa. Sau đó, bạn sẽ có thể chọn từ None, Read-only, và Read and write cho từng loại trong số ba kiểu người dùng. Ngoài ra còn có một hộp kiểm ở dưới cùng để đặt mục là file thực thi.
Cách thay đổi quyền đối với file trong XFCE
Trên màn hình XFCE, bạn cũng có thể thay đổi quyền đối với file và thư mục bằng cách mở trình quản lý file, định vị file hoặc thư mục mà bạn muốn làm việc và nhấp chuột phải vào mục đó. Sau đó, chọn Permission từ menu ngữ cảnh xuất hiện.
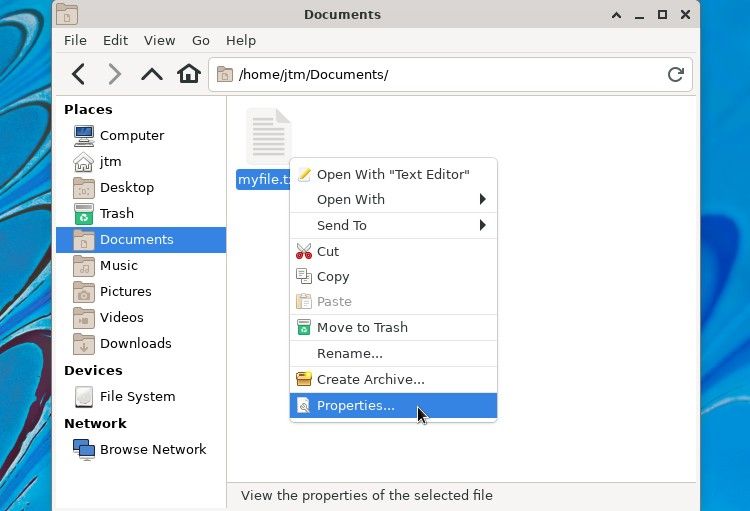
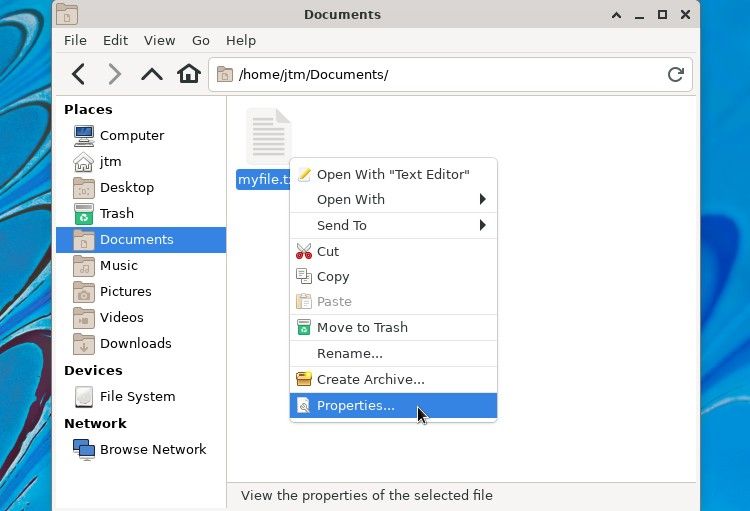
Như hình dưới đây, hộp thoại thuộc tính sẽ mở ra và cho phép bạn thay đổi cài đặt quyền của mục bạn đang làm việc.
Đầu tiên, nhấp vào tab Permission trên đầu hộp thoại để hiển thị cài đặt quyền đối với file và thư mục. Như với tất cả các môi trường desktop được liệt kê ở trên, bạn sẽ có thể chọn từ None, Read-only, và Read and write. XFCE cũng cung cấp tùy chọn thứ tư để đặt quyền thành Write-only (Chỉ ghi).
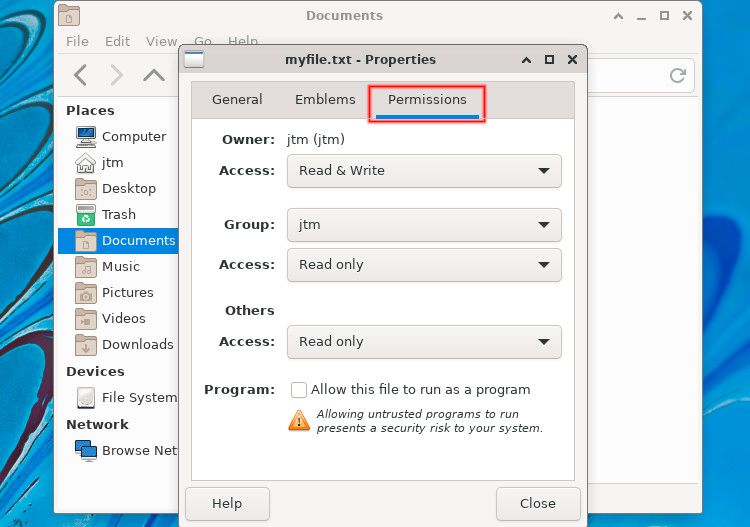
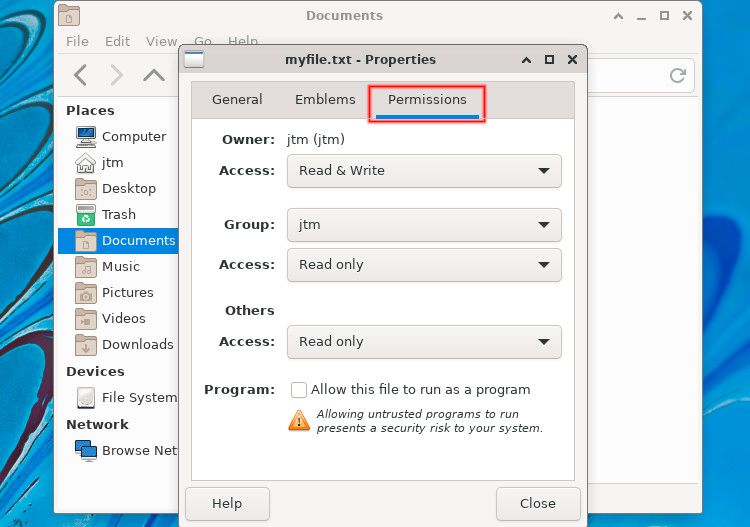
Bạn có thể đánh dấu chọn Allow this file to run as a program (Cho phép file này chạy dưới dạng chương trình) để cấp quyền thực thi cho file.
Kết luận
Biết cách kiểm tra và thay đổi quyền đối với file cho phép bạn kiểm soát hoàn toàn ai có thể làm những gì với các chương trình và thông tin trên hệ thống Linux. Sử dụng trình quản lý file trên desktop của bạn sẽ cung cấp cho bạn khả năng thiết lập các quyền đối với file được sử dụng phổ biến nhất.
Dịch từ: https://www.makeuseof.com/change-file-permissions-linux-desktops/
Vân Nguyễn













Bình luận (0
)