Bạn muốn biết cách ép xung card đồ họa (GPU) của mình để đạt được hiệu suất cao hơn? Bạn không chắc làm thế nào để không làm hỏng hệ thống của bạn? Việc ép xung GPU thực sự có thể giúp gì?
Bài viết sau sẽ hướng dẫn bạn cách ép xung GPU một cách an toàn và hiệu quả.
Phần mềm ép xung GPU
Hãy bắt đầu bằng cách tải và cài đặt phần mềm cần thiết (tất cả phần mềm trong hướng dẫn này là miễn phí).
Bắt đầu
Trước hết, hãy tải và cài đặt MSI Afterburner, công cụ chúng ta sẽ sử dụng để ép xung thẻ của bạn, và MSI Kombustor, công cụ để kiểm tra độ bền và độ ổn định. Hãy đảm bảo tải xuống phiên bản mới nhất cho loại bộ xử lý của bạn (32 hay 64 bit).
Khởi chạy Afterburner. Bạn sẽ thấy Kombustor được tích hợp vào GUI trên menu bên trái (chữ K bên trong hình tròn). Nhấp vào đó để khởi chạy Kombustor và thực hiện stress test bằng cách nhấp vào RUN stress test.
Lưu ý : Một số người dùng đã gặp sự cố khi Afterburner nhận ra GPU của họ. Trong trường hợp này, hãy đi tới Settings > compatibility properties (Cài đặt > thuộc tính tương thích). Tại đây, bỏ chọn Enable low-level IO (Kích hoạt IO cấp thấp) và khởi động lại ứng dụng sau khi áp dụng.
Tính năng anti-cheat Vanguard của Riot cũng có thể là nguyên nhân, vì vậy hãy tắt nó hoàn toàn khi sử dụng Afterburner.
Ghi lại nhiệt độ GPU trong quá trình chạy stress test. Ép xung thường làm tăng nhiệt độ card của bạn một cách đáng kể.
Nhiệt độ phù hợp cho card đồ họa nằm trong khoảng từ dưới 65°C đến 90°C khi chơi game (hoặc chạy stress test), mặc dù bạn nên nhắm đến nhiệt độ dưới 85°C cho an toàn. Bạn nên vệ sinh PC trước khi ép xung, đảm bảo loại bỏ mọi bụi bẩn mắc kẹt trong hệ thống làm mát GPU.
Nếu bạn muốn biết phần trăm tăng hiệu suất chính xác, hãy chạy Kombustor BENCHMARK trước và sau khi ép xung.
Nếu bạn có không gian để điều chỉnh nhiệt độ, đã đến lúc bắt đầu ép xung.
Ép xung GPU
Nếu bạn tuân thủ các nguyên tắc an toàn, ép xung card đồ họa là một cách tuyệt vời để tăng hiệu suất 10-25%. Hầu hết các thẻ hiện đại đều có sẵn các tính năng an toàn để loại bỏ khả năng làm hỏng thẻ của bạn thông qua việc ép xung.
Điều này có nghĩa là bạn nên tăng dần và thử nghiệm cẩn thận.
Bắt đầu bằng cách nâng cao temp limit (giới hạn nhiệt độ).. Như đã nói, dưới 85°C là mục tiêu chắc chắn, mặc dù bạn cũng có thể tăng nhiệt độ này lên một vài độ nếu muốn tiêu hao nhiều năng lượng hơn một chút.
Bây giờ, hãy tăng dần tốc độ Memory Clock (Đồng hồ bộ nhớ) lên 25-30 MHz mỗi lần, chạy Kombustor không liên tục để theo dõi nhiệt độ GPU và màn hình xem có artifact (nhiễu) không. Nếu bạn nhận thấy artifact hoặc tear, bạn đã vượt quá giới hạn Đồng hồ bộ nhớ của thẻ.
Hạ cài đặt 50-75MHz và áp dụng cài đặt bằng cách nhấp vào biểu tượng dấu kiểm. Chạy lại stress test, giảm giới hạn thấp hơn nếu cần.
Tiếp theo, tăng giới hạn Core Clock (đồng hồ lõi). Tăng cài đặt này ở tốc độ chậm hơn (10-20MHz mỗi lần) so với giới hạn Đồng hồ bộ nhớ vì cài đặt này dễ làm PC của bạn bị đơ hoặc sập. Chạy Kombustor stress test thường xuyên để kiểm tra nhiễu và theo dõi nhiệt độ GPU.
Nếu PC của bạn xảy ra sự cố, hãy giảm cài đặt ép xung một cách đáng kể và tìm lại giới hạn card của bạn bằng cách tăng dần.
Kết thúc quá trình ép xung: Lưu hoặc đặt lại
Giờ đây, bạn đã tăng giới hạn nhiệt độ, Đồng hồ bộ nhớ và Đồng hồ lõi của GPU, hãy đảm bảo rằng bạn áp dụng các cài đặt của mình bằng biểu tượng dấu kiểm. Từ đây, bạn có thể nhấp vào Save (Lưu) rồi nhấp vào một số ở phía bên tay phải để thiết lập một cấu hình với cài đặt tùy chỉnh của mình.
Nếu bạn thấy hiện tượng nhiễu khi chơi game, bạn có thể giảm giới hạn tùy chỉnh của mình hoặc nhấn nút Reset (Đặt lại) để quay về cài đặt mặc định.
Ép xung card đồ họa một cách an toàn
Bây giờ bạn đã biết cách ép xung card đồ họa, đừng dừng lại ở đó? Kích hoạt CPU của bạn ở tốc độ cao để tăng hiệu suất miễn phí.
Ép xung CPU không dễ dàng như GPU, nhưng học cách làm như vậy rất đáng giá.
Vân Nguyễn
Dịch từ: https://www.makeuseof.com/how-to-overclock-gpu/


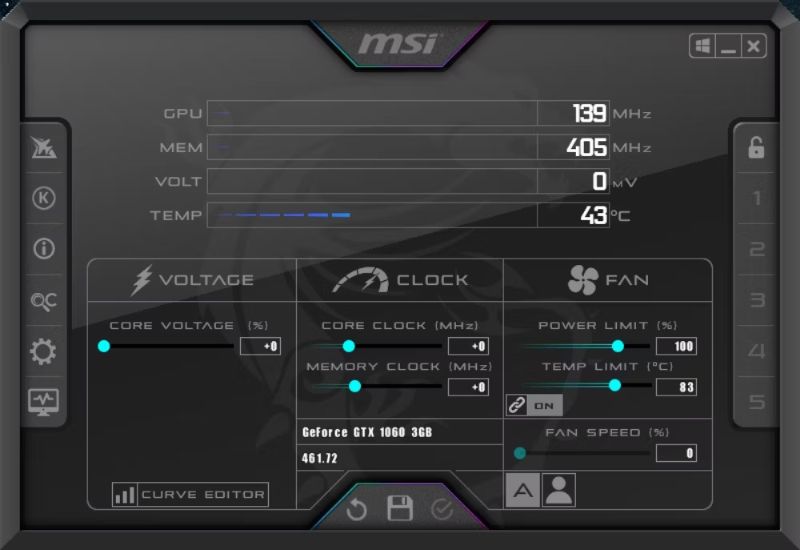
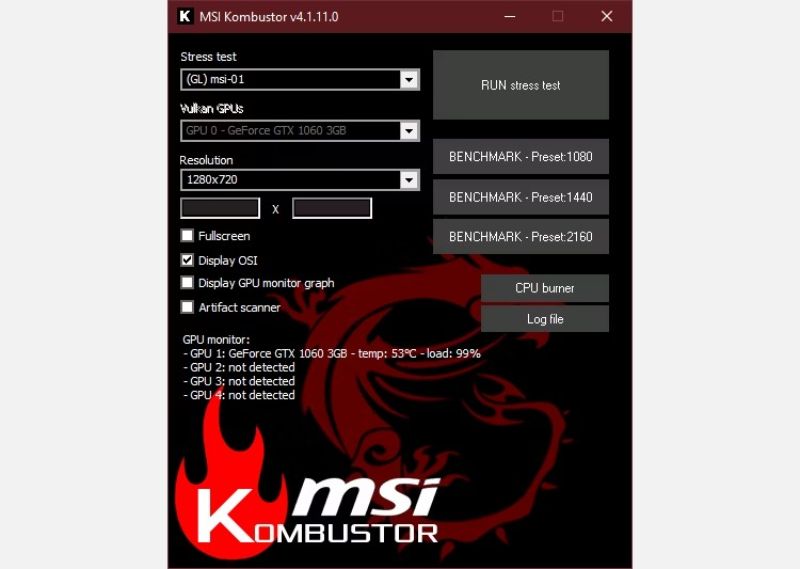
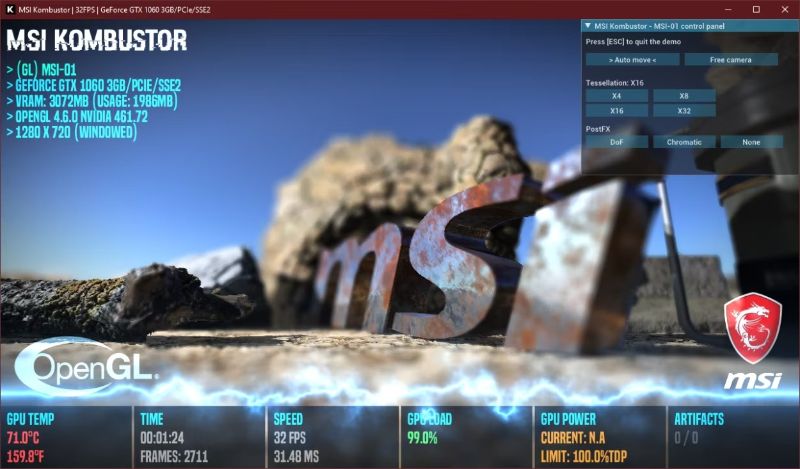
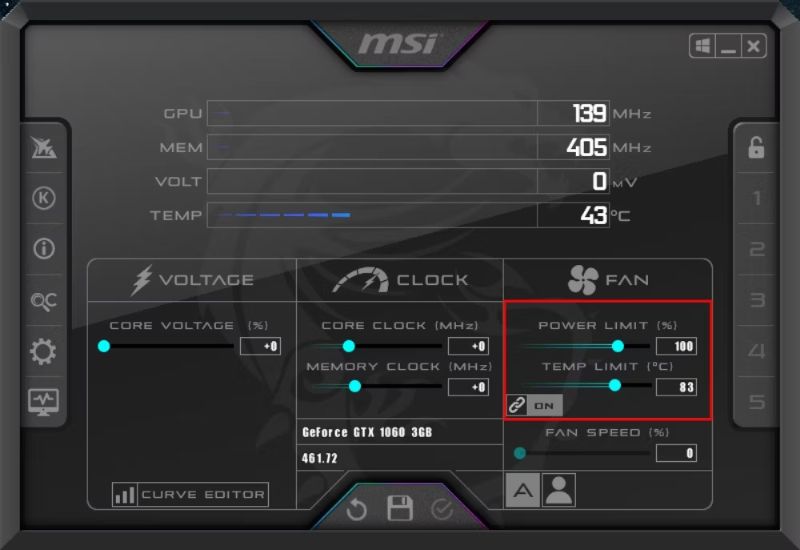
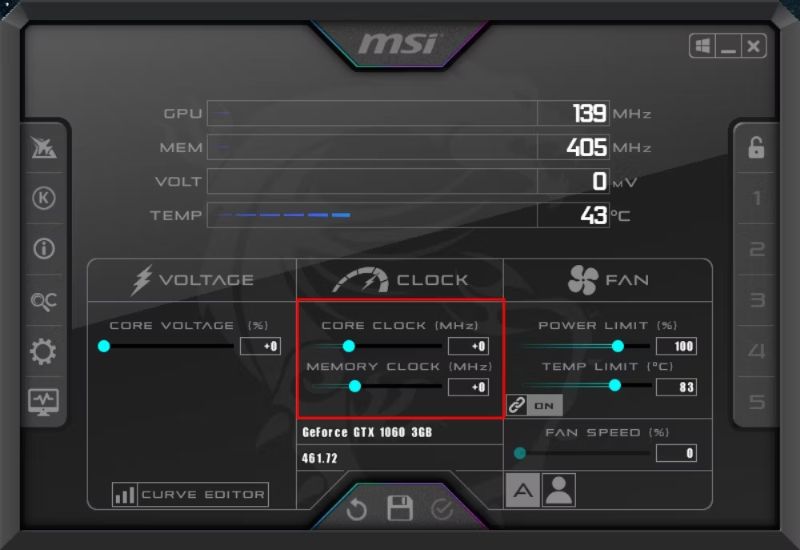
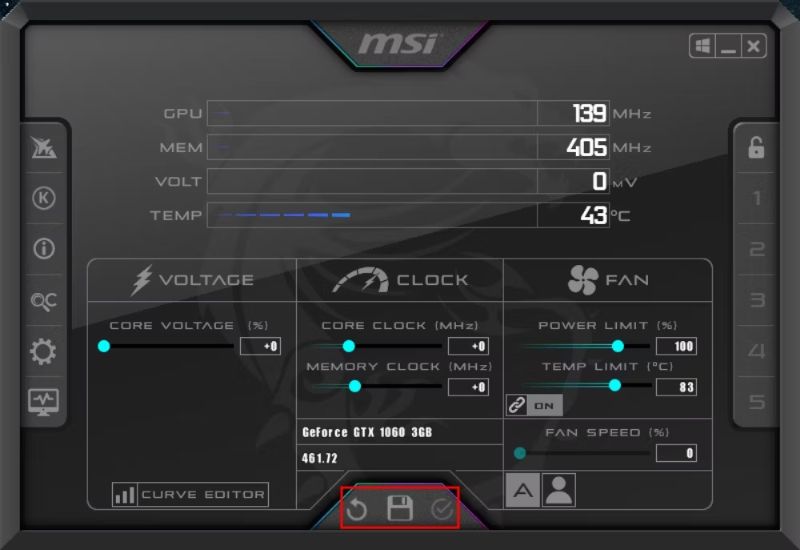












Bình luận (0
)