Địa chỉ IP là gì?
Chúng ta sẽ sử dụng một số thuật ngữ trong bài viết này, bao gồm các từ như địa chỉ IP, địa chỉ IP tĩnh, địa chỉ IP động, IPv4, IPv6, v.v.
Và điều quan trọng là bạn phải biết những thuật ngữ này có nghĩa là gì, để bạn biết mình đang thực sự làm gì, thay vì chỉ làm theo các hướng dẫn mà không hiểu. Trước tiên, hãy bắt đầu với địa chỉ IP.
Địa chỉ IP là một số duy nhất để “nhận diện” máy tính của bạn trên internet. Hãy coi đó là địa chỉ nhà của bạn. Cũng giống như mọi người có thể liên hệ với bạn bằng cách biết địa chỉ nhà của bạn, các thiết bị khác trên mạng có thể gửi và nhận thông tin đến hệ thống của bạn bằng địa chỉ IP.
Các loại địa chỉ IP
Có hai loại địa chỉ IP hiện đang được sử dụng: IPv4 và IPv6.
IPv4, viết tắt của Internet Protocol Version 4, là công nghệ kết nối thiết bị của bạn với internet. Nó sử dụng địa chỉ 32 bit bao gồm các số từ 0 đến 256, được phân tách bằng ký tự dấu chấm. Ví dụ: địa chỉ IP cho trang web này là 54.157.137.27. Các thiết bị và mạng khác nhận ra nó thông qua địa chỉ này.
IPv6 là một cải tiến gần đây so với địa chỉ IPv4. Trong khi IPv4 sử dụng địa chỉ 32 bit, thì IPv6 có không gian địa chỉ 128 bit, cho phép nó tạo ra 340 triệu địa chỉ IP duy nhất. IPv6 được giới thiệu để giúp thoát khỏi tình trạng khan hiếm các IP duy nhất, khi số lượng thiết bị kết nối với internet không ngừng tăng lên.
Có một cách khác để phân loại địa chỉ IP, tức là dựa trên cơ sở đó là Tĩnh (static) hay Động (dynamic).
Nếu bạn có địa chỉ IP tĩnh , điều đó có nghĩa là địa chỉ IP của thiết bị của bạn sẽ luôn được giữ nguyên. Nói cách khác, mỗi khi bạn kết nối với internet, địa chỉ IP của bạn sẽ giống như địa chỉ trong phiên trước đó của bạn. Vì vậy, nếu ngày hôm qua địa chỉ IP của bạn là 25.124.172.12, thì hôm nay nó cũng sẽ giống như vậy.
Tuy nhiên, nếu địa chỉ IP của bạn được đặt thành Động, nó sẽ có thể thay đổi. Giao thức Cấu hình Máy chủ Động (Dynamic Host Configuration Protocol, viết tắt là DHCP) chịu trách nhiệm gán các địa chỉ IP động. Hầu hết các thiết bị trên internet sử dụng địa chỉ IP động vì chúng là lựa chọn hiệu quả nhất về chi phí.
Tìm địa chỉ IP trong Ubuntu qua dòng lệnh
Bây giờ chúng ta đã biết các thuật ngữ cơ bản liên quan đến địa chỉ IP, hãy tìm hiểu cách bạn thực sự có thể tìm địa chỉ IP của mình trong Ubuntu. Có hai cách để làm điều này. Cách đầu tiên sử dụng dòng lệnh Ubuntu.
Để tìm địa chỉ IP của bạn trong Ubuntu, hãy nhập lệnh đơn giản này vào terminal:
ip aLệnh này sẽ hiển thị cho bạn địa chỉ IP được chỉ định của bạn. Hơn nữa, nó cũng sẽ hiển thị cho bạn địa chỉ MAC.
Lưu ý: Địa chỉ MAC là số nhận dạng duy nhất được nhà sản xuất gán cho phần cứng mạng. Về cơ bản, nó giúp phân biệt thiết bị của bạn khỏi mọi thiết bị khác trên mạng. Nó khác với địa chỉ IP.
Ngoài ra, bạn cũng có thể sử dụng lệnh ip addr show. Lệnh này cũng sẽ hiển thị địa chỉ IPv4 và IPv6 của máy Ubuntu của bạn.
>> XEM THÊM: Địa chỉ MAC và Địa chỉ IP khác nhau như thế nào?
Tìm địa chỉ IP của bạn bằng GUI
Hiện tại, hầu hết các bản phân phối Linux đều có Ggiao diện người dùng đồ họa (GUI) đơn giản mà bạn có thể sử dụng để điều hướng và kiểm soát hệ điều hành. Điều này có nghĩa là bạn vẫn có thể tìm thấy địa chỉ IP của mình trong Ubuntu thông qua giao diện đồ họa đơn giản hoặc trong trường hợp này là GNOME.
Nếu bạn có kết nối Internet có dây, hãy làm theo các bước bên dưới để tiếp tục:
- Mở Settings (Cài đặt) từ menu Ứng dụng.
- Từ tab bên trái, nhấp vào Network. Cuối cùng, chọn biểu tượng Cài đặt trong phần Wired.
Địa chỉ IP của bạn bây giờ sẽ được hiển thị cho bạn.
Tuy nhiên, nếu bạn đang sử dụng kết nối không dây, hãy chọn tùy chọn Wi-Fi từ thanh bên trái, sau đó nhấp vào biểu tượng Cài đặt của mạng của bạn. Một cửa sổ bật lên với địa chỉ IP hệ thống của bạn sẽ được hiển thị trên màn hình.
Cách đặt địa chỉ IP tĩnh trong Ubuntu
Vì hầu hết các thiết bị trên web được đặt thành địa chỉ IP động theo mặc định, thiết bị của bạn cũng có thể sẽ được đặt thành địa chỉ động. Để định cấu hình nó thành địa chỉ IP tĩnh, trước tiên bạn cần điều chỉnh cài đặt mạng của mình.
Để làm được điều đó, bạn sẽ phải sử dụng Netplan, một công cụ dùng để cấu hình mạng trên hệ thống Linux. Bạn sẽ tìm thấy các tệp cấu hình Netplan trong thư mục /etc/netplan.
Mở tệp cấu hình YAML trong terminal bằng trình soạn thảo văn bản. Chúng tôi sẽ sử dụng nano trong hướng dẫn này.
sudo nano /etc/netplan/01-netcg.yamlBây giờ, hãy thực hiện các thay đổi đối với tên giao diện mạng của bạn. Chỉ cần sao chép mã bên dưới và dán vào tệp cấu hình để đặt địa chỉ IP của bạn là tĩnh.
network:
version: 2
renderer: networkd
ethernets:
ens3:
dhcp4: no
addresses:
- 192.168.121.199/24
gateway4: 192.168.121.1
nameservers:
addresses: [8.8.8.8, 1.1.1.1]Lưu ý rằng bạn phải thêm địa chỉ IP bạn muốn sử dụng trong phần addresses và gateway4.
Để lưu tệp của bạn, hãy chạy lệnh sau:
sudo netplan applyXác minh các thay đổi bằng lệnh ip addr:
ip addr show dev ens3Đặt địa chỉ IP tĩnh trong Ubuntu từ GUI
Nếu bạn không phải là người yêu thích dòng lệnh Linux, bạn cũng có thể đặt địa chỉ IP tĩnh bằng đồ thị trong Ubuntu.
- Đi tới Settings của hệ thống Ubuntu của bạn.
- Nếu bạn đang sử dụng kết nối có dây, hãy nhấp vào nút Network. Những người có kết nối không dây, hãy chọn tùy chọn Wi-Fi từ danh sách.
- Sau đó, nhấp vào biểu tượng bên cạnh kết nối mạng của bạn.
- Sau khi bạn nhấp vào nó, một hộp thoại sẽ bật lên. Từ đó, chọn tab IPv4 để bắt đầu thiết lập địa chỉ IP tĩnh.
- Bây giờ, hãy đặt Phương pháp IPv4 thành Manual. Nhập Gateway, Netmask, Static IP và DNS, sau đó nhấp vào Apply.
Đó là tất cả về địa chỉ IP trong Ubuntu!
FUNiX đã giới thiệu cách bạn có thể tìm thấy địa chỉ IP của hệ thống bằng cách sử dụng terminal và GUI, cũng như cách bạn có thể thêm địa chỉ IP tĩnh. Hy vọng rằng, bài viết này đã giúp bạn tìm hiểu mọi thứ về địa chỉ IP trong Ubuntu.
Vân Nguyễn
Dịch từ: https://www.makeuseof.com/ubuntu-ip-address/


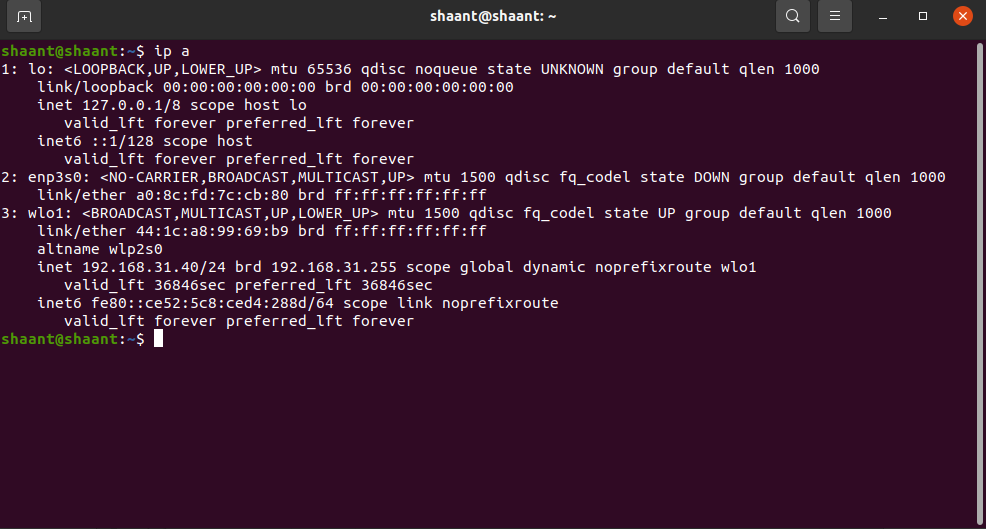
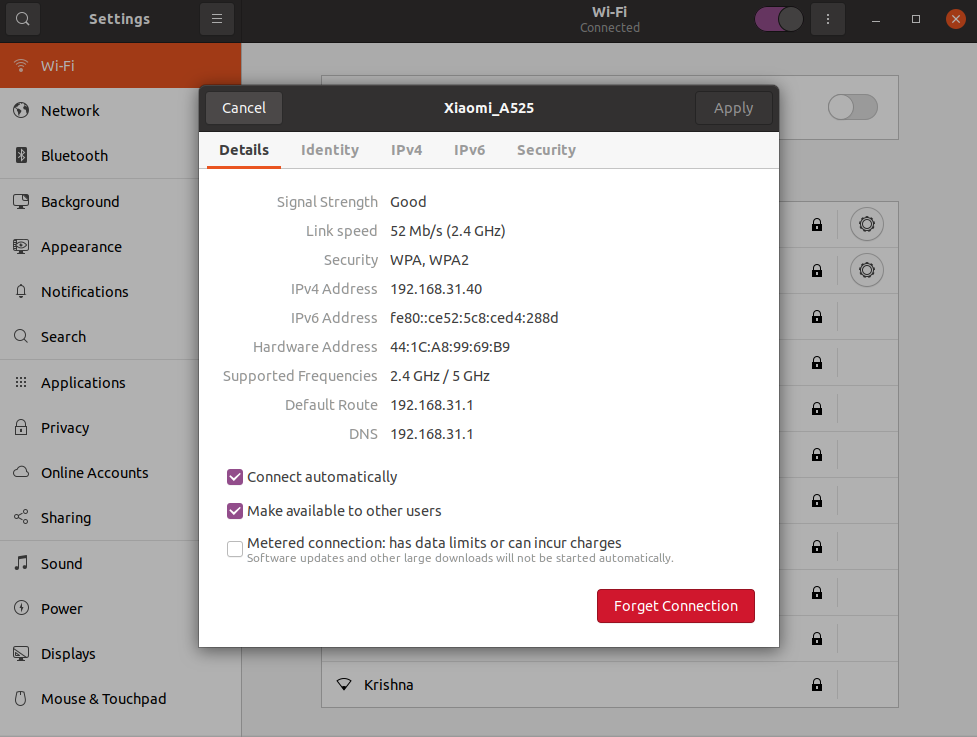
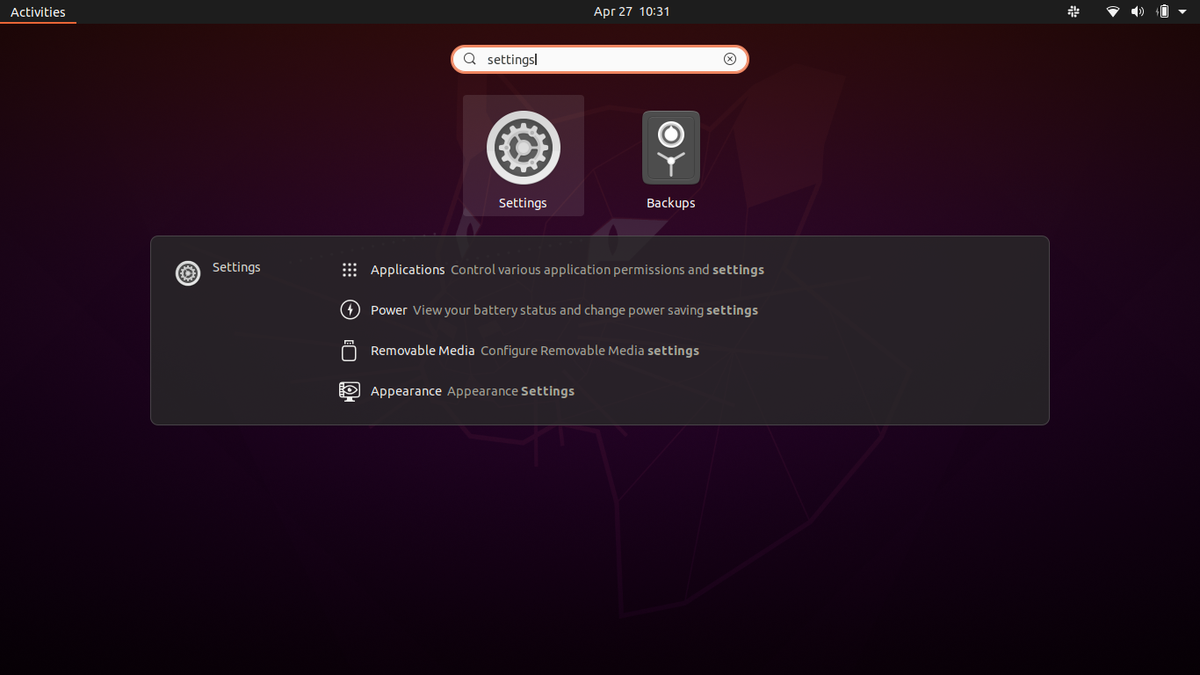
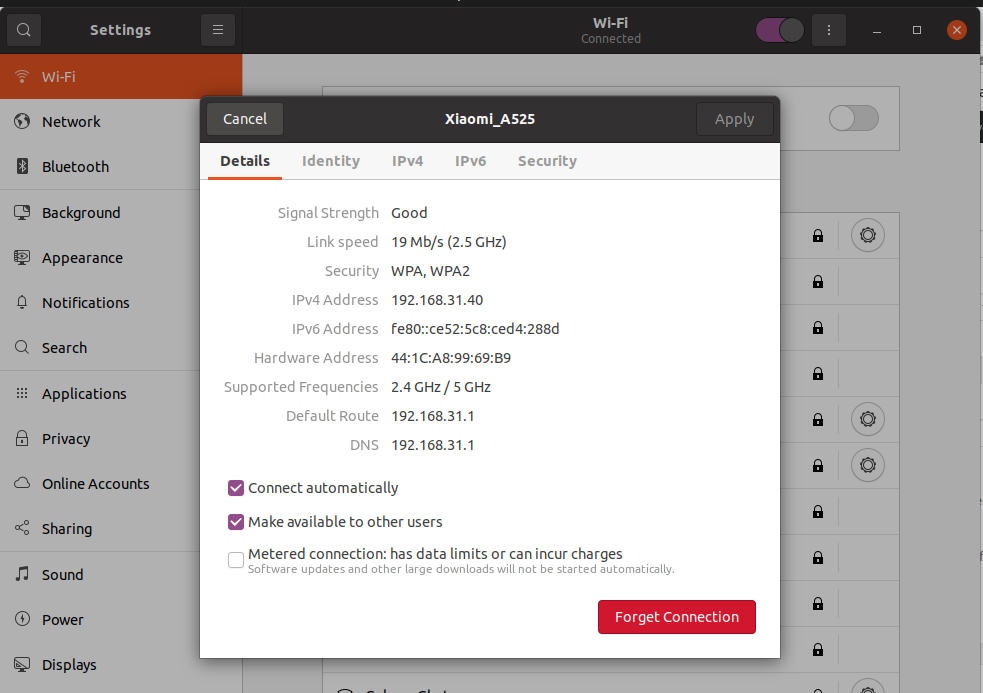
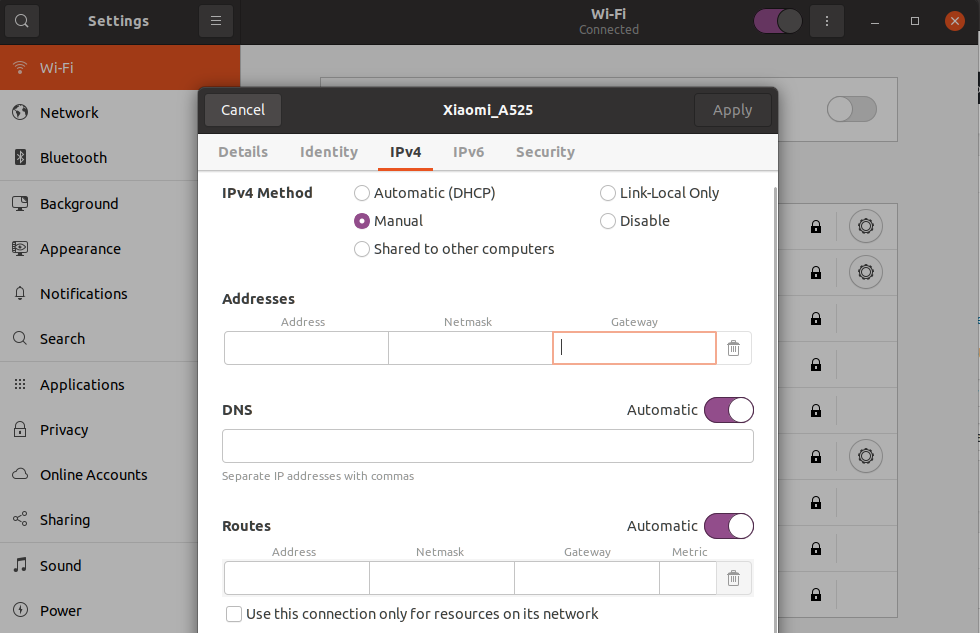












Bình luận (0
)