Nếu tất cả điều này nghe có vẻ quá kỹ thuật, đừng lo, FUNiX sẽ giải thích mọi thứ một cách đơn giản trong bài viết dưới đây. Trước tiên, hãy xem netstat là gì và cách sử dụng nó trên Windows để giám sát mạng.
Lệnh Netstat trên Windows là gì?
Lệnh netstat được sử dụng chủ yếu bởi chuyên gia IT hoặc người khắc phục sự cố mạng trên các hệ thống Windows và Linux. Khi được thực thi, nó sẽ hiển thị danh sách các kết nối TCP đang hoạt động, số liệu thống kê Ethernet, địa chỉ và cổng đang được sử dụng bởi hệ thống của bạn v.v.
Nói một cách đơn giản, lệnh cho phép bạn xem kết nối mạng nào đang hoạt động và ứng dụng nào đang sử dụng chúng ở chế độ nền tại bất kỳ thời điểm nào.
Dưới đây là một vài trong số nhiều thứ netstat có thể hiển thị:
- Các kết nối vào và ra trên thiết bị của bạn.
- Thông tin về cổng đang mở hoặc đang “lắng nghe” kết nối.
- Kết nối và quy trình sử dụng internet.
- Kết nối đáng ngờ từ các ứng dụng hoặc dịch vụ không xác định.
Cách sử dụng lệnh Netstat trên Windows
Lệnh netstat chỉ có thể truy cập được từ Command Prompt (Dấu nhắc Lệnh). Hãy thực hiện theo các bước dưới đây để chạy lệnh netstat từ Command Prompt:
- Nhấp vào nút Tìm kiếm trên thanh tác vụ và tìm ứng dụng Dấu nhắc Lệnh (Command Prompt).
- Bên cạnh kết quả tìm kiếm phù hợp, nhấp vào Chạy với tư cách quản trị viên (Run as administrator). Thao tác này sẽ khởi chạy Command Prompt với quyền của người dùng nâng cao.
- Trên Command Prompt, gõ netstat và nhấn Enter. Lệnh sau khi thực thi sẽ đưa ra danh sách các kết nối đang hoạt động cùng với trạng thái của chúng.
- Ví dụ: nếu bạn cần chia sẻ kết quả đầu ra với ai đó, hãy sử dụng lệnh này để copy kết quả trong tệp: “netstat > Path\FileName.txt“. Trong đó, Path là vị trí của thư mục mà bạn muốn lưu tệp và FileName.txt là tên tệp đã xuất.
Bạn có thể dùng netstat với một số tham số (hoặc cú pháp) để lọc đầu ra được tạo. Phần tiếp theo sẽ giới thiệu một số tham số mà bạn có thể sử dụng với định dạng “netstat -tham số“.
Thông số Netstat cho người dùng Windows
Tham số có nghĩa là một số ký hiệu hoặc bảng chữ cái cho phép bạn sửa đổi những gì lệnh netstat hiển thị. Khi bạn sử dụng tham số có định dạng “netstat -tham số”, nó sẽ giúp bạn xem thông tin chi tiết về lưu lượng truy cập và các kết nối khác nhau trên mạng cục bộ.
Dưới đây là một số tham số netstat để nhận thông tin cụ thể và được lọc từ netstat:
- netstat -a: hiển thị tất cả các kết nối TCP và UDP đang chạy và các cổng đang nghe. Nó cũng hiển thị các lần thử kết nối không thành công.

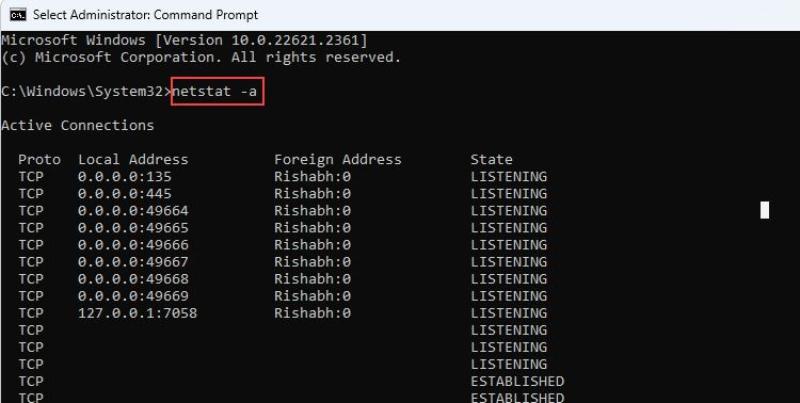
- netstat -b: Tham số -b hiển thị tệp thực thi (có đuôi .EXE) liên quan đến việc tạo từng kết nối hoặc cổng nghe. Nó hữu ích cho những người xử lý sự cố mạng trong máy chủ Windows hoặc một phần máy tính của miền.
- netstat -e: Nếu bạn sử dụng kết nối Ethernet thay vì Wi-Fi, tham số -e có thể hiển thị cho bạn số liệu thống kê chi tiết về Ethernet, như tốc độ liên kết, tổng số byte gửi/nhận và một số thống kê kỹ thuật khác.
- netstat -o: Giả sử bạn đã cài đặt một ứng dụng, bạn có thể kiểm tra xem ứng dụng đó có đang làm điều gì đáng ngờ với kết nối hay không. Tham số -o hiển thị ID tiến trình (PID) của mọi kết nối mà bạn có thể khớp từ Task Manager (Trình quản lý tác vụ).
- netstat -s: tham số -s hiển thị số liệu thống kê theo giao thức như các gói được gửi/nhận, lỗi, các gói bị loại bỏ, v.v. Nó sẽ hữu ích nếu bạn muốn biết mức sử dụng băng thông dựa trên mỗi giao thức.
Bây giờ bạn đã biết về một số lệnh hữu ích, hãy thử chạy chúng trong Command Prompt. Lưu ý rằng bạn chỉ nên chạy Command Prompt với tư cách quản trị viên vì một số kết nối chỉ hiển thị với đặc quyền quản trị viên.
Nếu bạn không thích nhập lệnh nhiều lần thì bạn nên kết hợp các tham số. Ví dụ: netstat -e -s hiển thị cả chi tiết mạng Ethernet cùng với mức sử dụng băng thông dựa trên mỗi giao thức.
Dễ dàng khắc phục sự cố mạng với Netstat
Không giống như các tiện ích cần tải xuống riêng, netstat sẵn sàng sử dụng trong Command Prompt trên tất cả các phiên bản Windows. Điều này khiến nó trở thành công cụ hữu ích để biết được trạng thái mạng ngay từ máy tính của bạn.
Ngoài ra, bạn có thể sử dụng nó một cách dễ dàng ngay cả khi bạn không phải là chuyên gia IT chuyên nghiệp, để thực hiện nhiều tác vụ, từ việc kiểm tra các kết nối đến và đi cho đến phát hiện các hoạt động độc hại tiềm ẩn,
Tìm hiểu ngay chương trình học công nghệ thông tin trực tuyến tại FUNiX ở đây:
Vân Nguyễn
Dịch từ: https://www.makeuseof.com/netstat-command-windows/



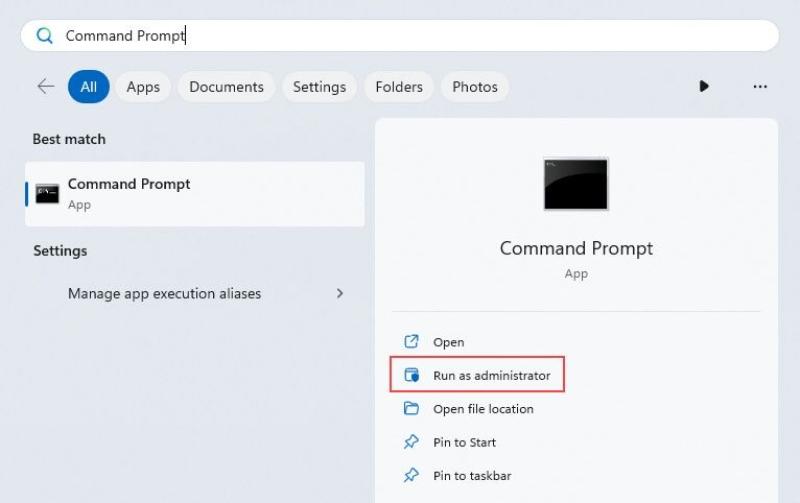
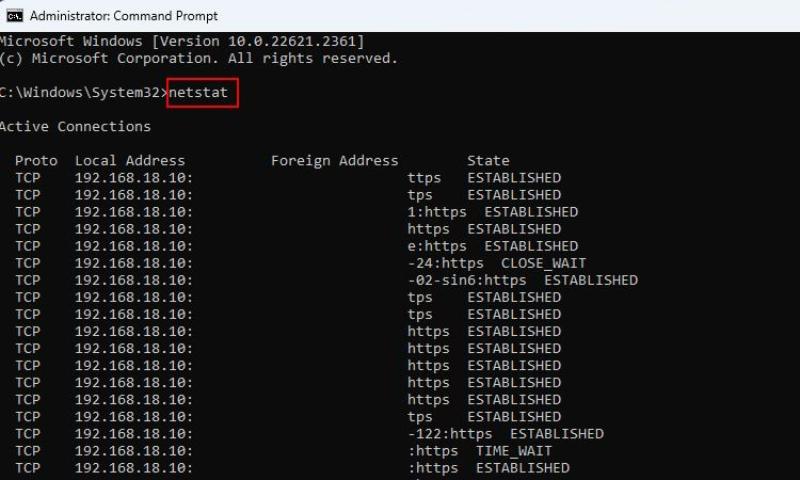
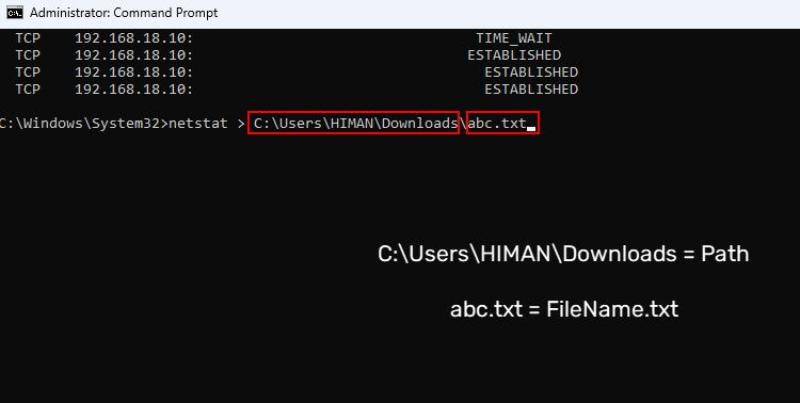
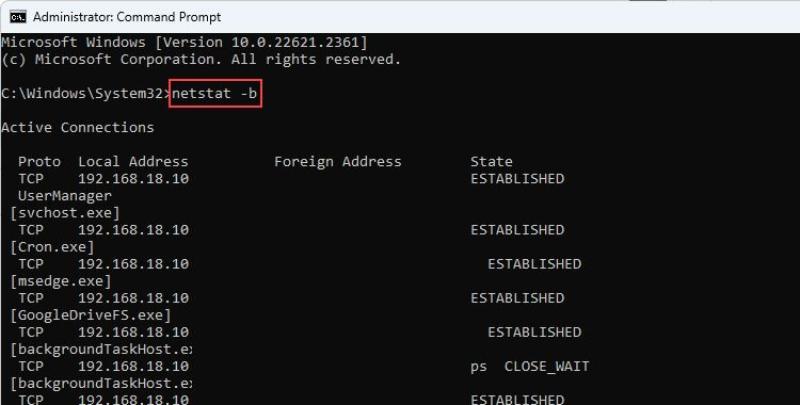
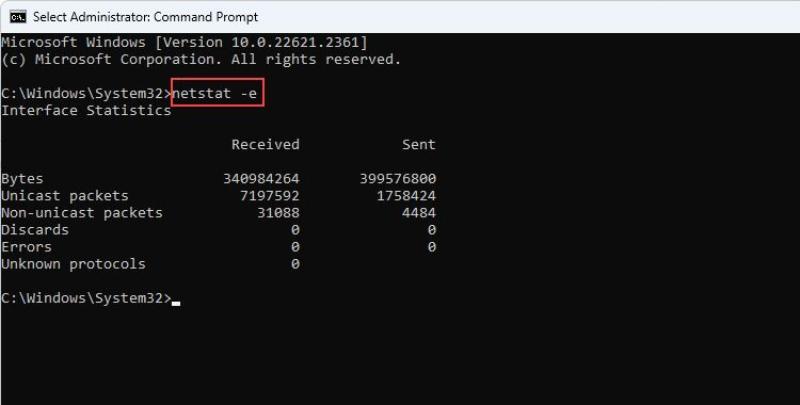
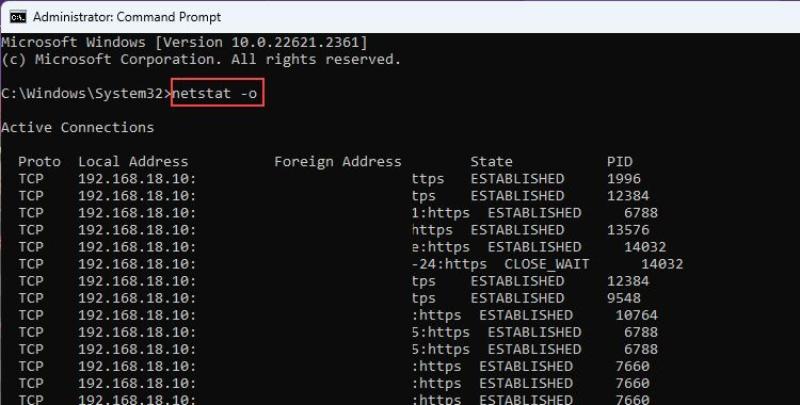
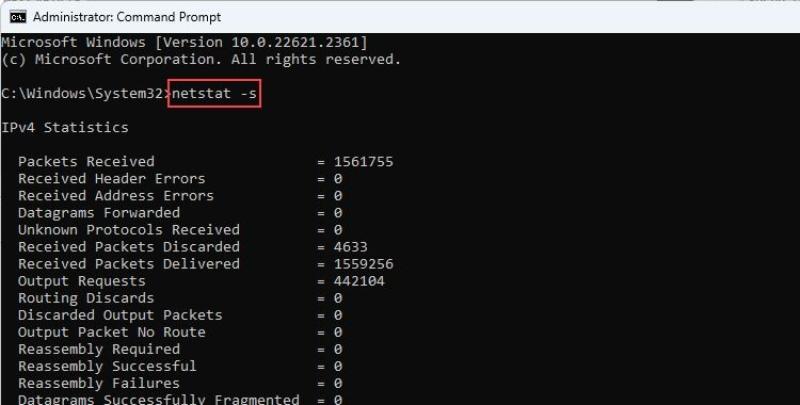













Bình luận (0
)