Ứng dụng Telegram Desktop không hoạt động trên Windows?
Telegram là một dịch vụ nhắn tin tức thì tiện dụng cho phép người dùng Windows tương tác một cách thoải mái. Mặc dù được cập nhật thường xuyên nhưng ứng dụng này đôi khi vẫn ngừng hoạt động, gây khó khăn cho việc liên lạc của bạn.
Table of Contents
![]()
![]()
Telegram không hoạt động có thể xảy ra do lỗi backend, trục trặc ứng dụng hoặc hạn chế của hệ điều hành. Bài viết dưới đây sẽ chỉ bạn các phương pháp khắc phục lỗi ứng dụng không hoạt động trên.
1. Sửa chữa sơ bộ
Trước khi tìm hiểu các phương pháp phức tạp hơn, hãy đến với một số cách khắc phục cơ bản:
- Loại trừ các sự cố internet: Hãy đảm bảo thiết bị kết nối internet ổn định bằng cách thử chạy các ứng dụng khác trên cùng một máy tính. Nếu các ứng dụng khác hoạt động tốt, chứng tỏ vấn đề không nằm ở kết nối internet.
- Kiểm tra trạng thái Telegram: Khi Internet được kết nối đúng cách, bước tiếp theo phải kiểm tra ứng dụng đang gặp phải thời gian chết không. Hãy truy cập trang web downdetector và nhập “Telegram” để kiểm tra. Nếu trạng thái của ứng dụng đang hoạt động và không có vấn đề nào được báo cáo, backend của Telegram không xảy ra bất kỳ vấn đề nào.
- Khởi động lại ứng dụng: Sau khi xem xét các vấn đề về internet và backend, bạn có thể khởi động lại Telegram nếu chương trình bị ngừng hoạt động. Tắt hoàn toàn ứng dụng từ Trình quản lý tác vụ, sau đó khởi chạy lại.
Nếu sau khi thực hiện ba cách trên mà vấn đề vẫn chưa được khắc phục, hãy tìm hiểu các phương pháp dưới đây.
2. Chạy Telegram với tư cách là Quản trị viên
Khi bạn chạy ứng dụng Windows với tư cách quản trị viên, ứng dụng đó sẽ có quyền truy cập vào các tệp hệ điều hành bị hạn chế với những người dùng khác. Điều này loại bỏ khả năng hệ điều hành tạm thời hạn chế Telegram truy cập các tệp cần thiết cho việc vận hành của nó.
Để chạy ứng dụng với tư cách quản trị viên, hãy nhập “Telegram” vào thanh tìm kiếm của Windows. Nhấp chuột phải vào biểu tượng Telegram và chọn Run as administrator.
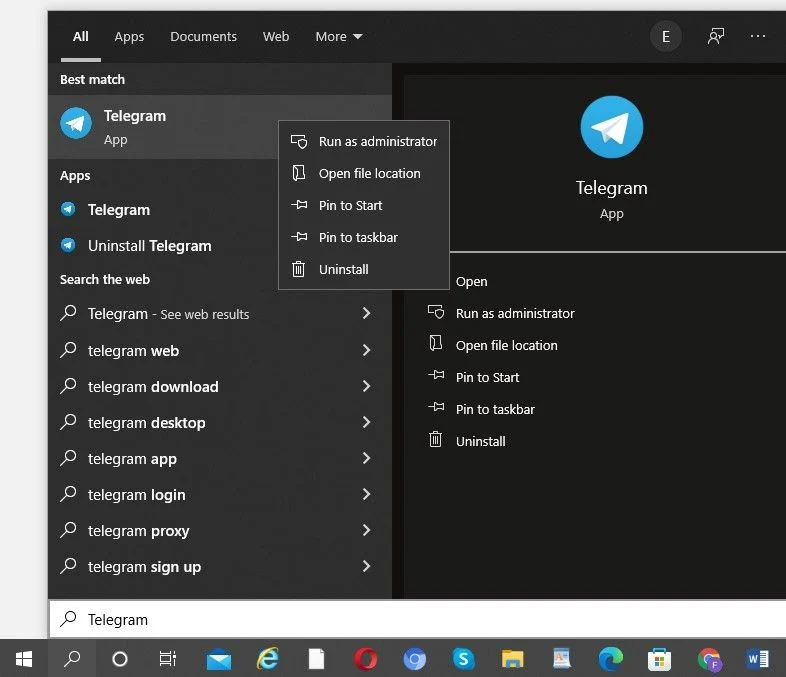
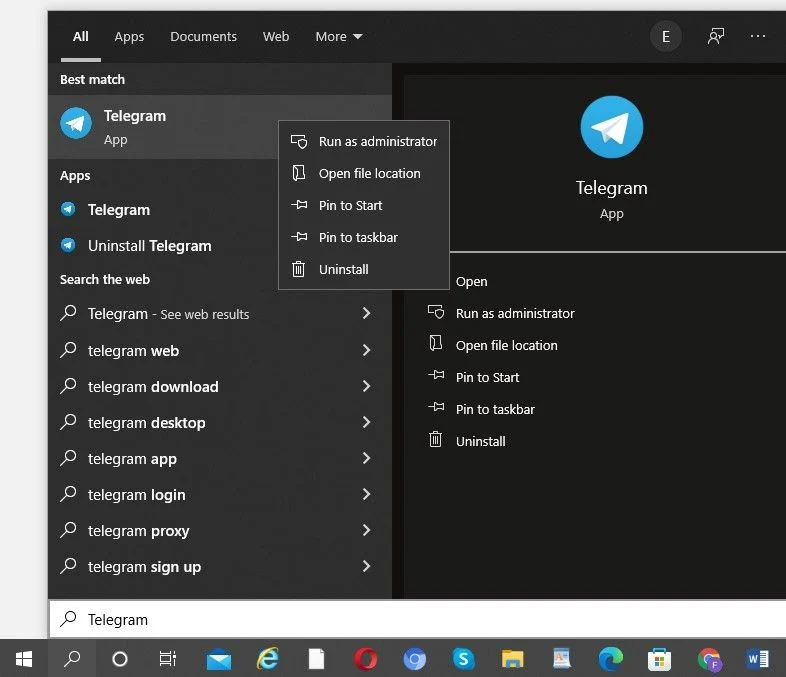
3. Chế độ tương thích (Compatibility Mode)
Phương pháp này sẽ không hiệu quả nếu ứng dụng hoạt động bình thường vài ngày trước và bạn chưa thực hiện các thay đổi lớn nào đối với hệ điều hành hoặc cập nhật Windows.
Nếu sự cố xuất hiện sau khi cập nhật Windows hoặc bạn đang chạy phiên bản Telegram cũ, rất có khả năng phiên bản hiện tại của ứng dụng không tương thích với hệ điều hành của PC. Do đó, bạn cần cập nhật ứng dụng thành phiên bản tương thích và mới nhất hoặc khôi phục bản cập nhật Windows.
Nếu cả hai cách trên đều không được, hãy chạy ứng dụng ở chế độ tương thích. Đây được xem là một trong những chế độ ẩn tiện dụng trong Windows.
Tuy nhiên, trước khi làm điều đó, hãy chạy trình khắc phục sự cố tương thích (compatibility troubleshooter). Để làm điều này, hãy nhấp chuột phải vào phím tắt của Telegram và đi tới Properties. Chọn tab Compatibility và nhấp vào Run compatibility troubleshooter.
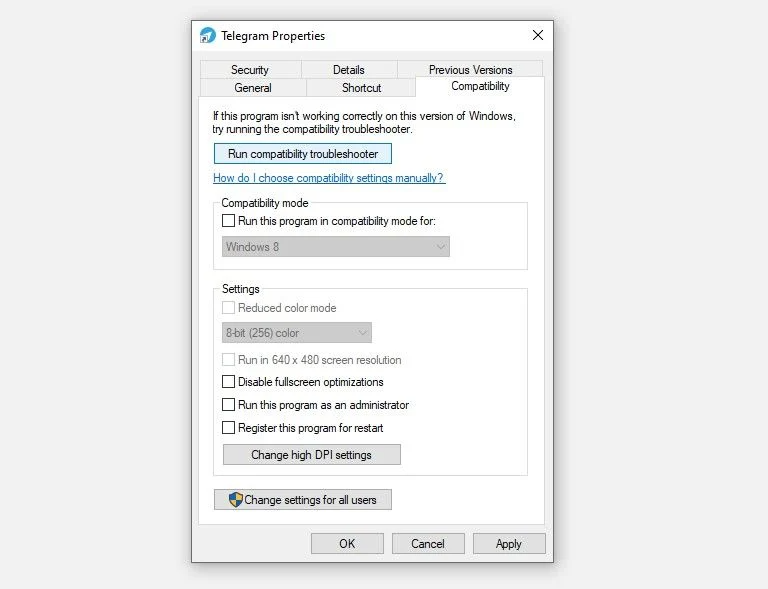
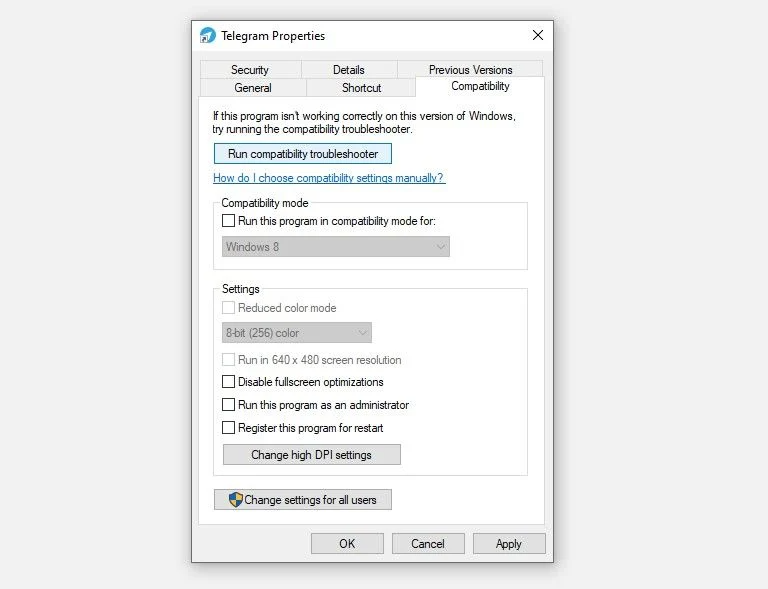
Nếu trình khắc phục sự cố không xác định được lỗi, hãy điều chỉnh cài đặt tương thích theo cách thủ công:
- Chọn hộp thoại Run this problem in compatibility mode for: và chọn Windows 8 từ menu thả xuống.
- Chọn Apply và nhấn OK.
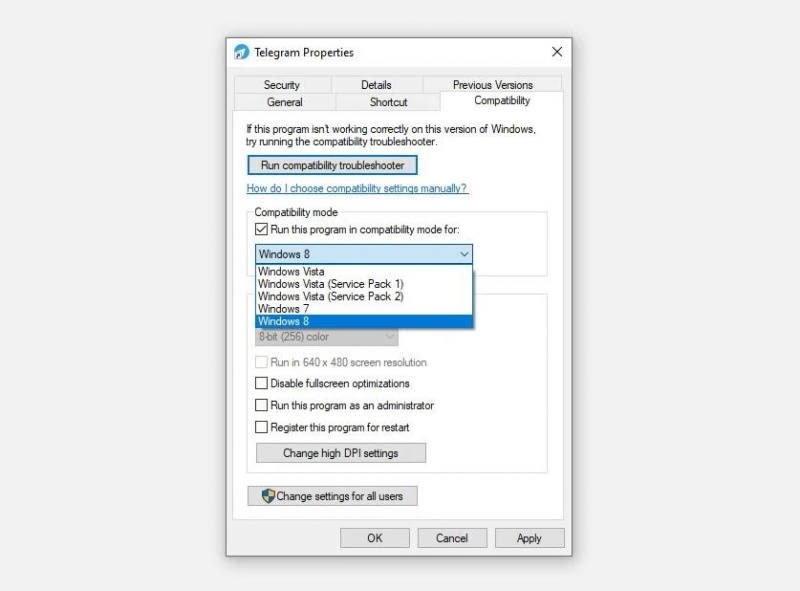
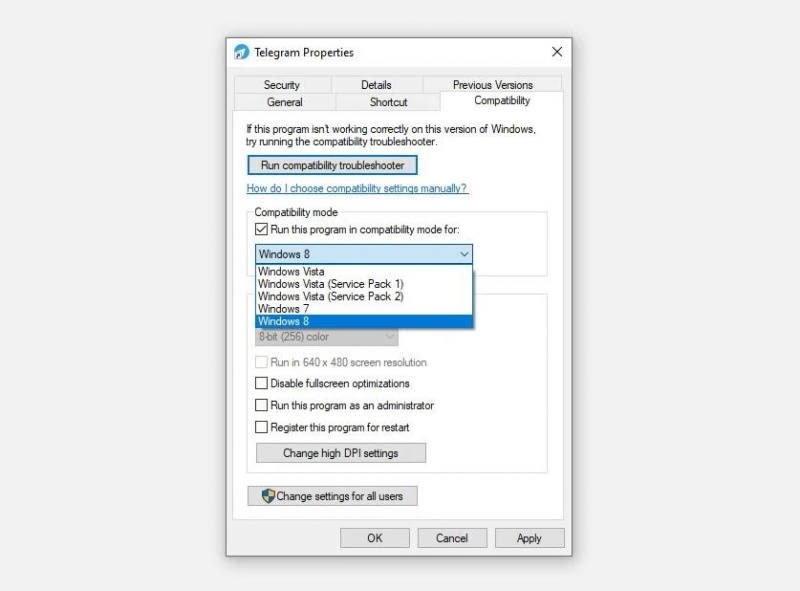
Nếu việc chạy ứng dụng ở chế độ tương thích không hiệu quả, hãy thử truy cập ứng dụng thông qua VPN.
4. Truy cập bằng VPN
Một số ứng dụng và dịch vụ không khả dụng ở các địa điểm cụ thể, bị chặn ở một số quốc gia nhất định hoặc địa chỉ IP của người dùng có thể bị Telegram cấm do sử dụng nhiều giờ. Để loại bỏ khả năng này, bạn nên thử kết nối ứng dụng qua VPN.
Nếu bạn đang sử dụng VPN và ứng dụng không hoạt động bình thường, trước tiên hãy thử thay đổi IP và vị trí trên VPN. Nếu cách làm này không hiệu quả, hãy thử tạm thời tắt VPN và bật lại xem lỗi đã được khắc phục chưa.
5. Cho ứng dụng vào Danh sách trắng (White list) trong Windows Firewall
Windows Firewall (Tường lửa) bảo vệ máy tính khỏi vi-rút bằng cách chặn các chương trình và ứng dụng có nguồn không đáng tin cậy. Đây có thể là lý do ứng dụng không hoạt động bình thường trên máy tính. Bạn cần đảm bảo Telegram không bị chặn bởi Firewall bằng cách đưa ứng dụng vào danh sách trắng trong Firewall settings.
Để làm điều đó, hãy theo dõi các bước sau:
- Mở Control Panel.
- Đi tới Windows Defender Firewall.
- Chọn Allow an app or feature through Windows Defender Firewall.

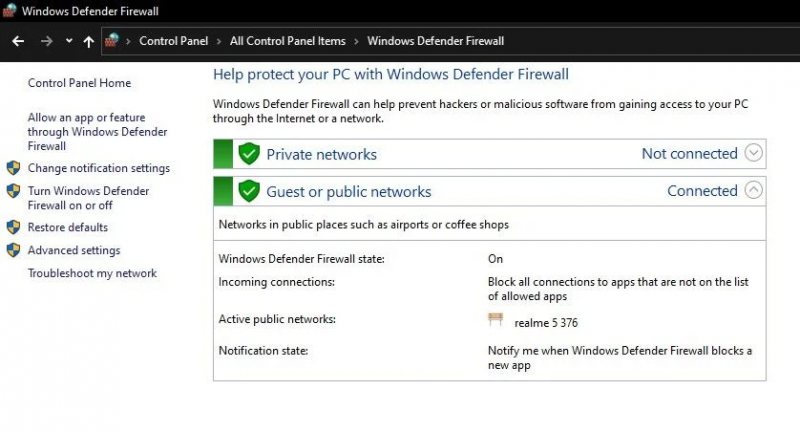
- Chọn tùy chọn Public hoặc Private cho ứng dụng trong danh sách.
Bạn có thể cần phải thêm ứng dụng theo cách thủ công nếu chưa có trong danh sách. Để làm điều đó, hãy nhấp vào Change settings trong cửa sổ Allowed apps. Nhấp vào Allow another app… và sao chép đường dẫn đến thư mục nơi ứng dụng được cài đặt. Sau đó chọn Add. Đừng quên chọn Public hay Private sau khi thêm ứng dụng vào danh sách ứng dụng được phép.
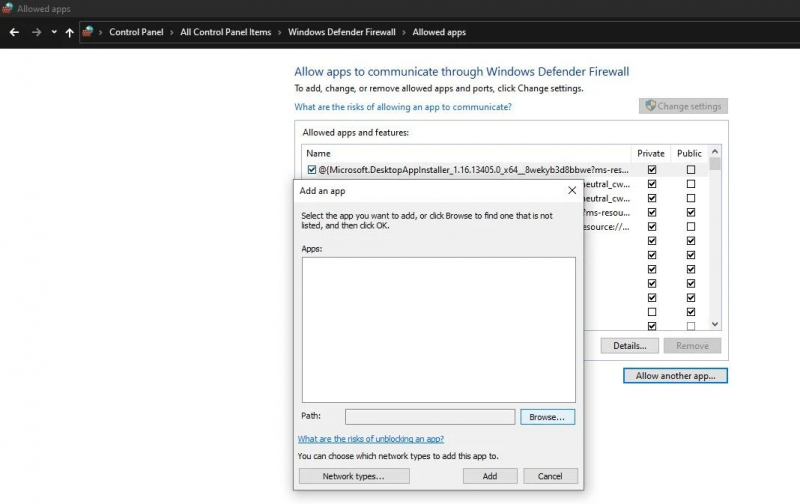
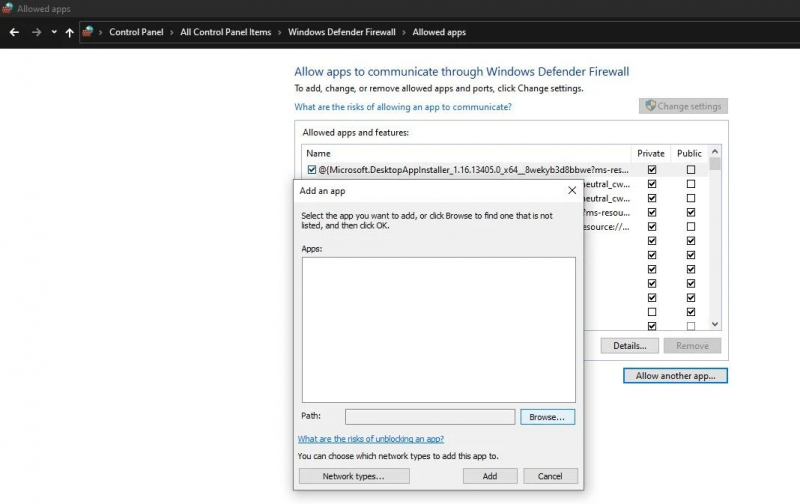
6. Cài đặt lại ứng dụng
Phương pháp cuối cùng giúp bạn khắc phục lỗi Telegram Desktop không hoạt động là cài lại ứng dụng. Cài đặt lại sẽ khắc phục tất cả các trục trặc tạm thời, thay thế các tệp bị hỏng từ cài đặt trước và nâng cấp phiên bản cập nhật nhất. Trước tiên bạn cần gỡ cài đặt ứng dụng đúng cách.
- Đi tới Control Panel.
- Đi tới Programs and Features.
- Tìm Telegram trong danh sách.
- Nhấp chuột phải vào ứng dụng và nhấn Uninstall.

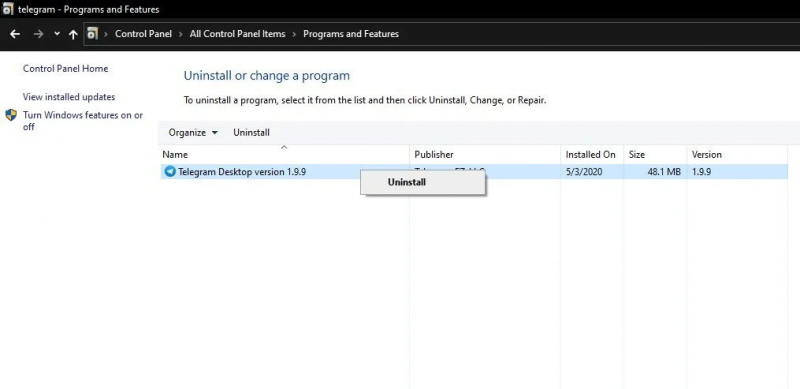
Sau khi gỡ cài đặt, hãy lấy một bản sao mới của ứng dụng từ trang web chính thức của Telegram và cài đặt nó. Trang web Telegram cũng có thể không truy cập được nếu ứng dụng bị cấm ở quốc gia của bạn. Do đó, hãy giữ kết nối VPN khi tải xuống và cài đặt ứng dụng.
Việc cài đặt mới ứng dụng sẽ khôi phục nó về trạng thái ban đầu.
Một cách khác là bạn có thể chạy lệnh SFC scan để quét phần mềm độc hại và cập nhật lại hệ điều hành. Nếu thử hết cách mà lỗi vẫn không được khắc phục, tốt hơn nên tạm thời chuyển sang ứng dụng khách web của Telegram cho đến khi sự cố tự khắc phục.
7. Báo cáo sự cố cho bộ phận hỗ trợ của Telegram
Báo cáo sự cố cho bộ phận hỗ trợ của ứng dụng bằng cách truy cập trang hỗ trợ Telegram, mô tả chi tiết vấn đề, đề cập đến những việc bạn đã làm trước khi sự cố này xảy ra, nhập địa chỉ email và số điện thoại của bạn, rồi nhấp vào Submit.
Bạn có thể không được trả lời hoặc phải chờ rất lâu để nhận được phản hồi từ Telegram.
Tiếp tục sử dụng Telegram trên Desktop
Làm theo các cách hướng dẫn ở trê, vấn đề về Telegram không hoạt động trên desktop sẽ được giải quyết. Nếu không, bạn có thể sử dụng ứng dụng trên web với tư cách là khách trước khi vấn đề được khắc phục.
Khánh Huyền (Theo Makeuseof)
https://www.makeuseof.com/telegram-windows-not-working/













Bình luận (0
)