Người dùng Windows thường không nghĩ nhiều về tường lửa Windows. Nó được bật theo mặc định và trừ khi bạn gặp sự cố, nó sẽ hoạt động trơn tru trong nền mà không cần bạn phải làm gì.
Tuy nhiên, đôi khi, bạn sẽ cần cho phép một chương trình qua tường lửa. Dưới đây là cách cho phép bất kỳ chương trình nào qua tường lửa trong Windows 10, cũng như thay đổi các ứng dụng hiện hiện được cho phép.
1. Cách mở trang quản lý tường lửa Windows
Trước tiên, bạn nên mở trang tổng quan về Tường lửa Windows. Trước hết, mở ứng dụng Windows Security (Bảo mật Windows) bằng cách tìm kiếm ứng dụng này trên menu Start. Chọn Firewall & network protection (Tường lửa & bảo vệ mạng) từ menu chính và bạn sẽ thấy trạng thái tường lửa của mình.
Nó được chia thành ba loại:
- Domain network (Mạng miền), chỉ có hiệu lực khi PC được kết nối với một domain, ví dụ như trong bối cảnh doanh nghiệp.
- Private network (Mạng riêng), bao gồm tất cả các mạng đáng tin cậy, ví dụ như mạng gia đình của bạn.
- Public network (Mạng công cộng), là bất kỳ mạng mở nào mà bạn không tin tưởng tất cả các thiết bị trong cùng mạng, chẳng hạn như quán cà phê.
Bạn sẽ thấy Active (Đang hoạt động) bên cạnh loại mạng hiện tại của mình. Bạn cần biết điều này khi cho phép một chương trình vượt qua tường lửa. Để làm điều đó, hãy nhấp vào Allow an app through firewall (Cho phép ứng dụng thông qua tường lửa) ở bên dưới danh sách các loại mạng.
>>> Đọc ngay: Cách tải xuống và cài đặt Windows 11 ARM bằng ISO
2. Cách chỉnh sửa ứng dụng được phép thông qua tường lửa Windows
Lúc này, bạn sẽ thấy bảng Windows Defender Firewall (Tường lửa của Bộ bảo vệ Windows) trong Control panel (Bảng điều khiển). Nó chuyển đến trang Allowed apps (Ứng dụng được phép), nơi bạn có thể xem lại và chỉnh sửa chương trình nào được phép thông qua tường lửa.
Nhấp vào nút Change settings (Thay đổi cài đặt) để cho phép chỉnh sửa. Nếu bạn chưa đăng nhập vào tài khoản quản trị viên, bạn sẽ cần cấp quyền quản trị viên để thực hiện việc này.
Sau khi đã cấp quyền, bạn có thể chọn chương trình nào được phép thông qua tường lửa trên cả mạng Private (riêng tư) and Public (Công cộng). Không có tùy chọn nào để cho phép một chương trình trên mạng Domain, vì quản trị viên Domain sẽ có các chính sách được thiết lập cho bạn.
Chọn tất cả các chương trình mà bạn muốn truy cập internet. Bỏ chọn cho một chương trình nếu bạn không muốn nó truy cập internet. Bạn có thể đặt để một chương trình có thể kết nối internet trên mạng riêng tư nhưng không thể trên mạng công cộng.
Nếu bạn không chắc một chương trình nào đó là gì, hãy nhấp vào Details (Chi tiết) để xem vị trí của nó trên máy tính của bạn.
Nếu bạn chắc chắn rằng bạn không muốn một chương trình nào đó truy cập internet, hãy nhấp vào tên của nó và nhấn nút Remove (Xóa) để xóa nó khỏi danh sách. Bạn không thể làm điều này với hầu hết các ứng dụng cài sẵn trên máy.
3. Cách cho phép một chương trình mới thông qua tường lửa Windows
Hầu hết các chương trình yêu cầu quyền truy cập internet sẽ xuất hiện trong danh sách trên. Nhưng nếu một phần mềm nào đó không hiển thị ở đây, bạn có thể tự cho phép nó thông qua Tường lửa của Windows.
Để thực hiện việc này, hãy nhấp vào nút Allow another app (Cho phép ứng dụng khác) ở cuối trang Allowed apps (Ứng dụng được phép). Trong hộp thoại hiện ra, nhấn Browse (Duyệt qua) và tìm tệp thực thi (kết thúc bằng .exe ) mà bạn muốn cho phép qua tường lửa.
Ví dụ: để cho phép ứng dụng email Mailbird truy cập internet, bạn sẽ đi đến vị trí sau và chọn Mailbird.exe:
C:\Program Files\MailbirdSau khi bạn chọn nó, nó sẽ xuất hiện trong phần Apps (Ứng dụng) của Windows. Nhấn Add (Thêm) để đặt ứng dụng bạn đã chọn vào trong danh sách các ứng dụng được cho phép. Sau đó, hãy làm theo các bước ở phần trước để chọn các loại mạng bạn muốn cho phép.
Nếu bạn không biết chương trình của mình nằm ở đâu, bạn thường có thể tìm thấy nó bằng cách tìm kiếm nó trên menu Start, nhấp chuột phải vào tên ứng dụng và chọn Open file location (Mở vị trí tệp). Nếu điều này đưa bạn đến một lối tắt (shortcut), hãy nhấp chuột phải vào lối tắt và lại chọn Open file location để xem tệp thực thi chính.
4. Kiểm soát Tường lửa Windows
Trên đây là tất cả những gì bạn cần để cho phép một chương trình thông qua Tường lửa của Windows. Nếu bạn có bất kỳ câu hỏi nào, hảy để lại ở dưới phần bình luận nhé!
>>> Nếu bạn đang có nhu cầu học lập trình trực tuyến, tìm hiểu ngay tại đây:


5 cách đơn giản để sử dụng SSH trong Windows
Cách tạo điểm khôi phục trong Windows 11
Cách thoát chương trình bị treo trên Windows mà không cần Task Manager
Cách dùng PowerShell quét Windows 10 để tìm phần mềm độc hại
8 cách để mở Control Panel trong Windows
Vân Nguyễn
Dịch từ: https://www.makeuseof.com/how-to-allow-apps-windows-firewall/


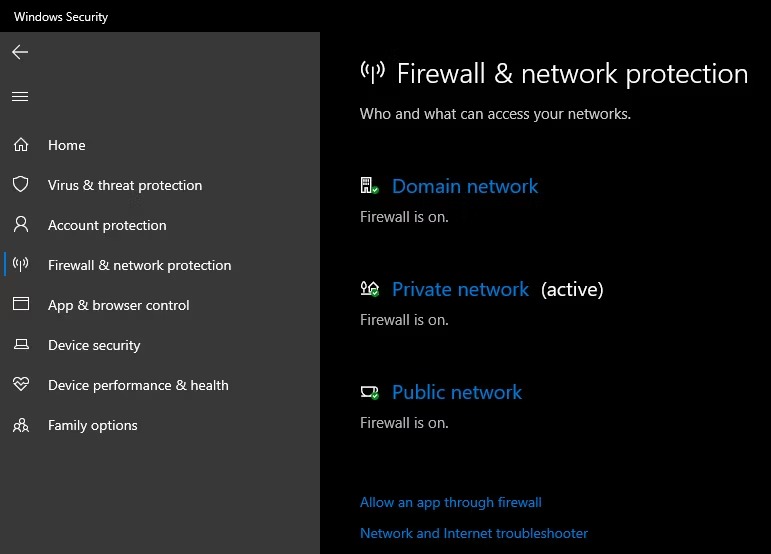

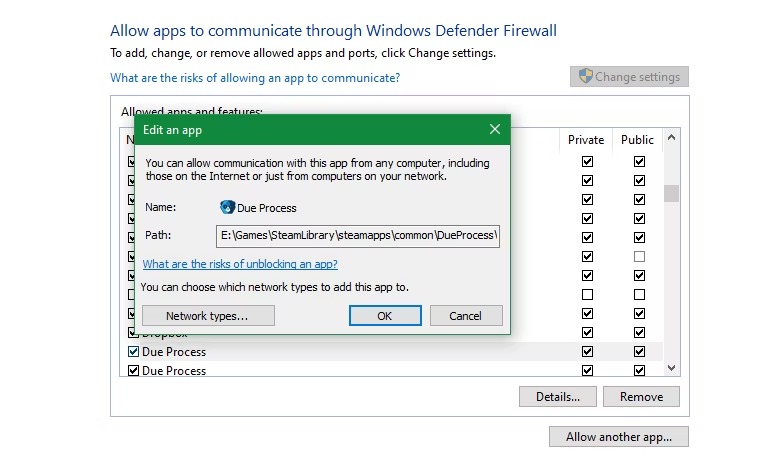
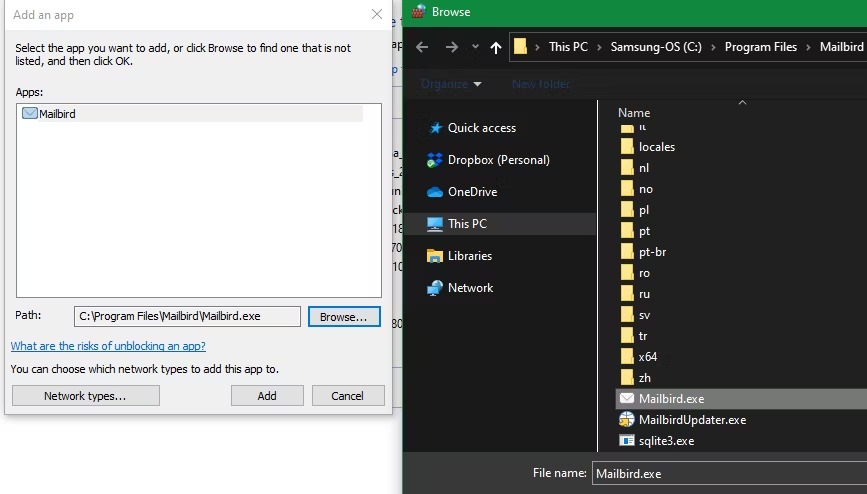











Bình luận (0
)