Cách sửa lỗi phím tắt Alt-Tab không hoạt động trên Windows
Phím tắt Alt-Tab trên máy Windows của bạn không hoạt động? Hãy đọc bài viết này để biết cách khắc phục.
- Cách khắc phục lỗi 0x800700E1 trong Windows 10 & 11
- Cách khắc phục lỗi DXGI_ERROR_DEVICE_REMOVED trong Windows
- Cách sửa lỗi Outlook 0x80040610 trong Windows
- Cách khắc phục lỗi "Entry Point Not Found" trên Windows
- Cách sửa lỗi cài đặt .NET Framework v3.5 0x800F0950 trong Windows 11
Table of Contents


Alt-Tab là một trong những phím tắt hữu ích nhất, giúp việc điều hướng giữa nhiều cửa sổ đang mở trở nên đơn giản. Nó không chỉ giúp bạn tiết kiệm thời gian mà còn cả công sức di chuyển chuột. Tuy nhiên, đôi khi nó không hoạt động.
Sự cố này thông thường xảy ra do vấn đề phần cứng, nhưng cũng đôi khi do các vấn đề phần mềm. Nếu bạn cũng gặp phải sự cố tương tự, chúng tôi sẽ hướng dẫn một số cách khắc phục bạn có thể thử.
1. Loại trừ nguyên nhân phần cứng
Trước khi bắt đầu quá trình khắc phục, bạn cần phải loại trừ các sự cố phần cứng. Hãy đảm bảo rằng bàn phím của bạn được kết nối với PC, sau đó kiểm tra xem tất cả các phím khác có hoạt động hay không.
Trong trường hợp sự cố đến từ chính bàn phím, hãy thử cắm bàn phím vào một cổng khác, kiểm tra xem cáp có bị hỏng không hoặc nhờ kỹ thuật viên kiểm tra bàn phím.
Sau khi đảm bảo rằng tất cả các phím khác đều hoạt động tốt, đã đến lúc xác nhận rằng Alt và Tab cũng đang hoạt động. Để làm điều đó, hãy truy cập trang web của trình kiểm tra bàn phím này và nhấn từng phím Alt và Tab trên bàn phím để đảm bảo chúng vẫn đang vận hành.
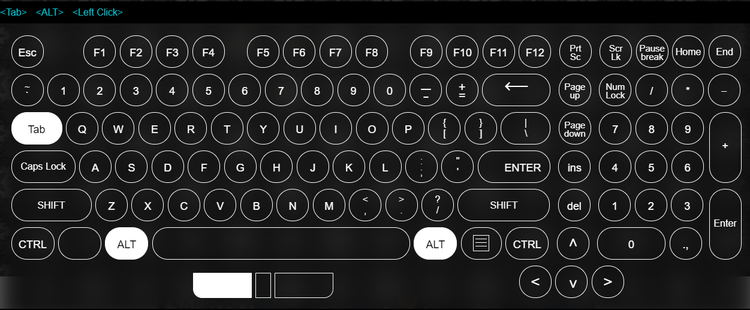
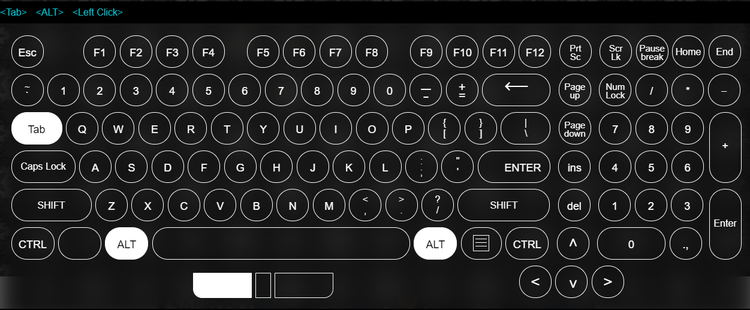
Nếu một trong các phím Alt không hoạt động, hãy thử sử dụng một phím Alt khác. Nếu phím Alt khác không giúp được gì, hãy đọc tiếp các cách khắc phục khác.
>>> Đọc ngay: FUNiX – Học lấy bằng đại học trực tuyến giá trị ngang bằng đại học chính quy
2. Cài đặt lại trình điều khiển bàn phím
Có thể ngay cả khi các phím vẫn hoạt động, đầu vào có thể không được cung cấp đầy đủ vào hệ thống nếu trình điều khiển bàn phím (Keyboard’s Driver) đã lỗi thời. Do đó, bắt buộc phải cài đặt lại trình điều khiển bàn phím trên hệ thống.
Thực hiện theo các bước dưới đây để cài đặt lại trình điều khiển bàn phím:
- Nhấp chuột phải vào This PC (PC này) và đi tới Manage (Quản lý).
- Điều hướng đến Device Manager (Trình quản lý Thiết bị) ở thanh bên trái trong cửa sổ Computer Management (Quản lý Máy tính).
- Tìm và mở rộng danh mục Keyboards (Bàn phím) trong ngăn bên phải.
- Nhấp chuột phải vào keyboard device (thiết bị bàn phím) và nhấn Uninstall Device (Gỡ cài đặt thiết bị).
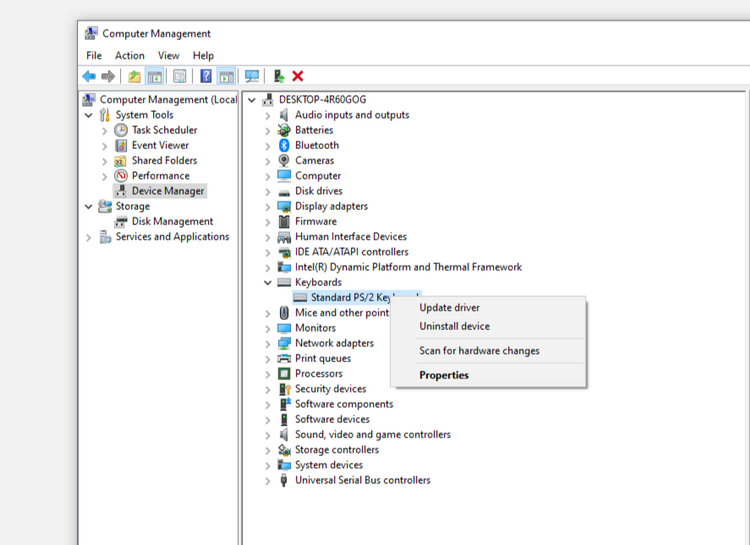
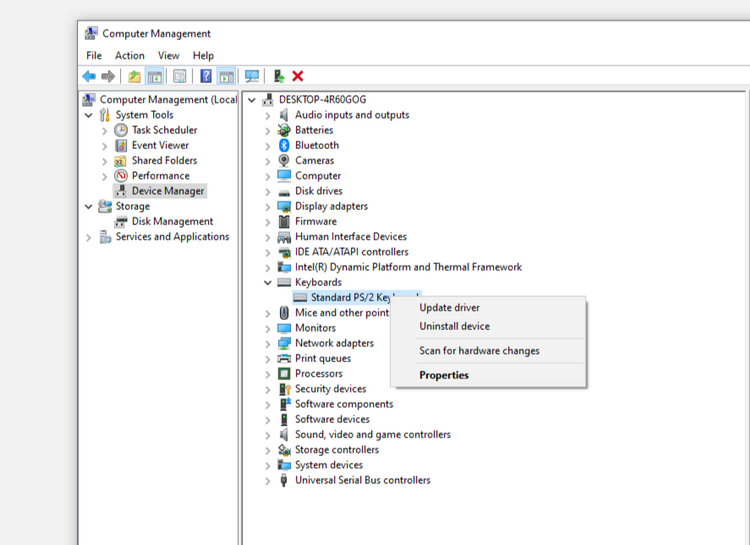
Kiểm tra xem cách làm này có tác dụng gì không? Nếu không tiếp tục áp dụng với các cách khắc phục khác .
>>> Đọc ngay: Cách tải xuống và cài đặt Windows 11 ARM bằng ISO
3. Khởi động lại Windows Explorer
Windows Explorer kiểm soát tất cả điều hướng của bạn trên các file và thư mục trong máy tính. Do đó, tWindows Explorer không phản hồi cũng có thể là nguyên nhân khiến phím tắt không hoạt động. Khởi động lại Windows Explorer để loại trừ khả năng này.
Thực hiện theo hướng dẫn dưới đây để làm điều đó:
- Nhấp chuột phải vào Start (Bắt đầu) của Windows và đi tới Task Manager (Trình quản lý tác vụ).
- Tìm Windows Explorer từ danh sách chương trình.
- Nhấp chuột phải vào nó và nhấn Restart (Khởi động lại).
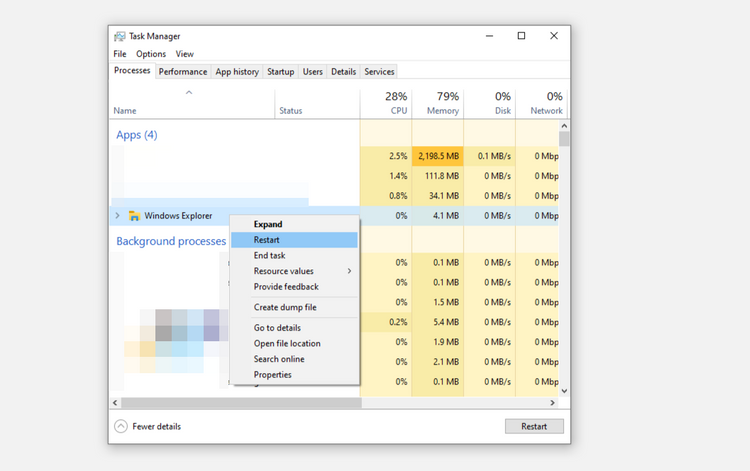
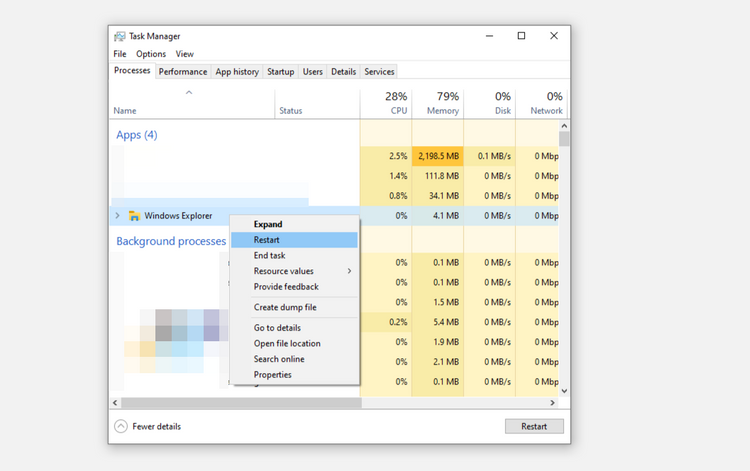
Sau khi khởi động lại Windows Explorer, bạn có thể khởi động lại PC để kiểm tra xem phím tắt có hoạt động hay không. Nếu không, hãy tiếp tục với các cách khắc phục còn lại.
>>> Đọc ngay: Cách khắc phục lỗi không thể nhấp vào bất cứ thứ gì trên Windows 11
4. Bật Peek Option (tùy chọn xem trước)
Đôi khi, Alt-Tab không chạy khi Peek Option đã bị tắt trong cài đặt Windows. Peek Option cho phép bạn điều hướng đến màn hình của mình bằng cách di chuột qua hình chữ nhật nhỏ ở góc dưới bên trái trong khi xem bất kỳ cửa sổ nào khác.
Do đó, hãy đảm bảo bật Peek trong cài đặt Windows và làm theo các bước sau:
- Đi tới ứng dụng Settings (Cài đặt Windows)
- Điều hướng đến Personalization (Cá nhân hóa).
- Nhấp vào Taskbar (Thanh tác vụ) ở thanh bên trái.
- Để bật tính năng xem trước của Peek, hãy bật nút Use Peek to preview the desktop when you move your mouse to the Show desktop button at the end of taskbar (Sử dụng Peek để xem trước màn hình khi bạn di chuyển chuột đến nút Hiển thị màn hình ở cuối thanh tác vụ ở phía bên trái).
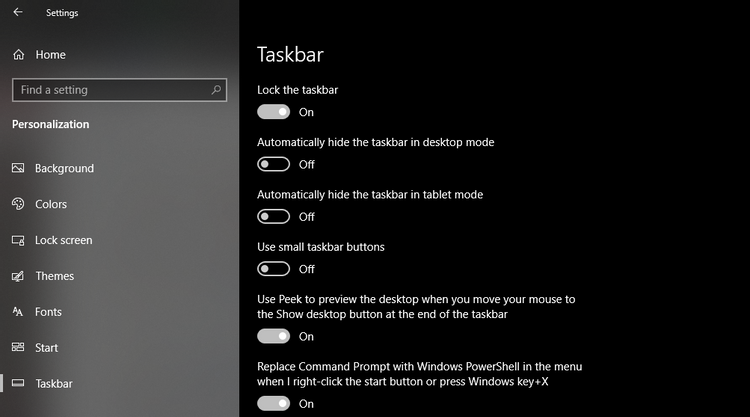
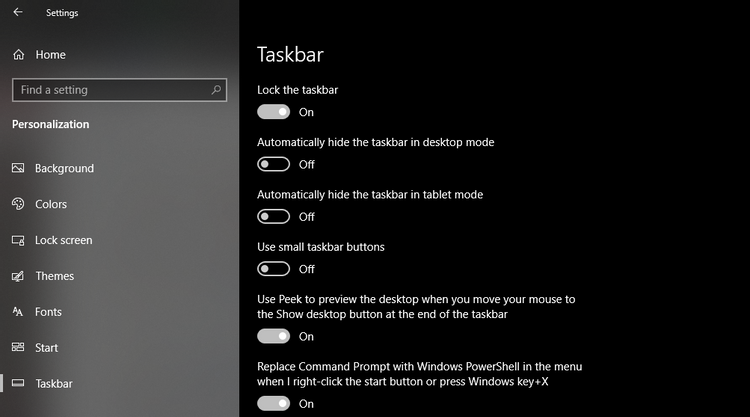
Nếu Peek không hoạt động sau khi bật nó từ ứng dụng Cài đặt, hãy đảm bảo bạn đã bật nó trong Performance options (tùy chọn Hiệu suất). Làm theo các bước bên dưới để xác minh:
- Mở ứng dụng Windows Settings (Cài đặt Windows).
- Đi tới System (Hệ thống).
- Điều hướng đến About (Giới thiệu) trên thanh bên trái.
- Nhấp vào Advanced system settings (Cài đặt hệ thống nâng cao) trong ngăn bên phải.

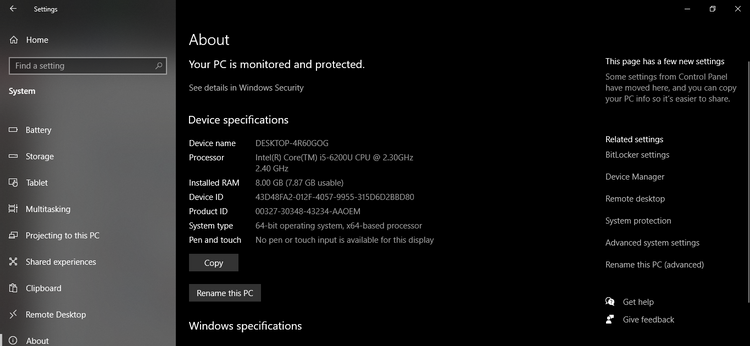
- Nhấp vào Settings (Cài đặt) trong tab Advanced (Nâng cao) trong cửa sổ System Properties (Thuộc tính Hệ thống).
- Chọn hộp Enable Peek (Bật Xem trước), nhấp vào Apply (Áp dụng) và nhấn OK.
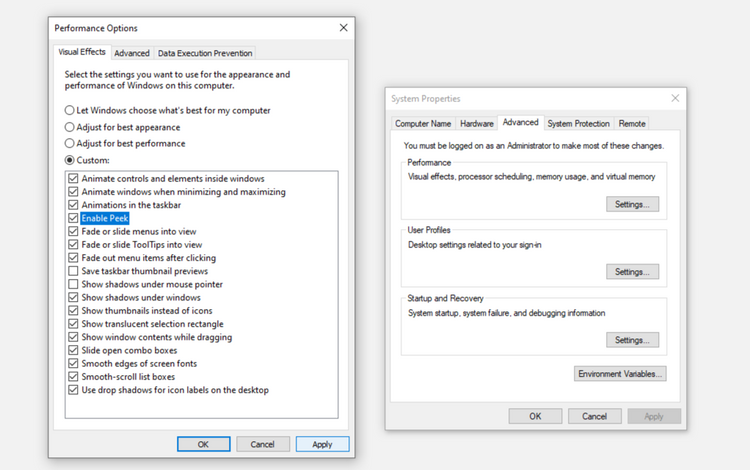
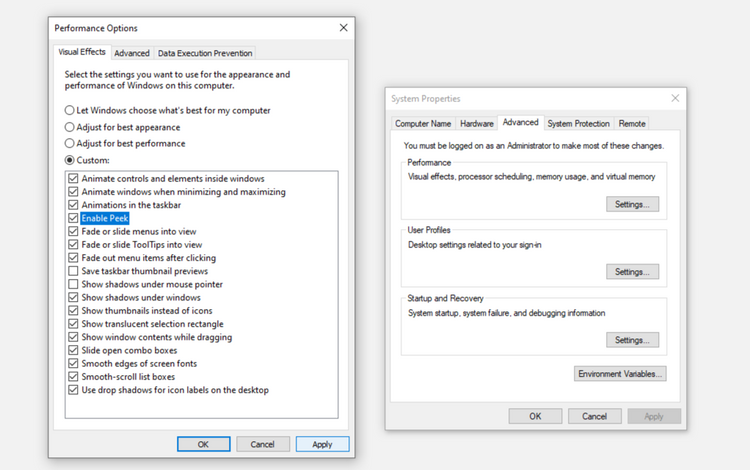
Nếu bạn vẫn gặp sự cố, hãy chuyển sang cách khắc phục tiếp theo.
>>> Đọc ngay: Cách tăng bộ nhớ ảo trong Windows 11
5. Cài đặt / Gỡ cài đặt Alt-Tab Terminator
Bạn có sử dụng Alt-Tab Terminator để đơn giản hóa quá trình xem trước các cửa sổ đã mở và di chuyển giữa chúng không? Nếu có, bạn nên gỡ cài đặt phần mềm này. Mặc dù nó cho phép bạn điều hướng các cửa sổ khác nhau hiệu quả hơn, nó cũng có thể ngăn Alt-Tab mặc định hoạt động chính xác.
Thực hiện theo hướng dẫn dưới đây để làm điều đó:
- Mở Control Panel (Bảng điều khiển).
- Điều hướng đến Programs and Features (Chương trình và Tính năng).
- Tìm kiếm dấu Alt-Tab terminator ở góc trên bên phải.
- Nhấp chuột phải vào chương trình và nhấn Uninstall (Gỡ cài đặt).
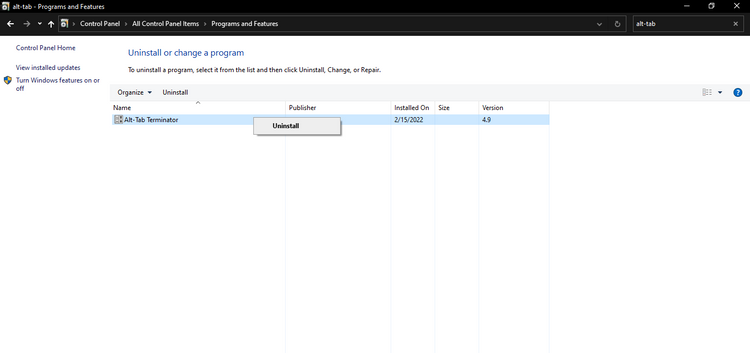
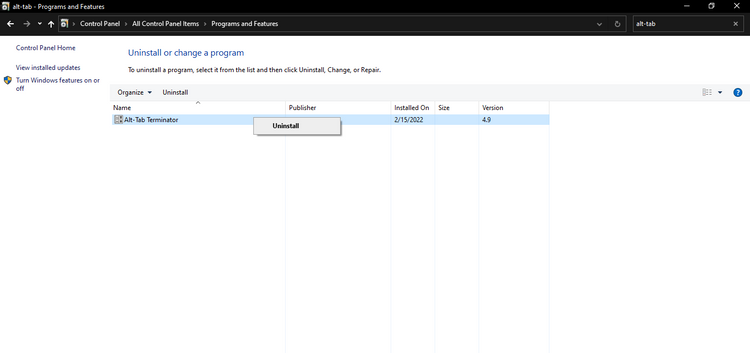
6. Sửa đổi Registry
Nếu vẫn thất bại, sửa đổi Registry sẽ là phương án cuối cùng của bạn. Thay đổi cài đặt file registry hoặc tạo file mới giúp giải quyết nhiều vấn đề, nhưng nếu bạn không thành thạo, bạn cũng có thể gây tổn hại cho hệ thống.
Ai muốn thử cách khắc phục này có thể mở lệnh Run bằng cách nhấn Win + R. Gõ “Regedit” và nhấn Ok.
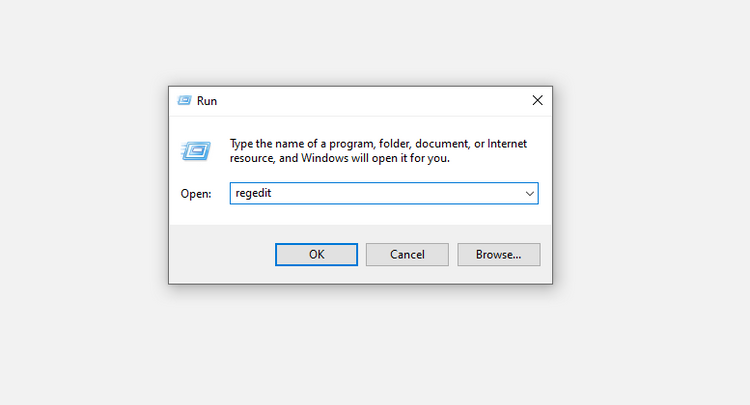
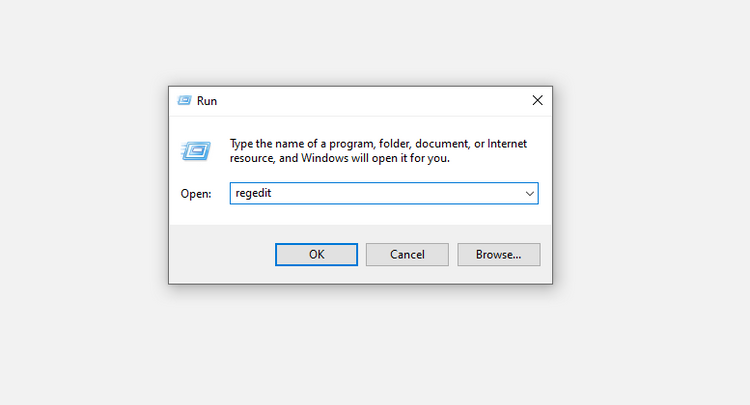
Sau đó, dán đường dẫn sau vào Registry Editor:
Computer\HKEY_CURRENT_USER\SOFTWARE\Microsoft\Windows\CurrentVersion\Explorer
Tại đây, bạn sẽ gặp phải một trong hai khả năng: bạn sẽ thấy tùy chọn AltTabSettings đã có sẵn hoặc nó sẽ không có ở đó theo mặc định. Bạn có thể đi tiếp trong cả hai trường hợp như sau:
- Khi bạn đã định vị được AltTabSettings (Cài đặt AltTab), hãy nhấp đúp vào nó và đặt Value data (dữ liệu Giá trị) thành 1 .
- Nếu chưa có, bạn có thể tạo nó. Để thực hiện việc này, hãy nhấp chuột phải vào bất kỳ đâu trong File Explorer và chọn New> DWORD (32-Bit) Value. Đổi tên file mới tạo thành AltTabSettings.
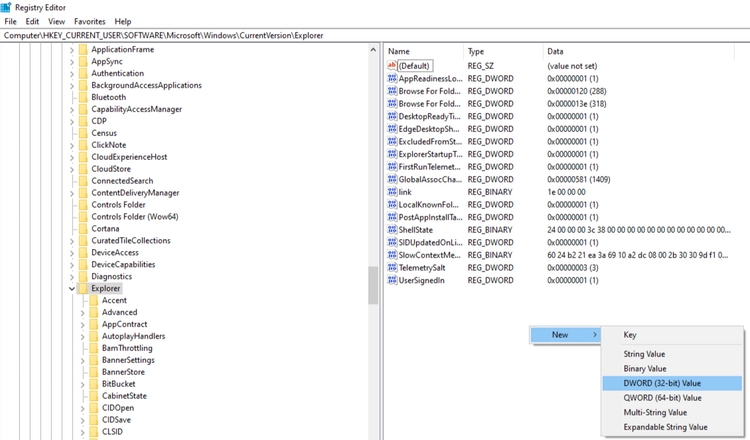
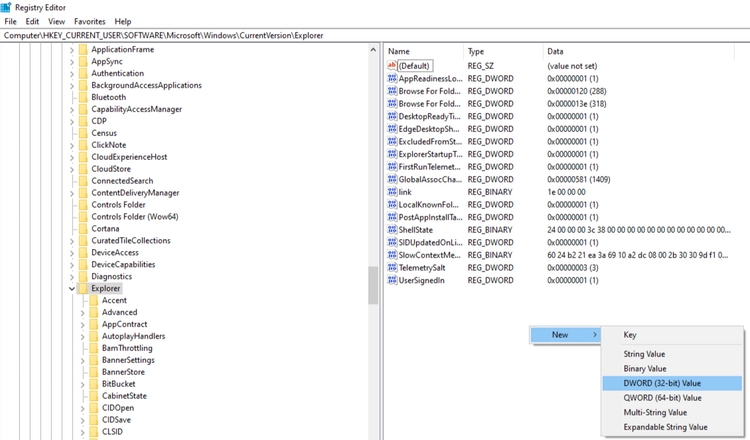
Sau đó, hãy làm theo bước 1 được đề cập ở trên để đặt Value data (dữ liệu Giá trị) của nó thành 1.
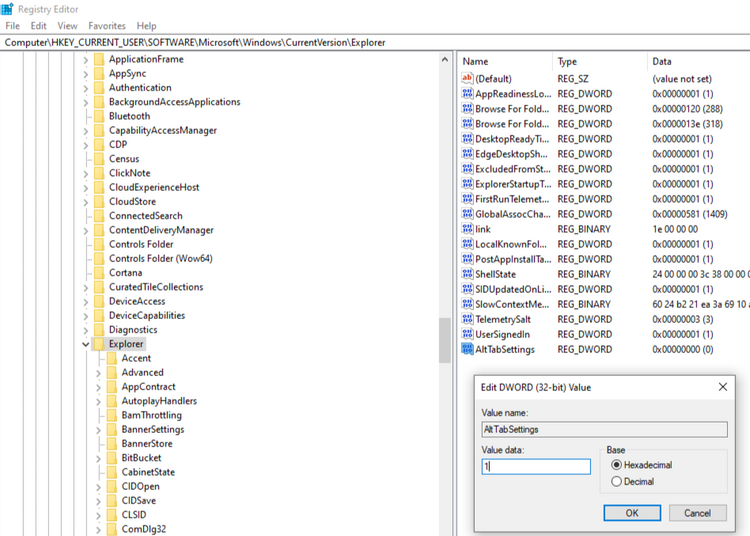
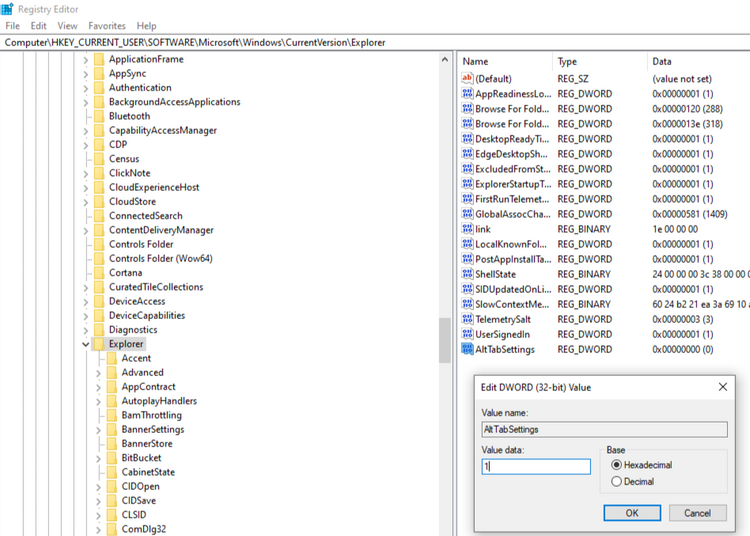
Hy vọng rằng sau khi thay đổi giá trị dữ liệu hoặc tự tạo file registry, bạn sẽ có thể truy cập Alt-Tab. Tuy nhiên, không thay đổi bất kỳ cài đặt registry nào khác để tránh gây ra nhiều rắc rối hơn.
>>> Nếu bạn đang có nhu cầu học lập trình trực tuyến, tìm hiểu ngay tại đây:
>>> Xem thêm bài viết:
5 cách đơn giản để sử dụng SSH trong Windows
Cách tạo điểm khôi phục trong Windows 11
Cách thoát chương trình bị treo trên Windows mà không cần Task Manager
Cách dùng PowerShell quét Windows 10 để tìm phần mềm độc hại
8 cách để mở Control Panel trong Windows
Dịch từ: https://www.makeuseof.com/windows-alt-tab-not-working/
Giang Trần













Bình luận (0
)