11 tính năng trên Chromebook mà không phải ai cũng biết
Gần đây, Chromebook tiếp tục gặt hái thành công khi trở thành hãng máy tính xách tay vừa gọn nhẹ mà giá cả phải chăng. Nói về hệ điều hành thì Chrome OS không phức tạp như Windows hoặc MacOS. Nếu bạn đang sở hữu một chiếc Chromebook, hãy lưu ý một số tính năng hữu ích dưới đây mà có thể bạn chưa biết tới.
Gần đây, Chromebook tiếp tục gặt hái thành công khi trở thành hãng máy tính xách tay vừa gọn nhẹ mà giá cả phải chăng. Nói về hệ điều hành thì Chrome OS không phức tạp như Windows hoặc MacOS. Nếu bạn đang sở hữu một chiếc Chromebook, hãy lưu ý một số tính năng hữu ích dưới đây mà có thể bạn chưa biết tới.
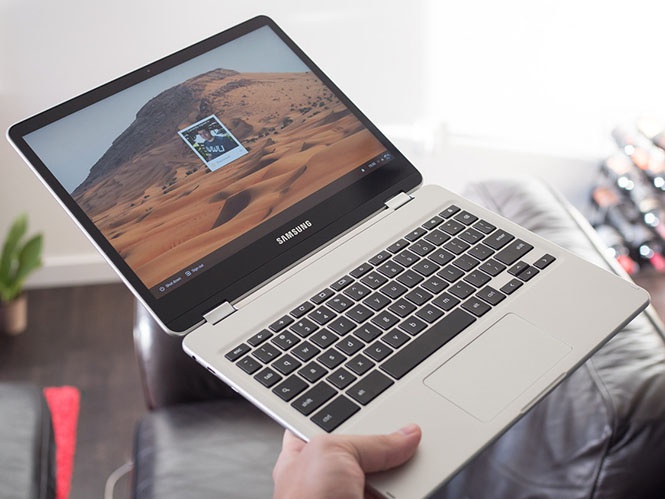
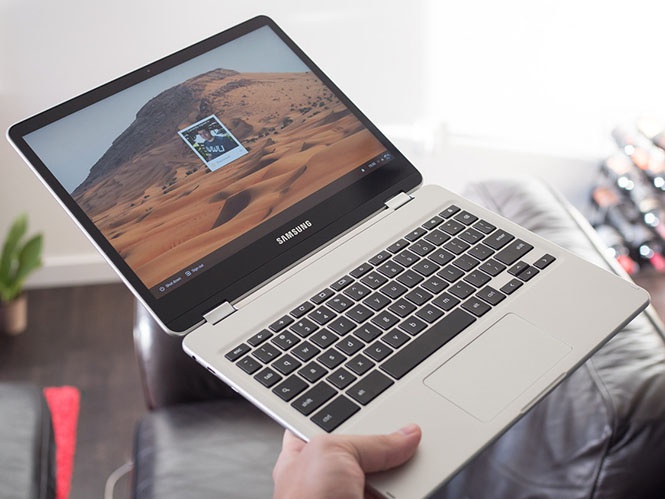
1. Ghi lại hoạt động trên màn hình
Khả năng chụp ảnh màn hình của Chrome OS đã được cải thiện đáng kể trong thời gian gần đây. Có 2 cách để thực hiện tính năng này, đó là:
- Cách 1: Nhấn Ctrl + Shift + Show Windows (nút thứ năm từ bên trái ở trên cùng).
- Cách 2: Nhấp vào Chụp ảnh màn hình (Screen capture) trong ngăn Cài đặt nhanh (Quick Settings).
Tính năng này cho phép bạn:
- Chuyển đổi giữa chụp ảnh và quay video
- Chọn đưa micro vào bản ghi video
- Chụp một phần hoặc toàn bộ màn hình hoặc ghi lại hoạt động trong một cửa sổ cụ thể
2. Ghim tệp vào giá
Có phải điều bạn muốn là truy cập vào một tệp hoặc nhóm tệp cụ thể trong Chrome OS chỉ một đến hai cú click? Hãy thực hiện các bước dưới đây để sử dụng tính năng hữu ích này:
- Mở ứng dụng Tệp trên Chromebook của mình
- Nhấp chuột phải vào tệp hoặc thư mục cụ thể
- Chọn Ghim vào giá (Pin to shelf)
Sau khi thực hiện các bước trên, bạn có thể bắt đầu truy cập ứng dụng đó bằng cách nhấp vào biểu tượng ngay bên trái của các nút Cài đặt nhanh.
Tính năng này rất thuận tiện bởi một số loại tệp, bao gồm ảnh chụp màn hình và tệp tải xuống sẽ tự động xuất hiện trong phần được ghim này. Do đó, bạn có thể truy cập chúng nhanh hơn.
3. Thay đổi hình nền tự động
Một tính năng rất sinh động của Chromebook đó là thay đổi hình nên tự động. Tính năng này giúp bạn loại bỏ cảm giác nhàm chán mỗi khi bật máy lên và tạo sự mới mẻ. Các bước thực hiện như sau:
- Bước 1: Nhấp chuột phải vào màn hình
- Bước 2: Chọn Đặt hình nền (Set wallpaper)
- Bước 3: Chọn một ảnh yêu thích do Google cung cấp hoặc ảnh của riêng của bạn.
Lưu ý: các danh mục ở bên trái bao gồm Phong cảnh và Nghệ thuật (Landscapes and Art) chứa nút chuyển đổi Làm mới hàng ngày (Daily Refresh). Tính năng này khi được kích hoạt sẽ tự động thay đổi hình nền cho bạn hàng ngày.
4. Truy cập lịch sử khay nhớ tạm
Khay nhớ tạm của máy tính truyền thống luôn có một số điểm hạn chế, chẳng hạn như trường hợp khay nhớ này chỉ có thể chứa một mục tại một thời điểm. Tuy nhiên, gần đây trên nhiều nền tảng, bao gồm cả Chrome OS đã bắt đầu có sự nâng cấp về vấn đề này.
- Bước 1: Hãy ấn phím tổ hợp phím Search + V thay vì Ctrl + V , kết quả hiển thị sẽ là năm mục cuối cùng được sao chép hoặc cắt vào khay nhớ tạm.
- Bước 2: Nhấp vào mục mà bạn muốn truy cập trong danh sách đó.
5. Mở bàn làm việc ảo
Chrome OS cũng hỗ trợ bàn làm việc ảo giống như Windows và macOS. Để mở bàn làm việc ảo này lên, bạn thực hiện 2 bước sau đây:
- Bước 1: Nhấn phím Hiển thị cửa sổ (Show windows) – phím thứ năm từ bên trái ở hàng trên cùng.
- Bước 2: Nhấp vào “Bàn làm việc” bạn muốn chuyển sang hoặc nút “+” để thêm “bàn làm việc” mới.
Lưu ý: Bạn có thể mở tối đa tám “Bàn làm việc” và bằng cách nhấp chuột phải vào thanh tiêu đề của cửa sổ.
6. Bật đèn ngủ
Chrome OS tích hợp một số tính năng làm cho màn hình máy tính ấm hơn và giảm căng thẳng mắt người dùng vào ban đêm. Để bật tính năng này, hãy làm theo hướng dẫn dưới đây.
- Cách 1: Nhấp vào thời gian (dưới cùng bên phải) để hiển thị bảng Cài đặt nhanh. Sau đó chọn Ánh sáng đêm (Night Light).
- Cách 2: Mở ngăn Cài đặt Chrome OS (trong Thiết bị và Màn hình). Ở đây bạn cũng có thể bật Night Light gồm các chế độ: hoặc bật tự động, hoặc từ hoàng hôn đến bình minh, hoặc tại một thời điểm cụ thể.
7. Nhấp chuột phải để có câu trả lời nhanh
Tính năng này trong Chrome OS ưu việt hơn những gì bạn tưởng.
- Bước 1: Chọn một từ hoặc cụm từ trong trang web
- Bước 2: Nhấp chuột phải vào nó
Ngay lập tức Google Assistant bắt đầu hoạt động để cung cấp cho bạn các định nghĩa, bản dịch và chuyển đổi ngay trong cửa sổ hiện lên.
Lưu ý: Bạn có thể nhấp vào biểu tượng Google Assistant ở góc bên trái để mở giao diện Google Assistant đầy đủ và nhận thêm câu trả lời.
8. Quét mã QR
Bạn sẽ không phải mất nhiều thời gian để nghĩ về máy ảnh trên Chromebook của mình chẳng hạn bạn gọi video.
- Bước 1: Hãy mở ứng dụng Máy ảnh, bạn sẽ nhận thấy một biểu tượng mã QR nhỏ ở bên phải (ngay phía trên nút chụp).
- Bước 2: Nhấp vào nút này để mở trình quét mã QR và bạn sẽ được hiển thị nơi mã QR cần được định vị máy quay.
9. Chuyển kênh
Chrome OS có rất nhiều kênh, do đó bạn có thể chuyển sang kênh Beta hoặc kênh Dev thay vì kênh Stable. Để chuyển kênh, hãy thực hiện ba bước sau:
- Bước 1: trong ngăn Cài đặt, hãy chọn Giới thiệu về Chrome OS (About Chrome OS)
- Bước 2: Chọn Chi tiết bổ sung (Additional details)
- Bước 3: Chọn Thay đổi kênh (Change channel)
10. Đọc văn bản thành tiếng
Tính năng này của Chrome OS hữu ích cho mọi người, đặc biệt là những người có thị lực kém hoặc người mù. Để sử dụng tính năng này, hãy làm theo hướng dẫn sau.
- Bước 1: Nhấp vào thời gian ở góc dưới bên phải
- Bước 2: Nhấp vào Trợ năng (Accessibility) và Chọn để nói (Select to Speak).
- Bước 3: Chọn một đoạn văn bản trên màn hình cần đọc thành tiếng.
11. Kết nối điện thoại Android
Để kết nối Chromebook với điện thoại Android của bạn, hãy làm theo các bước:
- Bước 1: Mở hộp thoại Cài đặt
- Bước 2: Nhấp vào Thiết lập (Setup) bên cạnh điện thoại Android (Android phone) trong Thiết bị được kết nối (Connected devices).
Lưu ý: Sau khi kết nối đã được thực hiện (thông qua tài khoản Google), sẽ có thông báo và tab Chrome đồng bộ hóa giữa hai thiết bị, hãy bật chia sẻ kết từ điện thoại và sử dụng điện thoại để mở khóa Chromebook. (Chi tiết ở đây)
>>> Nếu bạn đang có nhu cầu học lập trình trực tuyến, tìm hiểu ngay tại đây:


- Tất cả những điều bạn cần biết về khóa học lập trình tại FUNiX FPT
- 5 Điểm đáng chú ý tại khóa học lập trình trực tuyến FPT – FUNiX
- Từ A-Z chương trình học FUNiX – Mô hình đào tạo lập trình trực tuyến số 1 Việt Nam
- Lý do phổ biến khiến học viên nước ngoài chọn FUNiX
- Lưu ý để học blockchain trực tuyến hiệu quả cao tại FUNiX
- Lý do nữ giới nên chọn FUNiX để học chuyển nghề IT
- FUNiX trở thành đối tác của Liên minh Blockchain Việt Nam
- 3 lý do bạn trẻ nên học blockchain trực tuyến ở FUNiX
Dịch từ trang Gizmodo












Bình luận (0
)