Dưới đây là cách ẩn tệp và thư mục trên Linux bằng Terminal và trình quản lý tệp, Nautilus, trong Ubuntu.
Ẩn các tệp và thư mục hiện có bằng Terminal
Để ẩn tệp hoặc thư mục hiện có bằng Terminal, nhấn Ctrl + Alt + T để mở cửa sổ Terminal.
Sử dụng lệnh cd để chuyển đến tệp hoặc thư mục bạn muốn ẩn. Ví dụ: chúng ta sẽ ẩn thư mục FilesToHide của mình trong thư mục Documents. Vì vậy, chúng tôi sử dụng các lệnh sau:
cd Documents/
cd FilesToHide/Bạn cũng có thể thay đổi thành một thư mục bằng cách đặt đường dẫn đầy đủ trong một lệnh cd:
cd ~/Documents/FilesToHide/Ký tự “~” là một phím tắt cho thư mục Home của bạn. Đường dẫn trên mở rộng thành /home/lori/Documents/FilesToHide/.
Sau đó, chúng ta sử dụng lệnh ls để liệt kê tất cả các tệp và thư mục chưa được ẩn trong thư mục hiện tại. Chúng ta sẽ ẩn tệp HideThisFile.txt. Để ẩn tệp hoặc thư mục, hãy thêm dấu chấm (.) Ở đầu tên.
Để thêm một dấu chấm ở đầu tên tệp HideThisFile.txt, chúng ta sẽ sử dụng lệnh mv để đổi tên tệp:
mv HideThisFile.txt .HideThisFile.txtBây giờ khi bạn sử dụng ls để liệt kê các tệp trong thư mục hiện tại, bạn sẽ thấy tệp bạn đã đổi tên được hiển thị.
Xem các tệp và thư mục ẩn bằng Terminal
Vậy làm cách nào để bạn xem các tệp và thư mục trong Terminal sau khi chúng bị ẩn? Switch -a trên lệnh ls liệt kê tất cả các mục, bao gồm các tệp và thư mục ẩn.
Sử dụng lệnh cd để đi đến thư mục chứa các mục ẩn. Sau đó, gõ lệnh sau:
ls -aCác mục ẩn có dấu chấm (.) ở đầu tên được liệt kê.
Đôi khi, việc xem các mục trong thư mục ở định dạng danh sách sẽ dễ dàng hơn, chẳng hạn như chế độ xem Chi tiết trong File Explorer trong Windows. Lệnh sau liệt kê tất cả các tệp, ẩn và không ẩn, ở định dạng danh sách chi tiết:
ls -alTạo một tệp hoặc thư mục ẩn mới bằng Terminal
Bạn cũng có thể tạo các tệp và thư mục mới dưới dạng các mục ẩn. Sử dụng lệnh mkdir để tạo một thư mục mới. Để ẩn thư mục đó, hãy thêm dấu chấm (.) vào đầu tên, giống như cách bạn đổi tên thư mục hiện có để ẩn thư mục đó.
mkdir .FilesToHideLệnh touch tạo một tệp trống mới trong thư mục hiện tại. Ví dụ: lệnh sau tạo một tệp văn bản mới có tên MyFile.txt.
touch MyFile.txtĐể tạo một tệp ẩn mới, hãy thêm dấu chấm (.) Vào đầu tên trong lệnh touch.
touch .HiddenFile.txtXem các tệp và thư mục ẩn bằng Nautilus
Nếu không quen sử dụng Terminal để ẩn các tệp và thư mục, bạn có thể sử dụng trình quản lý tệp trong hệ thống Linux của mình. Ubuntu là phiên bản thường được sử dụng của Linux, vì vậy FUNiX sẽ hướng dẫn bạn cách xem các mục ẩn trong Nautilus, trình quản lý tệp của Ubuntu. Trình quản lý tệp trong các hệ thống Linux khác có thể khác nhau nhưng có thể hoạt động tương tự.
Đi tới Edit > Preferences (Chỉnh sửa> Tùy chọn).
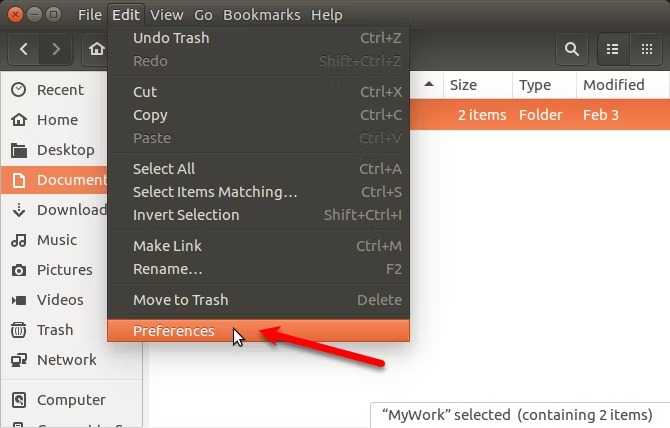
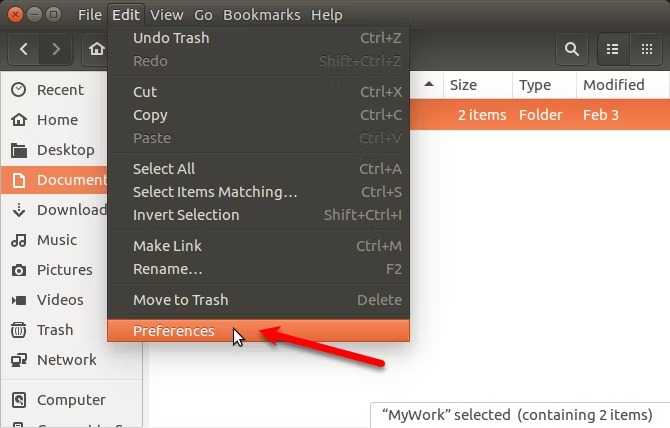
Đảm bảo rằng tab Views đang hoạt động.Sau đó, chọn hộp Show hidden and backup files (Hiển thị tệp ẩn và sao lưu) trong phần Default View (Chế độ xem mặc định). Đóng hộp thoại.
Bây giờ, bạn sẽ thấy tất cả các mục trong trình quản lý tệp, bao gồm cả các mục ẩn có dấu chấm (.) ở đầu tên của chúng.
Bạn cũng có thể nhấn Ctrl + H để hiển thị và ẩn các tệp và thư mục ẩn.
Ẩn tệp và thư mục bằng Nautilus
Để tạo một thư mục ẩn mới trong Nautilus, hãy đi tới File > New Folder (Tệp> Thư mục Mới). Nếu bạn đang tạo tệp văn bản ẩn mới, hãy đi tới File > New Document > Empty Document (Tệp> Tài liệu mới> Tài liệu trống).
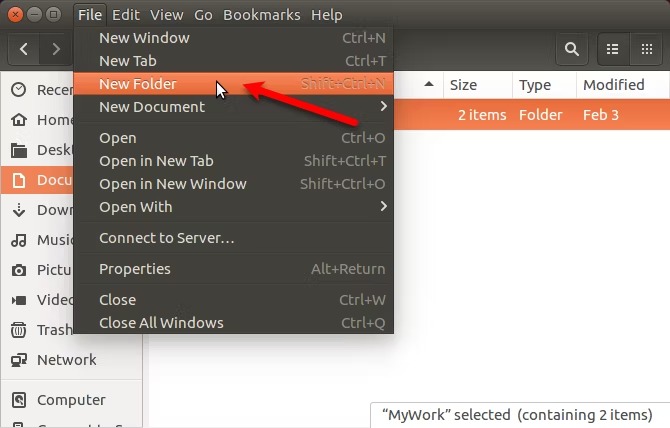
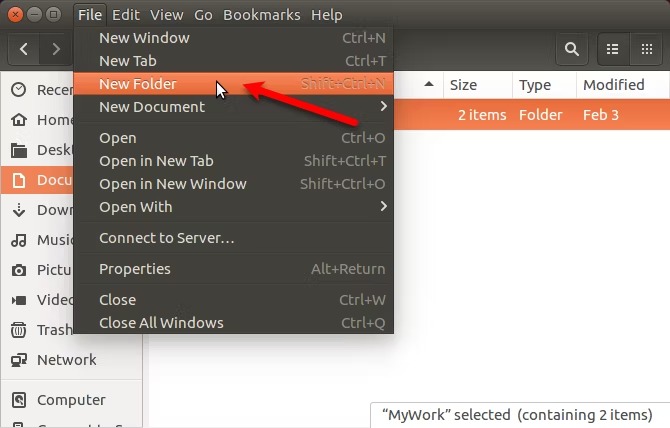
Tên của thư mục (hoặc tệp) có thể chỉnh sửa và được chọn. Nhập dấu chấm (.) rồi nhập tên bạn muốn. Nhấn Enter.
Bạn cũng có thể dễ dàng đổi tên tệp hoặc thư mục trong Nautilus để ẩn mục đó. Nhấp chuột phải vào mục và chọn Rename (Đổi tên). Tên của mục có thể chỉnh sửa và được chọn. Thêm dấu chấm (.) vào đầu tên.
Cách ẩn tệp và thư mục an toàn trên Linux
Ẩn tệp và thư mục không phải là cách an toàn để bảo vệ chúng. Bất kỳ ai khác truy cập vào hệ thống của bạn, những người biết cách xem các tệp và thư mục ẩn, đều có thể truy cập vào dữ liệu ẩn của bạn.
Có một số cách để bạn có thể ẩn các tệp và thư mục của mình đồng thời bảo mật chúng.
Thay đổi quyền
Nếu bạn đã thiết lập tài khoản người dùng cho người khác để họ có thể sử dụng máy tính Linux của bạn, bạn có thể bảo vệ các tệp trong tài khoản của mình bằng cách thay đổi quyền của họ.
Nếu một người bạn hoặc thành viên gia đình am hiểu công nghệ đăng nhập vào tài khoản của họ, họ có thể cố gắng truy cập thư mục Home của bạn từ tài khoản của họ và xem các tệp của bạn. Việc thay đổi quyền trên một tệp sẽ ngăn họ xem tệp đó. Bạn có thể thay đổi quyền đối với các tệp ẩn cũng như không ẩn.
Nếu ai đó tạm thời sử dụng tài khoản của bạn, họ có thể thay đổi quyền và xem tệp của bạn. Chúng tôi giới thiệu ba tùy chọn bổ sung để ẩn tệp và thư mục một cách an toàn trong các phần sau.
Có ba bộ quyền có thể được đặt theo thứ tự : Owner (Chủ sở hữu), Group (Nhóm), and World (tất cả mọi người). Các quyền cho mỗi bộ ba là đọc (r), ghi (w) và thực thi (x). Để tắt quyền, hãy thay thế chữ cái (r, w hoặc x) bằng dấu gạch ngang. Vị trí đầu tiên cho biết mục đó có phải là thư mục (d) hay không (-).
Ví dụ: giả sử bạn có một tài liệu muốn bảo vệ và bạn muốn cấp quyền đọc và ghi cho chủ sở hữu (chính bạn), quyền chỉ đọc cho nhóm và không có quyền đối với mọi người. Các quyền cho tài liệu của bạn sẽ giống như sau:
-rw-r-----Nếu đây là một thư mục, các quyền sẽ như sau:
drw-r-----Để biết thêm thông tin, hãy xem bài viết của chúng tôi về quyền trong Linux .
Để thay đổi quyền trên dòng lệnh, bạn sử dụng lệnh chmod. Sau đây, chúng tôi sẽ hướng dẫn bạn cách thay đổi quyền bằng trình quản lý tệp của Ubuntu, Nautilus. Trình quản lý tệp trong các hệ thống Linux khác rất có thể sử dụng các tùy chọn tương tự.
Các quyền trên tệp và thư mục không được hiển thị theo mặc định trong Nautilus. Để hiển thị chúng, hãy đi tới Edit > Preferences (Chỉnh sửa> Tùy chọn). Bấm vào tab List Columns (Cột Danh sách) trên hộp thoại Files Preferences (Tuỳ chọn Tệp).Sau đó, chọn hộp Permissions (Quyền) bên dưới Choose the order of information to appear in the list view (Chọn thứ tự thông tin xuất hiện trong dạng xem danh sách).
Bạn sẽ thấy cột Permissions (Quyền) trong Nautilus, cột này hiển thị một tập hợp các chữ cái và dấu gạch ngang. Về cơ bản, ba điểm cuối cùng là các quyền được phép trên tệp hoặc thư mục này đối với người dùng khác hoặc World.
Trên hình ảnh sau đây, những người dùng khác hiện có thể đọc tệp đã chọn vì có “r” (đọc) ở đầu tiên trong ba vị trí cuối cùng. Chúng ta muốn cả ba vị trí cuối cùng đều là dấu gạch ngang.
Để thay đổi quyền đối với tệp, hãy nhấp chuột phải vào tệp và chọn Properties (Thuộc tính).
Bấm vào tab Permissions (Quyền) trên hộp thoại Properties (Thuộc tính). Để ngăn người khác xem tệp, hãy chọn None từ danh sách thả xuống Others (Khác) (tương đương với tất cả mọi người).
Ba vị trí cuối cùng trong cột Permissions (Quyền) cho tệp đã chọn giờ đều là dấu gạch ngang. Những người dùng khác không có bất kỳ quyền truy cập nào vào tệp hoặc thư mục này.
Nén tệp và thư mục bằng mật khẩu
Nếu bạn có một số tệp và thư mục cần bảo vệ mà bạn không thường xuyên sử dụng nhưng muốn giữ lại trên máy tính của mình, bạn có thể lưu trữ các tệp này trong tệp ZIP được bảo vệ bằng mật khẩu. Sau đó, bạn có thể ẩn tệp ZIP bằng cách đặt dấu chấm (.) Ở đầu tên tệp.
Mở Nautilus và tìm tệp hoặc thư mục bạn muốn nén. Nhấp chuột phải vào nó và chọn Compress (Nén).
Trên hộp thoại Compress (Nén), nhập tên tệp không có phần mở rộng vào hộp Filename (Tên tệp). Thêm dấu chấm (.) ở đầu để ẩn tệp ZIP.
Chọn .zip từ danh sách thả xuống ở bên phải Filename (Tên tệp).
Chỉ định Location (Vị trí) bạn muốn lưu tệp ZIP. Chọn Others (Khác) từ danh sách thả xuống nếu vị trí bạn muốn không được liệt kê.
Nhập Password (Mật khẩu) để bảo vệ tệp ZIP.
Nhấp vào Create (Tạo). Bạn sẽ thấy một hộp thoại cho biết tệp ZIP đã được tạo thành công. Nhấp vào Close (Đóng).
Bây giờ bạn sẽ thấy một tệp ZIP sẽ bị ẩn khi bạn nhấn Ctrl + H để ẩn tệp trong Nautilus.
Tạo một thư mục được mã hóa
Nếu bạn muốn bảo vệ một thư mục chứa các tệp bạn thường sử dụng, bạn có thể mã hóa thư mục đó và gắn kết (mount) nó như một ổ đĩa. Điều này giúp bạn dễ dàng truy cập các tệp khi cần và bảo vệ chúng khi bạn không sử dụng.
FUNiX từng giới thiệu về cách sử dụng GnuPG để mã hóa các thư mục. Để ẩn một thư mục được mã hóa bằng GnuPG, hãy thêm dấu chấm (.) vào đầu tên thư mục. Thư mục sẽ được ẩn và bảo mật cùng một lúc.
Bảo vệ dữ liệu của bạn khỏi những con mắt tò mò trên Linux
Hãy nhớ rằng ẩn tệp và thư mục bằng phương pháp dấu chấm (.) không quá an toàn. Nhưng bạn có thể sử dụng một số tùy chọn an toàn hơn mà chúng tôi đã cung cấp cùng với phương pháp dấu chấm để bảo mật và ẩn các tệp và thư mục của bạn trên Linux.
Vân Nguyễn
Dịch từ: https://www.makeuseof.com/tag/hide-files-folders-linux/


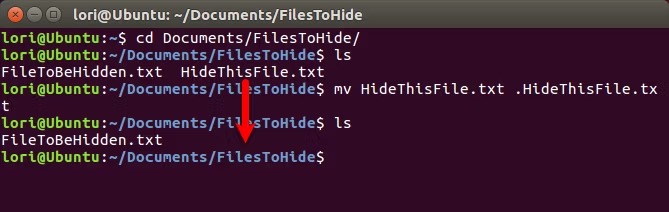
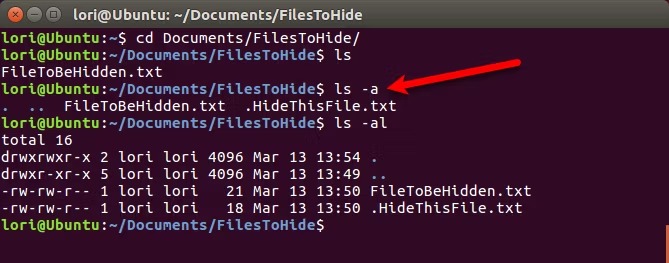
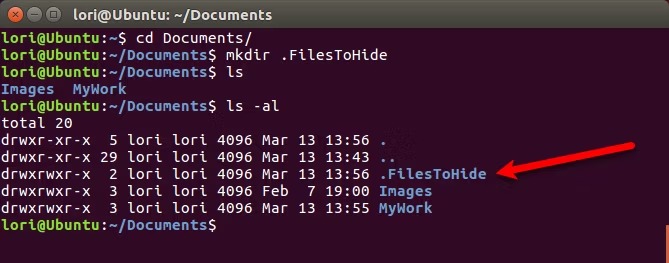
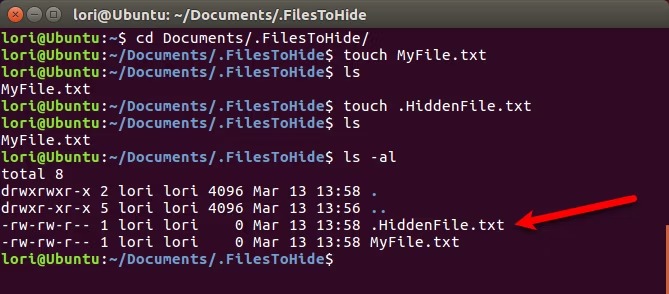
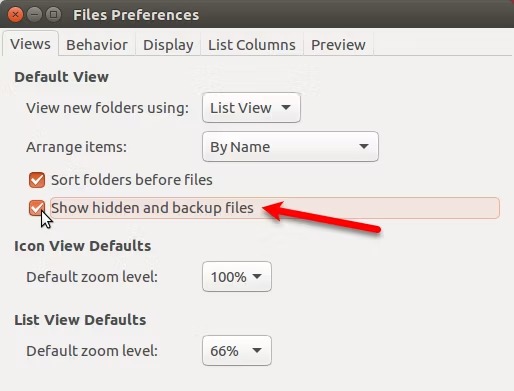
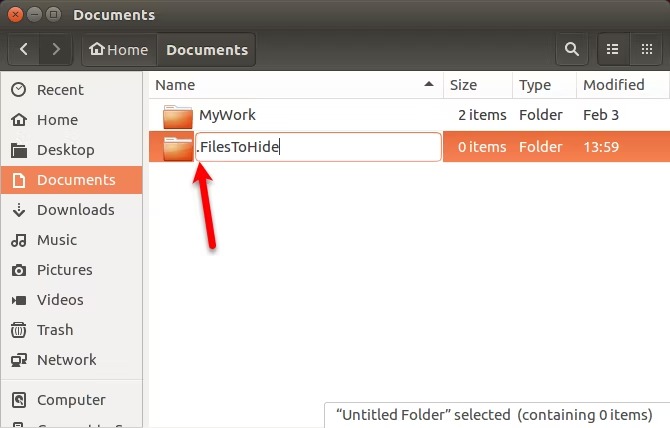
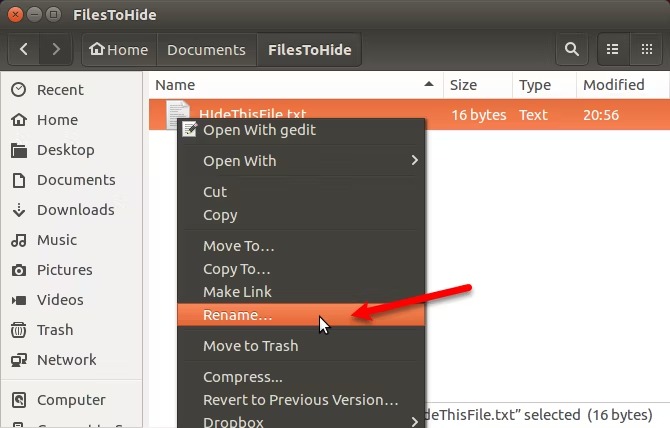
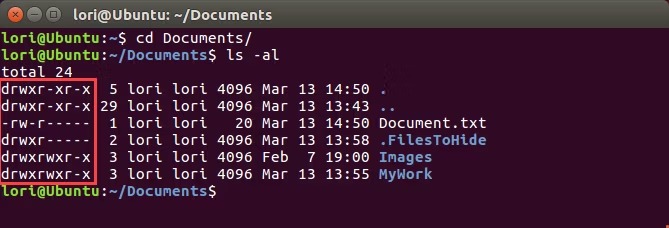
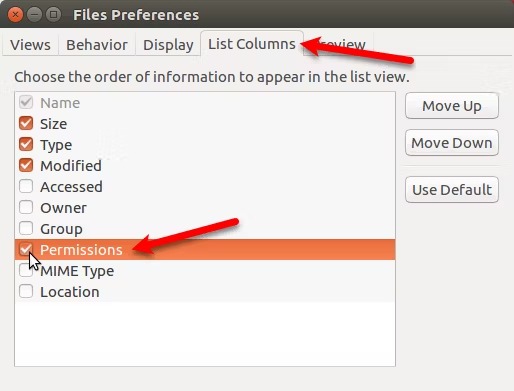
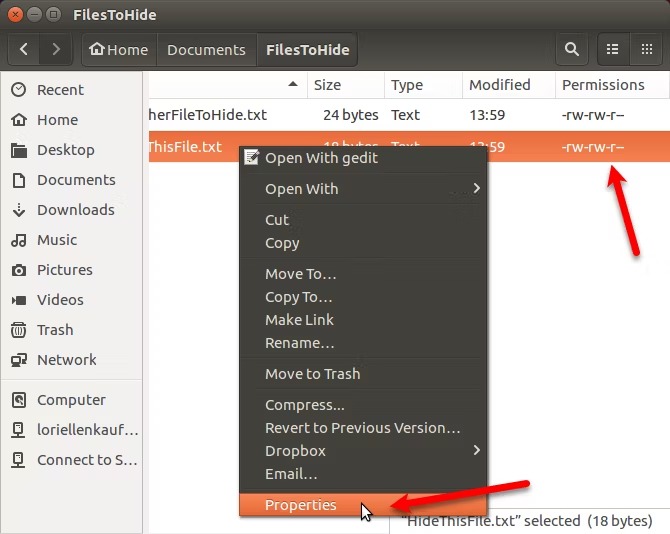
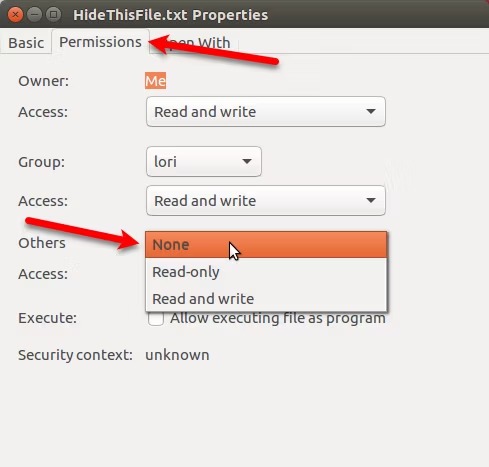
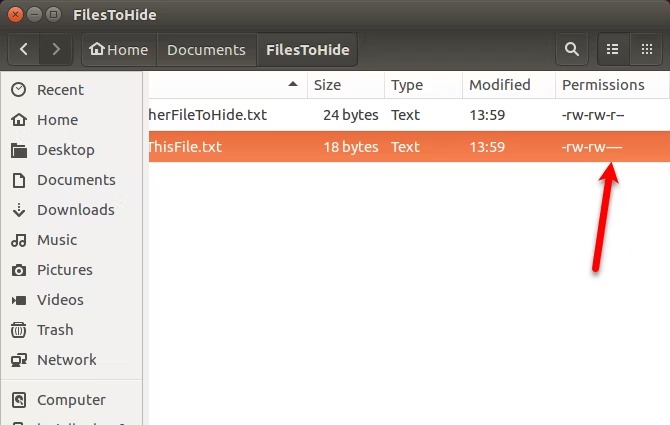
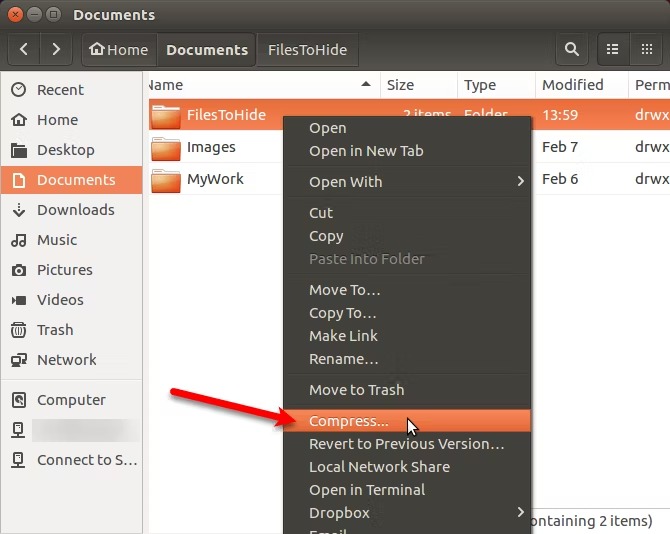
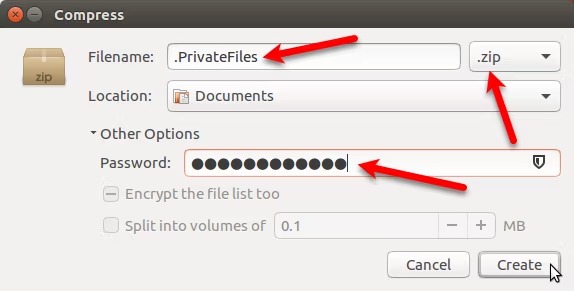
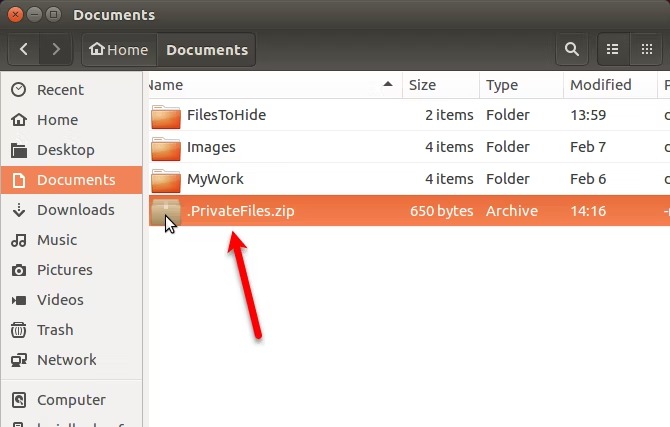
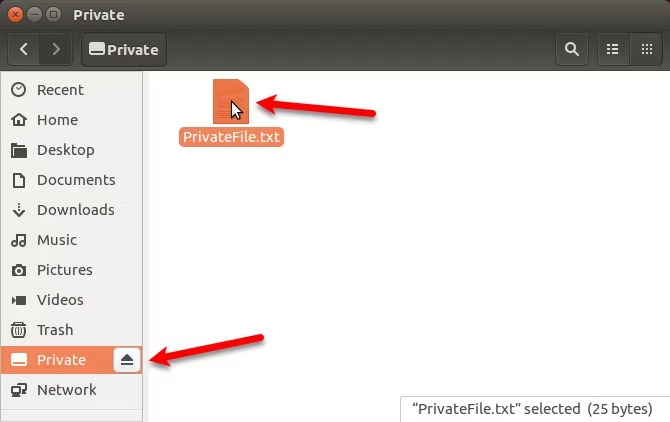












Bình luận (0
)