Bài viết này sẽ hướng dẫn bạn hai cách cài đặt và chạy Linux trên máy Mac silicon của Apple bằng Parallels Desktop và UTM.
Cách cài đặt và chạy Linux trên Mac bằng Parallels Desktop
Cách dễ nhất để cài đặt Linux trên máy Mac silicon của Apple là sử dụng Parallels Desktop. Tuy nhiên, điều đáng chú ý là ứng dụng này phải trả phí. Tuy nhiên, bạn có thể tải xuống phiên bản dùng thử 14 ngày và quyết định xem nó có xứng đáng với số tiền bạn bỏ ra hay không. Hãy làm theo các bước sau để cài đặt ứng dụng và chạy Linux trên hệ thống của bạn:
Bước 1: Tải xuống và cài đặt Parallels Desktop
Vào trang của Parallels Desktop và chọn Download trial (Tải bản dùng thử). Sau khi tải xuống ứng dụng, nhấp đúp vào tệp để bắt đầu quá trình cài đặt. Trong cửa sổ bật lên, bấm đúp vào Install Parallels Desktop (Cài đặt Parallels Desktop) và nếu hệ thống hỏi bạn có muốn mở nó không, hãy chọn Open.
Tiếp theo, chấp nhận các điều khoản sử dụng và chọn Từ chối hoặc Chấp nhận để chọn tham gia chương trình Trải nghiệm khách hàng. Sau đó, Parallels Desktop sẽ bắt đầu tải xuống.
Sau khi quá trình hoàn tất, hãy nhập mật khẩu đăng nhập máy Mac của bạn hoặc ủy quyền bằng Touch ID để bắt đầu cài đặt. Nhấp vào Tiếp theo (Next) và cấp cho ứng dụng các quyền cần thiết. Sau đó, nhấp vào Hoàn tất (Finish) để khởi chạy ứng dụng.
Bước 2: Tải xuống Ubuntu Linux trong Parallels Desktop
Theo mặc định, Parallels Desktop sẽ khuyên bạn nên cài đặt Windows 11 trên máy Mac của mình. Nhưng vì chúng ta không quan tâm đến điều đó nên hãy chọn Other Options (Tùy chọn khác).
Trên trang tiếp theo, chọn Tải xuống Ubuntu Linux (Download Ubuntu Linux,), nhấp vào Tiếp tục (Continue) và chọn Tải xuống (Download).
Tất nhiên, Parallels cung cấp các tùy chọn khác, như Fedora, Debian và Kali Linux. Tuy nhiên, Ubuntu là bản phân phối Linux tốt nhất cho người mới bắt đầu .
Bước 3: Khởi chạy Ubuntu và tạo tài khoản Parallels
Sau khi quá trình tải xuống hoàn tất, hãy nhấp vào nút Play lớn để khởi chạy Ubuntu.
Bạn sẽ được nhắc tạo tài khoản Parallels, vì vậy hãy nhập thông tin chi tiết của bạn và nhấp vào Tạo tài khoản (Create Account) hoặc sử dụng các tùy chọn đăng nhập khác.
Ubuntu sẽ khởi chạy và bạn sẽ được đưa tới trang đăng nhập. Trong khi Ubuntu khởi chạy, hãy cấp cho máy ảo các quyền cần thiết để có trải nghiệm mượt mà sau này.
Bước 4: Thêm mật khẩu và đăng nhập vào Ubuntu
Nhấp vào cấu hình Parallels mặc định trên trang đăng nhập và nhập mật khẩu của bạn. Nhấn Enter, sau đó nhập lại mật khẩu để xác nhận và nhấn Enter lần nữa để lưu. Sau đó, bạn sẽ đăng nhập vào Ubuntu.
Bước 5: Cài đặt Parallels Tools Agent (Tùy chọn)
Sau khi đăng nhập, bạn sẽ thấy tùy chọn cài đặt Parallels Tools Agent. Đây là tùy chọn nhưng điều quan trọng là phải có trải nghiệm liền mạch khi sử dụng Máy ảo (VM). Nhập mật khẩu của bạn khi được nhắc và nhấp OK để cài đặt Parallels Tools Agent trong VM.
Sau khi cài đặt, hãy khởi động lại VM để bắt đầu sử dụng Ubuntu trên máy Mac của bạn.
Phiên bản miễn phí của Parallels sẽ ngừng hoạt động khi giấy phép dùng thử của bạn hết hạn và bạn sẽ phải trả tiền để tiếp tục. Nếu bạn muốn nâng cấp, hãy nhấp vào nút Mua ở góc trên bên phải.
Cách cài đặt và chạy Linux trên máy Mac bằng UTM
Không giống như Parallels Desktop, UTM là một ứng dụng mã nguồn mở miễn phí để cài đặt Linux trên Mac. Tuy nhiên, trải nghiệm với UTM kém hơn Parallels và thường gặp phải sự cố trong quá trình cài đặt. Với những lưu ý đó, hãy làm theo các bước sau để bắt đầu:
Bước 1: Tải xuống UTM và Ubuntu Linux ISO
Đầu tiên, hãy truy cập trang tải xuống của Ubuntu và tải xuống ISO mới nhất. Đảm bảo tải xuống phiên bản kiến trúc ARM (Có tên ARM) vì phiên bản kiến trúc AMD khác sẽ không hoạt động.
Tiếp theo, truy cập trang web của UTM và nhấp vào nút Tải xuống để tải xuống ứng dụng miễn phí. Thay vào đó, nếu chọn tùy chọn Mac App Store, bạn phải trả 9,99 USD.
Bước 2: Cài đặt UTM trên máy Mac của bạn
Sau khi UTM tải xuống xong, hãy nhấp đúp vào tệp và kéo nó vào thư mục Ứng dụng (Applications) để cài đặt nó trên hệ thống của bạn. Sau đó, khởi chạy ứng dụng.
Bước 3: Gắn hình ảnh đĩa Ubuntu vào UTM
Tiếp theo, nhấp vào nút Tạo máy ảo mới (Create a new virtual machine) từ giao diện chính và chọn Virtualize (Ảo hóa). Trên trang tiếp theo, chọn Linux.
Sau đó, nhấp vào Duyệt (Browse) và điều hướng đến vị trí của Ubuntu ISO trên hệ thống của bạn. Chọn nó và nhấp vào Mở > Tiếp tục (Open > Continue).
Bước 4: Định cấu hình RAM, CPU và bộ lưu trữ của Ubuntu trong UTM
Sau khi gắn ảnh đĩa, đã đến lúc định cấu hình phần cứng cho máy ảo Ubuntu của bạn. Định cấu hình lõi bộ nhớ và CPU nếu bạn muốn, sau đó chọn tùy chọn Bật tăng tốc OpenGL phần cứng (Enable hardware OpenGL acceleration). Sau đó, nhấp vào Tiếp tục (Continue).
Tiếp theo, đặt dung lượng ổ đĩa được phân bổ cho máy ảo Ubuntu của bạn và nhấp vào Continue.
Nếu bạn muốn tùy chỉnh các tài nguyên được phân bổ cho máy ảo của mình, hãy chọn ít nhất 4GB RAM, 4 lõi CPU và 25GB dung lượng lưu trữ.
Tiếp theo, nhấp vào Duyệt (Browse) và chọn thư mục bạn muốn Ubuntu truy cập. Khi bạn đã ở trong thư mục, hãy chọn Open rồi chọn Continue.
Trên trang Tóm tắt (Summary), trước tiên bạn có thể đổi tên máy ảo của mình hoặc nhấp vào Lưu (Save) để tiếp tục đến trang chính.
Bước 4: Cài đặt Ubuntu trong UTM
Cuối cùng, nhấp vào nút Play để khởi chạy Ubuntu. Chọn tùy chọn Thử hoặc Cài đặt Ubuntu (Try or Install Ubuntu) và nhấn Enter trên bàn phím của bạn. VM của bạn sẽ khởi chạy. Nhập ubuntu làm tên người dùng và nhấn Enter để đăng nhập.
Tiếp theo, chọn Install Ubuntu [Version Number] (Cài đặt Ubuntu [Số phiên bản]) trên máy tính để bắt đầu cài đặt.
Sau đó, làm theo lời nhắc trên màn hình và đặt ngôn ngữ và bố cục bàn phím của bạn. Chọn Cài đặt bình thường (Normal installation) từ trang Cập nhật và phần mềm khác (Updates and other software) và chọn tùy chọn Cài đặt phần mềm của bên thứ ba (Install third-party software).
Trên trang Loại cài đặt (Installation type), hãy chọn tùy chọn Xóa đĩa và cài đặt Ubuntu (Erase disk and install Ubuntu). Chọn Cài đặt ngay (Install Now), sau đó chọn Continue trong màn hình bật lên.
Đặt vị trí của bạn, sau đó nhấp vào Continue. Nhập tên người dùng và mật khẩu ưa thích của bạn trên trang tiếp theo, sau đó nhấp vào Continue để bắt đầu quá trình cài đặt. Sau khi quá trình hoàn tất, chọn Restart để đóng VM. Màn hình sẽ chuyển sang màu đen trong UTM.
Bước 5: Ngắt kết nối Ubuntu ISO khỏi UTM
Di chuyển con trỏ qua góc trên bên phải của VM và chọn Tùy chọn hình ảnh ổ đĩa (Drive image options).
Di chuột qua tùy chọn CD/DVD (ISO) Image và chọn Eject (Đẩy ra).
Bước 6: Khởi động lại Ubuntu và đăng nhập
Sau khi đẩy ảnh đĩa ra, hãy nhấp vào nút Khởi động lại —trông giống nút Phát ngược —ở góc trên bên trái, sau đó chọn OK từ cửa sổ bật lên để khởi động lại VM.
Khi hệ thống hoạt động, nhấp vào hồ sơ của bạn và nhập mật khẩu để đăng nhập.
Và thế là xong. Lần tới khi bạn muốn sử dụng Linux, hãy mở UTM, chọn máy ảo của bạn ở thanh bên trái, sau đó nhấp vào nút Phát để khởi chạy nó.
Bạn có thể chạy Linux trên mọi máy Mac
Bạn có thể cài đặt và chạy Linux trên bất kỳ máy Mac silicon nào của Apple bằng phần mềm ảo hóa như UTM và Parallels Desktop. UTM là một chương trình mã nguồn mở và miễn phí, nhưng quá trình cài đặt kéo dài và có thể phức tạp đối với một số người. Nhưng một khi bạn đã vượt qua nó, bạn có thể tiếp tục.
Parallels Desktop khả dụng nếu bạn cần một phương pháp đơn giản để chạy Linux trên máy Mac. Chỉ cần sẵn sàng trả tiền cho giấy phép nếu bạn muốn sử dụng nó lâu hơn.
Tìm hiểu ngay chương trình học công nghệ thông tin trực tuyến tại FUNiX ở đây:
Vân Nguyễn
Dịch từ: https://www.makeuseof.com/install-and-run-linux-on-apple-silicon-mac/


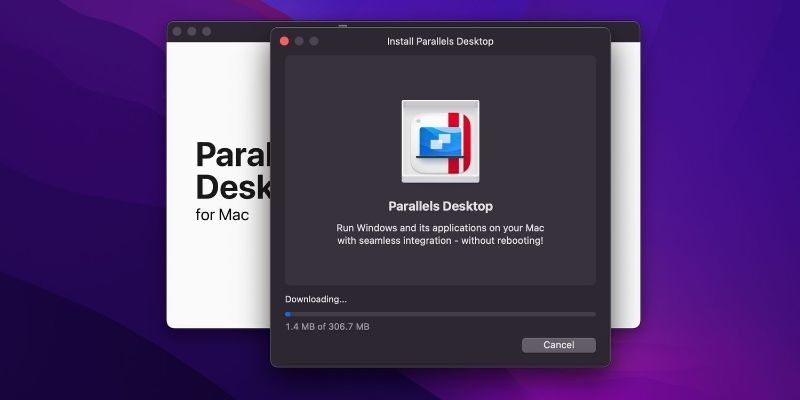

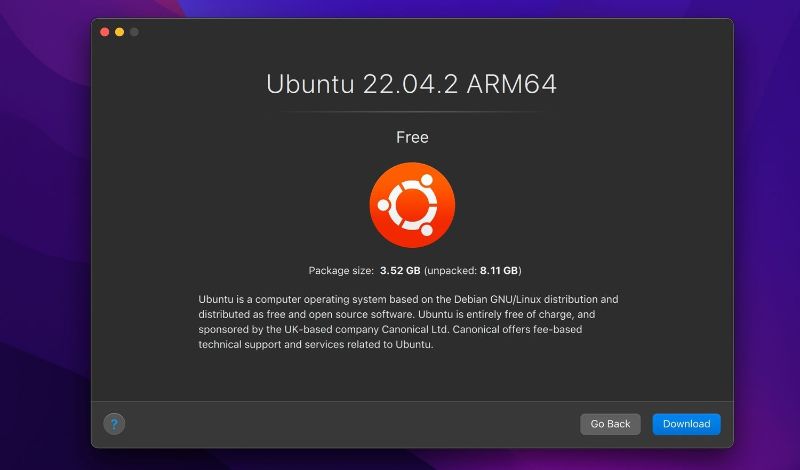
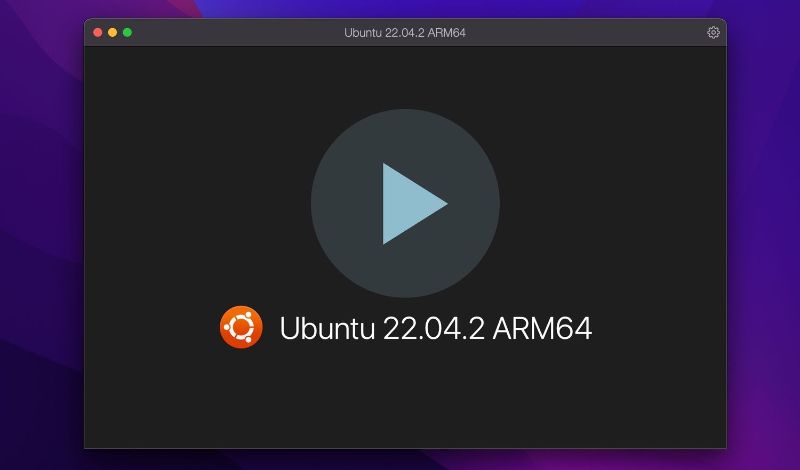




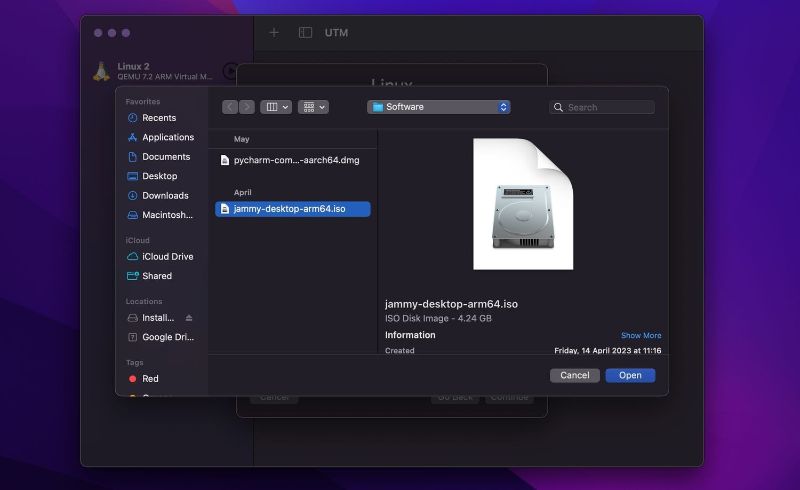
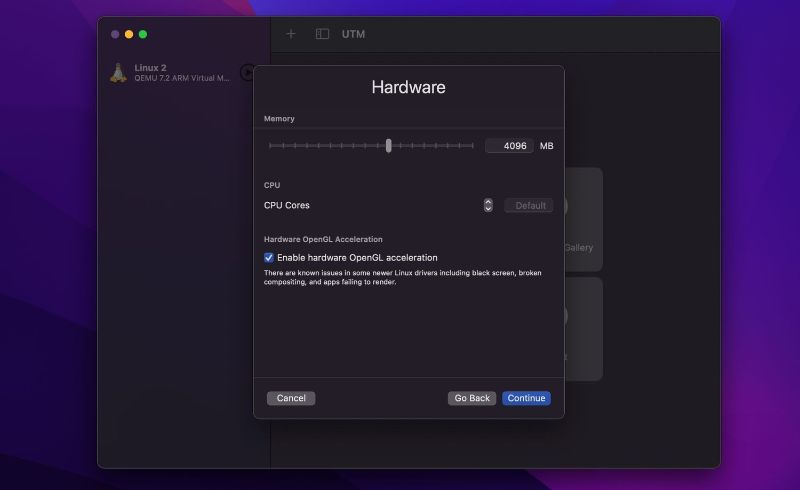


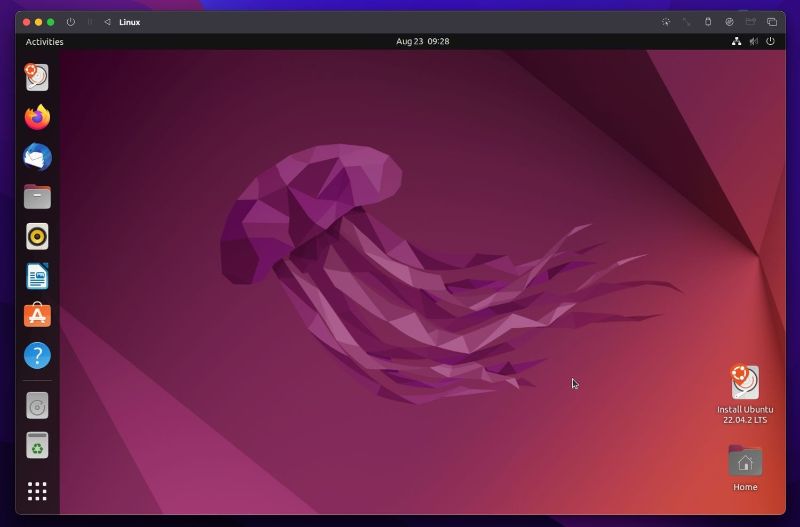
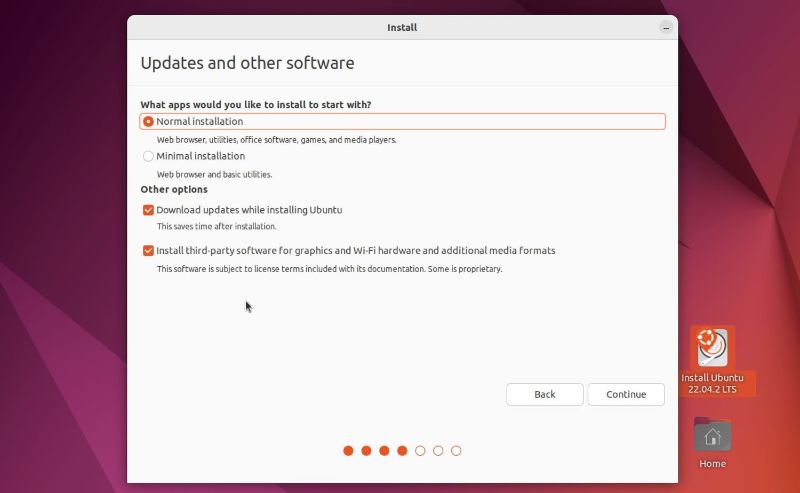
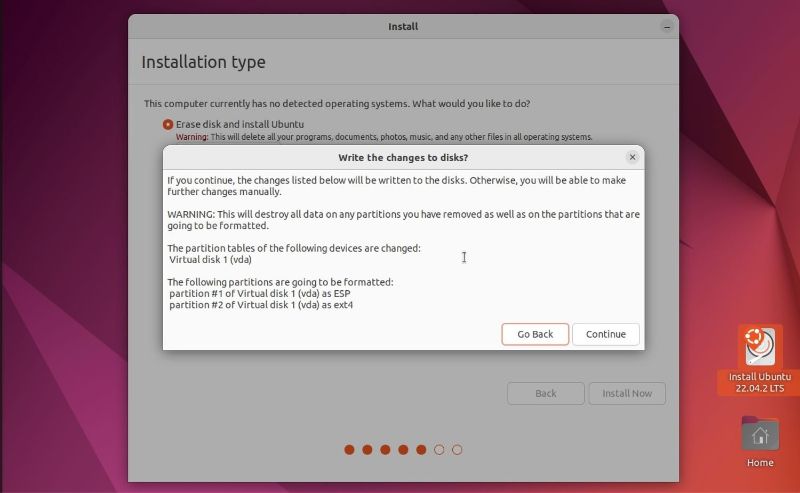















Bình luận (0
)