1. Cách cài đặt GIMP trên Ubuntu
Có rất nhiều cách để cài đặt GIMP trên Ubuntu. Hãy cùng FUNiX đi qua từng cách một.
1.1 Cài đặt thông qua terminal
Khởi chạy Terminal từ menu Ứng dụng (Application menu) hoặc nhấn phím tắt Ctrl + Alt + T. Sau đó, nhập lệnh từ bên dưới và nhấn Enter:
sudo snap install gimpLưu ý rằng lệnh nói trên giả sử bạn đã cài đặt trình quản lý gói Snap trên hệ thống của mình. Nhưng nếu bạn chưa cài, hãy chạy lệnh này:
sudo apt update
sudo apt install snapd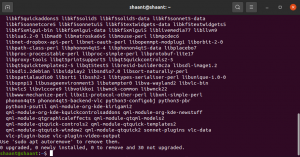
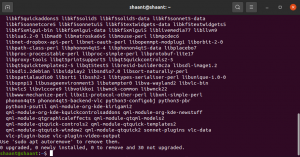
Sau khi bạn đã cài đặt gói snap, hãy chạy lại lệnh để cài đặt gimp.
1.2 Cài đặt từ Trung tâm phần mềm
Nếu bạn vẫn đang tìm hiểu các thông tin chi tiết của Terminal hoặc đơn giản là không thích nó, bạn có thể sử dụng GUI (Giao diện đồ họa người dùng).
Để bắt đầu, khởi chạy Phần mềm Ubuntu từ menu Ứng dụng và tìm kiếm ‘gimp‘. Nhấp vào Install để tải xuống gói GIMP và hệ thống sẽ khởi động và chạy ngay lập tức.
1.3 Cài đặt với Flatpak
Flatpak là một tiện ích quản lý gói và phát triển phần mềm cho môi trường Linux. Giống như Snap, bạn cũng có thể sử dụng Flatpak để cài đặt GIMP trên Ubuntu.
Nếu bạn chưa cài đặt Flatpak trên máy tính, hãy chạy lệnh sau:
sudo add-apt-repository ppa:alexlarsson/flatpak
sudo apt update
sudo apt install flatpakSau khi hoàn tất quá trình cài đặt, hãy thêm kho lưu trữ flathub vào Flatpak:
flatpak remote-add flathub https://dl.flathub.org/repo/flathub.flatpakrepoBây giờ, khởi động lại máy tính và sau đó, hãy cài đặt GIMP bằng lệnh này:
sudo flatpak install flathub org.gimp.GIMPVà đó là tất cả những cách khác nhau để cài đặt GIMP trên Ubuntu. Bây giờ, hãy xem cách bạn có thể sử dụng GIMP trên máy của mình.
2. Các cách sử dụng GIMP trên Linux
Với các tính năng như hoạt ảnh, chụp ảnh màn hình, và hơn thế nữa, GIMP là một trong những lựa chọn thay thế tốt nhất cho Photoshop cho người dùng tiết kiệm. Hơn nữa, nó có sẵn cho nhiều nền tảng, chẳng hạn như Windows, macOS, Linux, v.v.
Như chính các nhà phát triển GIMP đã nói: “Cho dù bạn là nhà thiết kế đồ họa, nhiếp ảnh gia, người vẽ tranh minh họa hay nhà khoa học, GIMP cung cấp cho bạn các công cụ tinh vi để hoàn thành công việc của mình”.
Hãy xem xét một vài trường hợp bạn có thể sử dụng của GIMP trên Ubuntu.
2.1 Chụp ảnh màn hình
Để chụp ảnh màn hình, hãy khởi chạy ứng dụng và từ menu chính, chọn File > Create > Screenshot (Tệp> Tạo> Ảnh chụp màn hình).
Một hộp thoại mới để chụp ảnh màn hình sẽ xuất hiện. Từ đó, chọn các tùy chọn mà bạn thích.
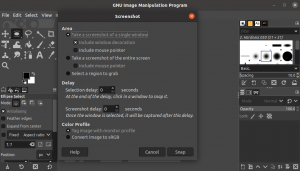
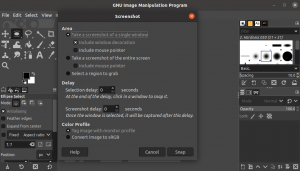
Trong phần Area (khu vực), bạn sẽ phải chọn loại ảnh chụp màn hình mà bạn muốn. Bạn có thể chọn chụp toàn bộ màn hình, một cửa sổ hoặc nếu bạn muốn, chỉ một phần màn hình của một khu vực cụ thể.
Ngoài ra còn có phần Delay (Độ trễ) and Color Profile (Hồ sơ màu) cho phép bạn điều chỉnh độ trễ thời gian của ảnh chụp màn hình và cài đặt tương ứng.
2.2 Thay đổi kích thước hình ảnh theo tỷ lệ (scaling)
Mở hình ảnh bạn muốn chỉnh sửa bằng GIMP. Bây giờ, từ menu chính, hãy nhấp vào Image > Scale Image.
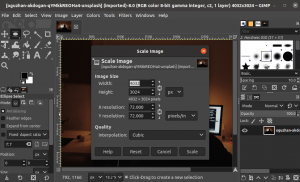
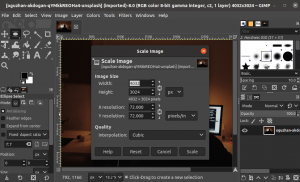
Trong hộp thoại tiếp theo, hãy thay đổi Kích thước Hình ảnh theo tỷ lệ bằng cách điều chỉnh chiều cao, chiều rộng, độ phân giải X và độ phân giải Y. Bạn có thể điều chỉnh chất lượng theo cài đặt bạn muốn. Cuối cùng, nhấp vào Scale để hoàn tất các thay đổi.
Sau khi chỉnh sửa xong, hãy nhấp vào File > Export As để lưu tệp ở định dạng mong muốn.
2.3 Thay đổi kích thước của hình ảnh
Bạn cũng có thể giảm kích thước của hình ảnh. Mở bất kỳ hình ảnh nào bạn muốn giảm kích thước và chọn File > Export As.
Bây giờ, hãy chọn hình ảnh mà bạn muốn thay đổi kích thước, đặt tên và chọn loại tệp mới. Bạn nên chọn JPG hoặc PNG vì đây là những định dạng ảnh bị mất dữ liệu (lossy image formats). Điều này có nghĩa là bạn sẽ chỉ mất một lượng nhỏ chất lượng hình ảnh khi bạn giảm kích thước hình ảnh.
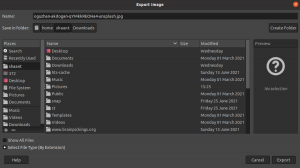
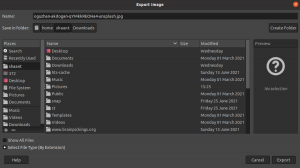
Nhấp vào Export. Trong hộp thoại mới, hãy giảm chất lượng của hình ảnh để điều chỉnh kích thước ban đầu của nó. Khi bạn làm điều đó, bạn sẽ thấy kích thước tệp giảm xuống. Bạn cũng có thể nhấp vào Advanced Options để chỉnh sửa thêm cài đặt hình ảnh.
Cuối cùng, nhấn vào Export để hoàn tất quá trình.
2.4 Cắt (crop) hình ảnh
Để cắt một hình ảnh, hãy chọn Crop tool từ bảng công cụ.
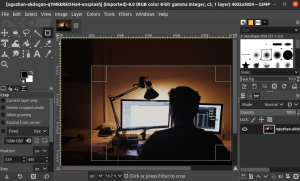
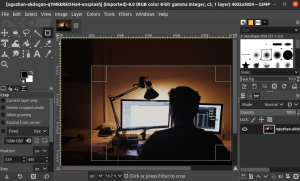
Nhấp chuột trái vào bất kỳ vị trí nào trên hình ảnh và kéo chuột qua khu vực bạn muốn cắt. Một lần nữa, nhấp chuột trái vào vùng bạn đã chọn và GIMP sẽ cắt hình ảnh cho bạn. Cuối cùng, chọn File> Export As để lưu hình ảnh đã cắt.
2.5 Tạo hình ảnh tròn
Hình tròn chủ yếu được dùng làm ảnh đại diện trên các trang mạng xã hội. Bạn cũng có thể dùng nó cho các bài đăng trên blog của bạn, hoặc một cái gì đó tương tự.
Chọn một hình ảnh và sau đó nhấp vào Layer> Transparency. Từ đó, chọn Add Alpha Channel (Thêm kênh Alpha).
Trên bảng công cụ của bạn, nhấp chuột phải vào công cụ Rectangle Select (Chọn hình chữ nhật) và nhấp vào Ellipse Select (Chọn hình elip). Bây giờ, hãy chuyển đến tab Windows và chọn Dockable dialogs > Tool options (Hộp thoại có thể gắn> Tùy chọn công cụ).
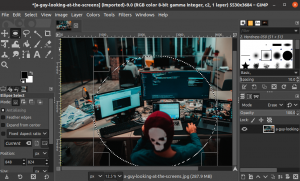
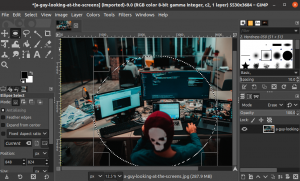
Để thiết lập một hình tròn hoàn hảo, hãy sử dụng tùy chọn Fixed (Cố định), chọn Aspect ratio (Tỷ lệ khung hình) và nhập 1: 1. Chọn vùng bạn muốn cắt, sau đó nhấn Ctrl + I để xoay ngược vùng chọn. Bằng cách làm này, bạn đã chọn tất cả các phần mà bạn muốn loại trừ. Nhấn phím Delete để xóa tất cả các khu vực đã chọn.
Bây giờ, hãy lưu hình ảnh ở định dạng PNG. PNG là định dạng duy nhất hỗ trợ hình ảnh trong suốt tại thời điểm hiện tại, vì vậy đây là một hạn chế nhỏ mà bạn sẽ phải đối mặt khi sử dụng GIMP.
3. Cài đặt và sử dụng GIMP trên Ubuntu
GIMP là một ứng dụng đa năng, một giải pháp thay thế mã nguồn mở cho Photoshop. Hy vọng rằng bạn đã có thể tải xuống và chạy GIMP trên Ubuntu thông qua các phương pháp trên.
>>> Nếu bạn đang có nhu cầu học lập trình trực tuyến, tìm hiểu ngay tại đây:


- Tất cả những điều bạn cần biết về khóa học lập trình tại FUNiX FPT
- 5 Điểm đáng chú ý tại khóa học lập trình trực tuyến FPT – FUNiX
- Từ A-Z chương trình học FUNiX – Mô hình đào tạo lập trình trực tuyến số 1 Việt Nam
- Lý do phổ biến khiến học viên nước ngoài chọn FUNiX
- Lưu ý để học blockchain trực tuyến hiệu quả cao tại FUNiX
- Lý do nữ giới nên chọn FUNiX để học chuyển nghề IT
- FUNiX trở thành đối tác của Liên minh Blockchain Việt Nam
- 3 lý do bạn trẻ nên học blockchain trực tuyến ở FUNiX
Vân Nguyễn
Dịch từ: https://www.makeuseof.com/install-and-use-gimp-ubuntu/






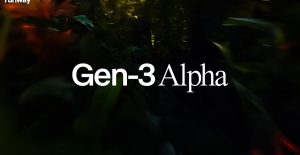







Bình luận (