Trên các máy chạy hệ điều hành Linux, việc gắn (mount) các ảnh ISO có vẻ phức tạp đối với người mới bắt đầu. Vì Linux là hệ điều hành tập trung vào terminal nên việc gắn (mount) và ngắt kết nối (unmount) các tệp ISO yêu cầu các công cụ và lệnh đặc biệt.
Bạn có thể gắn và ngắt kết nối các ảnh ISO trên Linux bằng cả dòng lệnh và GUI (giao diện người dùng đồ họa). Bài viết dưới đây hướng dẫn các bước để gắn ảnh ISO trên Linux.
1. Sử dụng dòng lệnh Linux
Nếu bạn đang sử dụng hệ điều hành dựa trên Linux, thì không cần thêm phần mềm nào khác để gắn các tệp ISO. Hầu hết các bản phân phối Linux đều đi kèm với tiện ích mount cung cấp các lệnh để gắn và ngắt kết nối ISO.
Nhưng trước hết bạn cần đăng nhập với tư cách là người dùng root. Bạn cũng có thể dùng sudo để chạy các lệnh như một superuser.
1.1 Cách gắn tệp tin ISO bằng terminal
Lệnh mount cho phép trích xuất hoặc đính kèm các tập tin ảnh ISO vào một thư mục cụ thể. Đây là cách bạn có thể gắn kết các tệp ISO thông qua dòng lệnh Linux:
Khởi chạy terminal và tạo điểm gắn kết (mounting point) bằng lệnh mkdir:
sudo mkdir /media/isoTiếp theo, hãy đính kèm điểm gắn vào tệp ISO bằng lệnh mount. Thay thế /ISOPath/Filename.iso bằng vị trí tệp ISO của bạn.
sudo mount /ISOPath/Filename.iso /media/iso -o loopVí dụ: nếu đường dẫn tệp của bạn là /home/test và tên tệp ISO là Random.iso, thì lệnh sẽ là:
sudo mount /home/test/Random.iso /media/iso -o loopKhi bạn đã gắn tệp ISO, hãy truy cập thư mục /media/iso bằng trình quản lý tệp hoặc terminal. Các tệp sẽ ở chế độ chỉ đọc (read-only) theo mặc định nên bạn không thể sửa đổi chúng.
Để liệt kê nội dung của tệp ISO, dùng lệnh ls.
ls /media/iso1.2 Cách ngắt kết nối các tập tin ISO bằng terminal
Lệnh unmount sẽ ngắt kết nối tệp ISO. Trước hết, bạn cần biết vị trí bạn đã gắn tệp.
Để ngắt kết nối tệp, hãy nhập lệnh sau:
sudo unmount /MountLocationThay thế MountLocation trong lệnh trên bằng vị trí gắn kết của tệp.
Trong ví dụ này, vị trí đó là /media/iso. Hãy chỉ định đường dẫn trong lệnh để ngắt kết nối ảnh ISO.
sudo unmount /media/isoLệnh trên sẽ ngắt kết nối tệp ảnh ISO trên bất kỳ bản phân phối Linux nào.
2. Gắn và ngắt kết nối ISO bằng đồ họa
Một số bản phân phối Linux đi kèm với ứng dụng quản lý file và trình quản lý lưu trữ. Nếu bạn không quen dùng giao diện dòng lệnh Linux, bạn có thể thích phương pháp này hơn.
Môi trường desktop GNOME
Để gắn kết các tệp ISO bằng giao diện người dùng đồ họa GNOME, hãy làm theo các bước sau:
- Mở ứng dụng quản lý tệp cài đặt trên hệ thống.
- Đi đến thư mục đã lưu tệp ISO.
- Nhấp chuột phải vào tệp và chọn Open With Disk Image Mounter.
- Một biểu tượng thiết bị mới sẽ xuất hiện trên ngăn bên trái.
- Click đúp vào tùy chọn Disk để liệt kê nội dung của tệp hình ảnh.
Sau khi hoàn thành, bạn có thể cần phải ngắt kết nối hình ảnh ISO. Để làm điều đó, nhấp chuột phải vào đĩa mới tạo ở khung bên trái rồi nhấp vào Unmount.
3. Làm việc với tệp ISO trong Linux
Bạn có thể gắn kết các tệp ISO trong Linux bằng các phương pháp trên. Nếu dòng lệnh quá phức tạp đối với bạn, bạn cũng có thể sử dụng các phương pháp đồ họa. Nếu bản phân phối Linux của bạn không đi kèm với trình quản lý tệp được cài đặt sẵn, bạn có thể cài đặt một trình quản lý tệp theo cách thủ công.
>>> Nếu bạn đang có nhu cầu học lập trình trực tuyến, tìm hiểu ngay tại đây:


- Tất cả những điều bạn cần biết về khóa học lập trình tại FUNiX FPT
- 5 Điểm đáng chú ý tại khóa học lập trình trực tuyến FPT – FUNiX
- Từ A-Z chương trình học FUNiX – Mô hình đào tạo lập trình trực tuyến số 1 Việt Nam
- Lý do phổ biến khiến học viên nước ngoài chọn FUNiX
- Lưu ý để học blockchain trực tuyến hiệu quả cao tại FUNiX
- Lý do nữ giới nên chọn FUNiX để học chuyển nghề IT
- FUNiX trở thành đối tác của Liên minh Blockchain Việt Nam
- 3 lý do bạn trẻ nên học blockchain trực tuyến ở FUNiX
Vân Nguyễn
Dịch từ: https://www.makeuseof.com/how-to-mount-unmount-iso-files-linux/


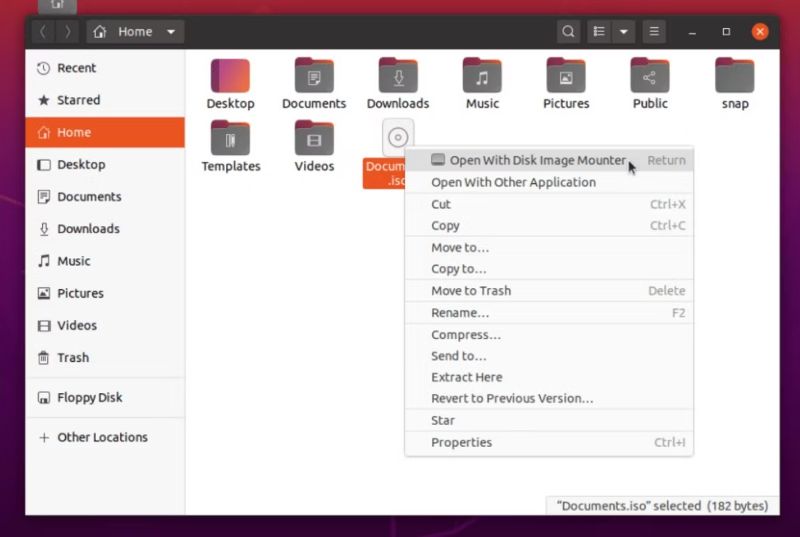










Bình luận (0
)