Cách sử dụng Storage Sense trên Windows 11
Storage Sense là một công cụ tiện dụng để giám sát thiết bị và tự động giải phóng không gian bộ nhớ khi cần, giữ cho PC không bị hết dung lượng. Việc sử dụng nó trên Windows 11 có một chút khác biệt so với Windows 10


Việc hết dung lượng lưu trữ trên PC gây nhiều trở ngại khi có thể làm giảm hiệu suất hệ thống và không thể cài đặt hay tải xuống các chương trình mới. Trong trường hợp này, bạn thường sẽ phải tìm kiếm và xóa các file không cần thiết khỏi hệ thống.
Với tính năng Storage Sense, bạn không cần làm điều này một cách thủ công. Bài viết dưới đây sẽ giới thiệu về công cụ này cũng như cách thiết lập nó trên Windows 11.
1. Storage Sense là gì?
Storage Sense là một tính năng được tích hợp sẵn của Windows 10 và 11 giúp quản lý hiệu quả bộ nhớ và tự động giải phóng dung lượng trên PC. Nếu bạn chưa thiết lập tính năng, nó sẽ được định cấu hình với cài đặt mặc định. Tính năng này sẽ tự động giải phóng dung lượng bằng cách xóa các tệp tạm thời không cần thiết.
Thông qua tính năng này, bạn thậm chí có thể quản lý nội dung đám mây cục bộ được liên kết với tài khoản Microsoft OneDrive. Bạn thậm chí có thể thiết lập các quy tắc tùy chỉnh để xác định cách bạn muốn các files được lưu trữ, sao chép hay xóa.
2. Cách thiết lập Storage Sense trên Windows 11
Để quản lý dung lượng ổ đĩa hiệu quả, bạn sẽ phải định cấu hình Storage Sense trên hệ thống của mình. Cách thực hiện trên Windows 11 hơi khác so với trên Windows 10:
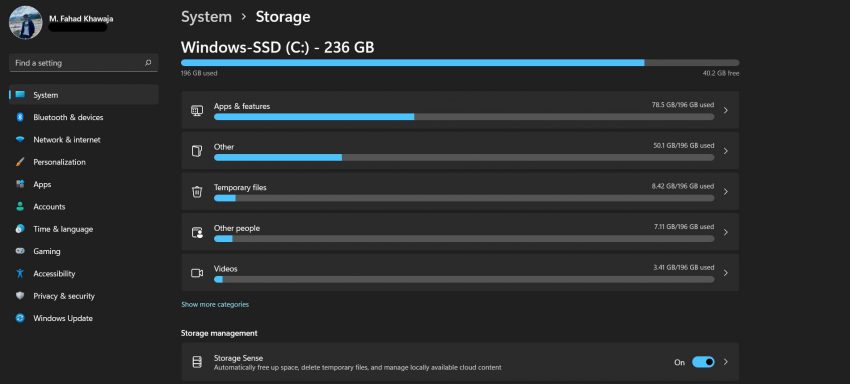
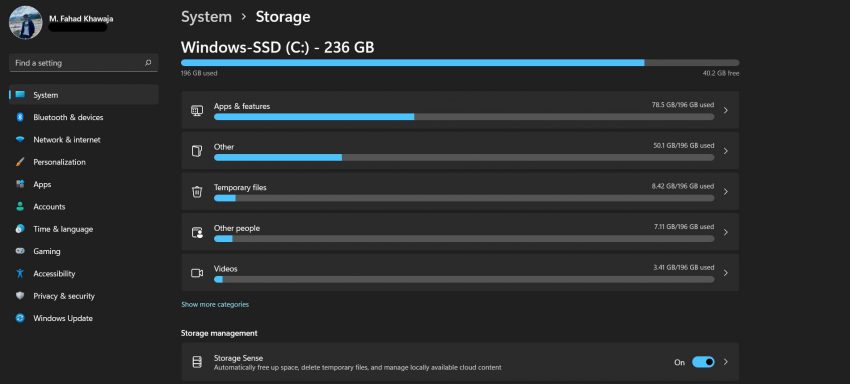
- Từ Start Menu, tìm kiếm Settings (Cài đặt) và chọn Kết quả phù hợp nhất.
- Chọn System (Hệ thống) từ thanh bên, sau đó chọn tab Storage (Bộ nhớ).
- Trong phần Storage management (quản lý Bộ nhớ), hãy nhấp vào nút bật tắt Storage Sense để bật tính năng này.
- Bây giờ, hãy chọn Storage Sense và bạn có thể thiết lập các quy tắc tùy chỉnh để quản lý dung lượng ổ đĩa của mình. Bạn có thể chọn thời điểm Windows nên chạy Storage Sense hay tần suất nó sẽ xóa các tệp khỏi thùng rác và thư mục Downloads (Tải xuống).
- Khi bạn đã chọn các tùy chọn mong muốn, hãy nhấp vào tùy chọn Run Storage Sense now (Chạy Storage Sense ngay bây giờ).
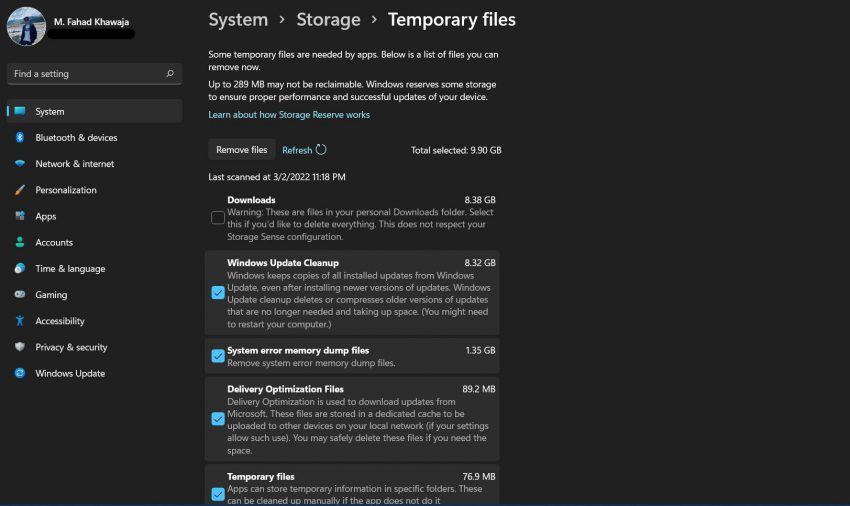
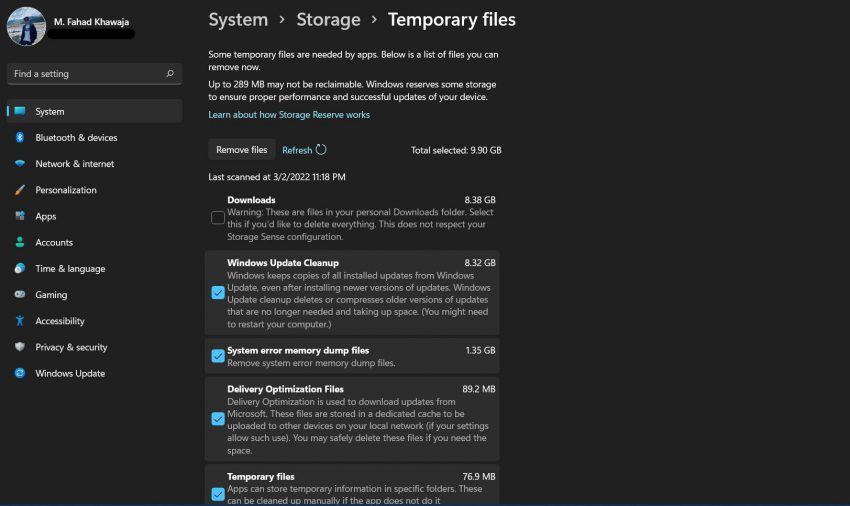
3. Kết luận
Việc kích hoạt tính năng này sẽ giúp bạn quản lý dung lượng ổ đĩa của hệ thống một cách cẩn thận và hiệu quả. Các tệp tạm thời, bao gồm cả các tệp Windows Update cũ, có thể tiêu tốn rất nhiều dung lượng lưu trữ, vì vậy chúng sẽ được sàng lọc và loại bỏ khi không cần thiết.
>>> Nếu bạn đang có nhu cầu học lập trình trực tuyến, tìm hiểu ngay tại đây:


- Tất cả những điều bạn cần biết về khóa học lập trình tại FUNiX FPT
- 5 Điểm đáng chú ý tại khóa học lập trình trực tuyến FPT – FUNiX
- Từ A-Z chương trình học FUNiX – Mô hình đào tạo lập trình trực tuyến số 1 Việt Nam
- Lý do phổ biến khiến học viên nước ngoài chọn FUNiX
- Lưu ý để học blockchain trực tuyến hiệu quả cao tại FUNiX
- Lý do nữ giới nên chọn FUNiX để học chuyển nghề IT
- FUNiX trở thành đối tác của Liên minh Blockchain Việt Nam
- 3 lý do bạn trẻ nên học blockchain trực tuyến ở FUNiX
Khánh Huyền (Theo Makeuseof)
https://www.makeuseof.com/windows-11-storage-sense-guide/











Bình luận (