GitHub Desktop đưa tất cả tính năng của Git và GitHub vào một ứng dụng theo cách dễ dàng sử dụng hơn trên máy tính của bạn.
Bạn đang tìm cách tích hợp tính năng này vào quy trình làm việc của mình nhưng không chắc nó hoạt động như thế nào? Bạn chỉ cần làm theo hướng dẫn dưới đây về cách sử dụng GitHub Desktop trên máy Mac.
GitHub Desktop là gì?
Là một nhà phát triển, Git và GitHub là những công cụ thiết yếu cần có trong kho công cụ của bạn. Chúng giúp bạn quản lý và theo dõi code. Bạn có thể chia sẻ code của mình, cộng tác và kết nối với các nhà phát triển khác.
GitHub Desktop là một ứng dụng nguồn mở mà bạn có thể cài đặt trên máy Mac để giúp việc quản lý kho Git của bạn thuận tiện hơn.
Thiết lập GitHub Desktop trên máy Mac
Vì đây là ứng dụng nguồn mở nên bạn có thể dễ dàng tải xuống và cài đặt GitHub Desktop trên máy Mac miễn phí. Chỉ cần hoàn thành các bước sau:
- Mở trình duyệt web của bạn và truy cập trang tải xuống GitHub Desktop chính thức .
- Nhấp vào nút Tải xuống cho macOS (Download for macOS)..
- Sau khi quá trình tải xuống hoàn tất, tệp GitHub Desktop sẽ nằm trong thư mục Tải xuống của máy Mac.
- Bấm đúp vào tệp để cài đặt và khởi chạy ứng dụng ngay lập tức.
Sau khi khởi chạy GitHub Desktop trên máy Mac, bạn có thể đăng nhập vào tài khoản GitHub hiện tại của mình bằng cách làm theo lời nhắc trên màn hình. Bạn cũng có thể tạo tài khoản mới nếu chưa có.
Sau đó, bạn sẽ được chuyển hướng đến một trang web trong trình duyệt mặc định cho phép bạn xác thực và liên kết tài khoản GitHub của bạn với GitHub Desktop trên máy Mac.
Quản lý quy trình làm việc của bạn trên GitHub Desktop trên máy Mac của bạn
Sau khi bạn khởi chạy thành công ứng dụng trên máy Mac, ứng dụng sẽ sẵn sàng để sử dụng. Và có rất nhiều thứ bạn có thể làm với GitHub Desktop trên máy Mac: tạo và sao chép kho lưu trữ GitHub, thêm trình chỉnh sửa bên ngoài nếu bạn muốn, tạo và hợp nhất các yêu cầu kéo cũng như đẩy code—tất cả trong ứng dụng.
Tạo và sao chép một kho lưu trữ
GitHub Desktop giúp người dùng lần đầu dễ dàng điều hướng ứng dụng trên máy Mac của họ. Ngay sau khi bạn liên kết tài khoản GitHub của mình và xác thực tài khoản đó, cửa sổ Hãy bắt đầu (Let’s get started) sẽ xuất hiện với bốn lời nhắc—mỗi lời nhắc sẽ hướng dẫn bạn cách tạo kho lưu trữ.
Bạn có thể tạo một kho lưu trữ hướng dẫn hoặc tạo một kho lưu trữ mới trên bộ nhớ cục bộ. Bạn cũng có thể sao chép kho lưu trữ từ trên mạng hoặc thêm kho lưu trữ hiện có từ ổ cứng.
Ngay cả sau khi bỏ qua các bước này, việc tạo kho lưu trữ vẫn đơn giản bằng cách hoàn thành các bước sau:
- Di chuyển con trỏ đến thanh menu và nhấp vào Tệp > Kho lưu trữ mới (File > New Repository).
- Trong cửa sổ Tạo kho lưu trữ mới (Create a New Repository) xuất hiện tiếp theo, hãy điền vào biểu mẫu tương ứng.
- Chọn Tạo kho lưu trữ (Create Repository).
Nếu bạn sao chép một kho lưu trữ thì về cơ bản bạn đang tạo một bản sao cục bộ của kho lưu trữ đó. Và bất kỳ thay đổi nào bạn thực hiện đối với bản sao đó đều ảnh hưởng đến kho lưu trữ ban đầu.
Đây là cách sao chép một kho lưu trữ:
- Đi tới Tệp > Kho lưu trữ bản sao (File > Clone Repository) từ thanh menu.
- Chọn Sao chép kho lưu trữ (Clone Repository).
- Trong cửa sổ xuất hiện tiếp theo, hãy chọn tab áp dụng cho bạn.
- Nếu bạn chọn tab URL, bạn phải chèn vị trí của kho lưu trữ theo cách thủ công. Tuy nhiên, nếu bạn chọn GitHub.com hoặc GitHub Enterprise, tùy thuộc vào loại tài khoản, bạn sẽ thấy danh sách các kho lưu trữ. Từ danh sách đó, chọn kho lưu trữ bạn muốn sao chép.
- Trường Đường dẫn cục bộ (Local Path) cho phép bạn chọn thư mục nào bạn muốn lưu trữ kho lưu trữ nhân bản của mình.
- Khi bạn đã chọn được vị trí ưa thích, hãy nhấn nút Sao chép (Clone).
Bạn sẽ tìm thấy kho lưu trữ nhân bản ở vị trí đã chọn.
Thêm trình chỉnh sửa bên ngoài
GitHub Desktop có thể tương thích với nhiều trình soạn thảo văn bản. Trước khi quyết định tích hợp một công cụ này vào quy trình làm việc của bạn, trước tiên hãy kiểm tra xem đó có phải là một trong những trình soạn thảo được hỗ trợ trên GitHub Docs hay không . Sau đó, tải nó xuống máy Mac của bạn và làm theo các bước sau:
- Nhấp vào GitHub Desktop từ thanh menu và chọn Cài đặt (Settings) từ menu thả xuống.
- Trong cửa sổ xuất hiện tiếp theo, chọn Tích hợp (Integrations) từ ngăn bên trái.
- Chọn trình chỉnh sửa ưa thích của bạn và nhấp vào Lưu (Save).
Tạo một chi nhánh
Khi thực hiện một dự án, đôi khi việc tách biệt một phần thực sự có thể giúp bạn khám phá hoặc thử nghiệm mà không làm hỏng toàn bộ dự án. Đó là những gì bạn nhận được khi tạo một nhánh và đây là cách bạn có thể làm điều đó với GitHub Desktop trên máy Mac của mình.
- Mở kho lưu trữ bạn đang làm việc, nhìn vào bảng điều khiển và nhấp vào tab Chi nhánh hiện tại (Current Branch).
- Trong menu thả xuống, chọn Chi nhánh mới (New Branch).
- Trong cửa sổ xuất hiện tiếp theo, nhập tên của nhánh mới và nhấp vào Tạo chi nhánh mới (Create Branch).
Nếu bạn cần chuyển đổi giữa các nhánh, chỉ cần nhấp vào tab Current Branch và chọn nhánh ưa thích của bạn.
Cam kết thay đổi
Ở giai đoạn này, khi trình chỉnh sửa (editor) bên ngoài của bạn được bật và các nhánh đã được tạo, việc thực hiện các thay đổi và tạo cam kết khá đơn giản. Đó là một cách dễ dàng để theo dõi những thay đổi bạn thực hiện trong quá trình thực hiện dự án của mình. Đây là những gì bạn cần làm:
- Mở kho lưu trữ hoặc nhánh bạn đang làm việc trong editor.
- Thực hiện các bổ sung hoặc thay đổi cần thiết rồi lưu tệp.
- Khi bạn quay lại GitHub Desktop, những thay đổi bạn đã thực hiện sẽ xuất hiện ở khung bên trái.
Bạn cam kết thay đổi bằng cách thực hiện theo các bước dưới đây:
- Nhìn vào hộp văn bản ở góc dưới bên trái của ứng dụng GitHub Desktop.
- Nhập tên và nhập một bản tóm tắt ngắn gọn.
- Sau đó chọn nút Cam kết (Commit) để cam kết những thay đổi bạn đã thực hiện đối với code của mình vào nhánh.
Hãy đảm bảo rằng mô tả của bạn rõ ràng và dễ hiểu.
Đẩy code
Sau khi thực hiện chỉnh sửa code của mình, bạn sẽ muốn gửi những thay đổi đã cam kết đó tới kho lưu trữ từ xa trên GitHub. Cách thực hiện như sau:
- Chọn kho lưu trữ + nhánh nơi bạn thực hiện những thay đổi đã cam kết đó.
- Di chuyển con trỏ lên trên cùng và nhấp vào tab Xuất bản nhánh (Publish branch). Ngoài ra, bạn có thể sử dụng phím tắt Command + P.
Và chỉ trong vài giây, mã của bạn sẽ được xuất bản trên GitHub.
Tạo, xem và hợp nhất yêu cầu kéo
Sau khi bạn đã xuất bản hoặc đẩy code lên GitHub, một hộp thoại sẽ xuất hiện trong ứng dụng để mời bạn xem trước các yêu cầu kéo. Tại đây, bạn có thể dễ dàng chọn Tạo yêu cầu kéo (Create Pull Request) từ menu thả xuống.
Nhưng ngoài hộp thoại đó, đối với mọi thứ khác liên quan đến Yêu cầu kéo, cho dù đó là tạo thêm một hộp thoại, xem hay hợp nhất, bạn có thể thao tác như sau:
- Nhấp vào Nhánh (Branch) từ thanh menu.
- Từ menu, chọn chức năng thích hợp.
- Tùy thuộc vào lựa chọn của bạn, bạn sẽ được chuyển hướng đến GitHub.
Sử dụng GitHub Desktop trên máy Mac một cách dễ dàng
Có thể mất một phút để làm quen với một công cụ mới. Nhưng việc học các nguyên tắc cơ bản sẽ giúp quá trình này diễn ra suôn sẻ. Bằng cách làm theo hướng dẫn của chúng tôi, bạn sẽ có thể sử dụng GitHub Desktop trên máy Mac của mình như một người chuyên nghiệp ngay lập tức.
Bằng cách đó, bạn có thể tiếp tục tạo code trong IDE, theo dõi những thay đổi thực hiện trong ứng dụng GitHub Desktop và cộng tác với các đồng đội của mình một cách dễ dàng.
Tìm hiểu ngay chương trình học công nghệ thông tin trực tuyến tại FUNiX ở đây:
Vân Nguyễn
Dịch từ: https://www.makeuseof.com/how-to-use-github-desktop-on-mac/


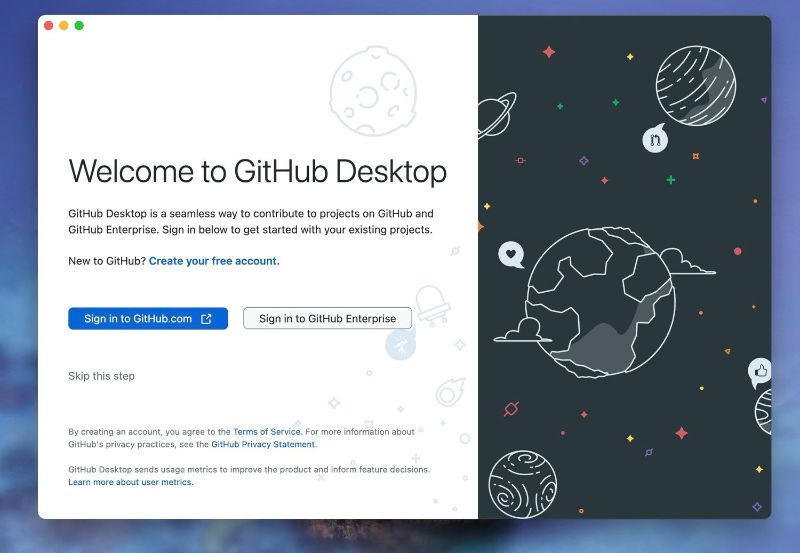
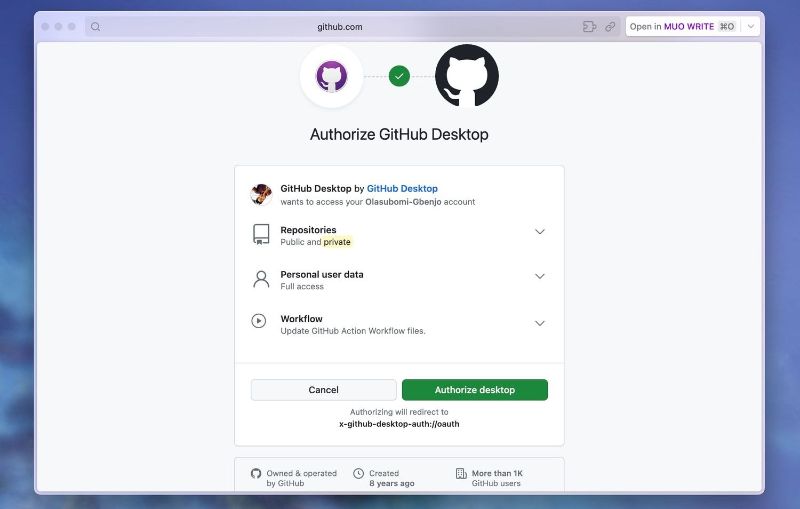
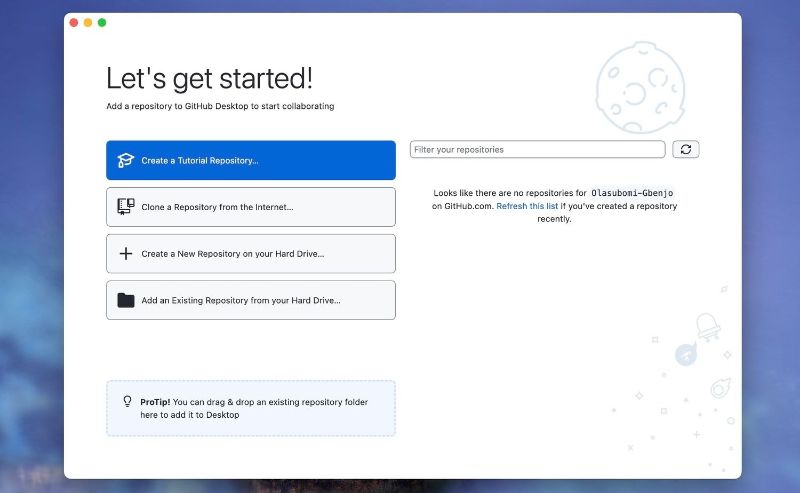
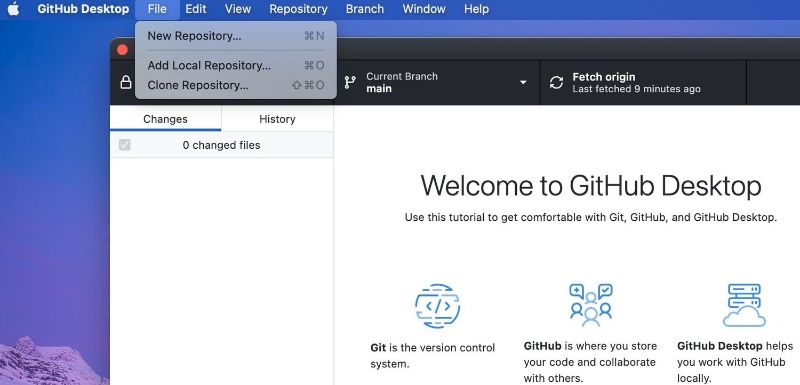
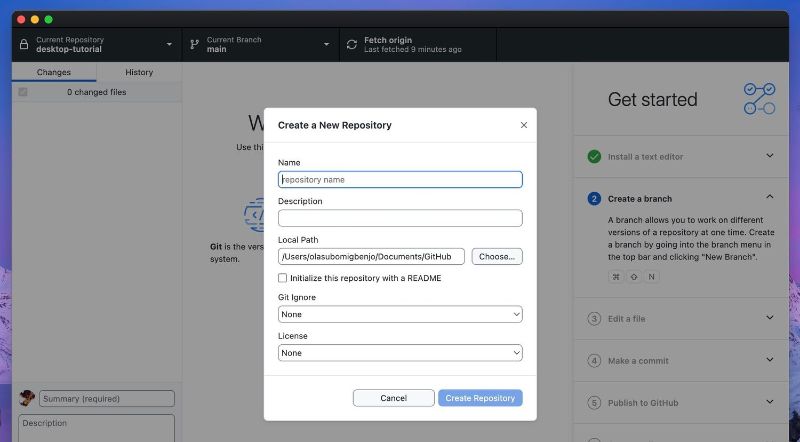
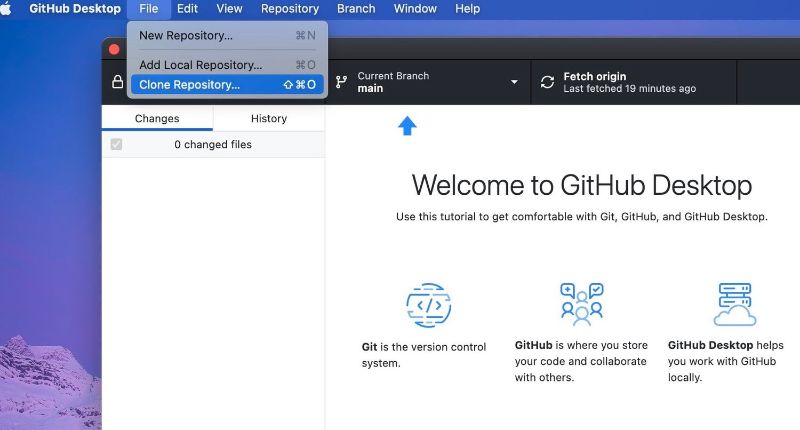
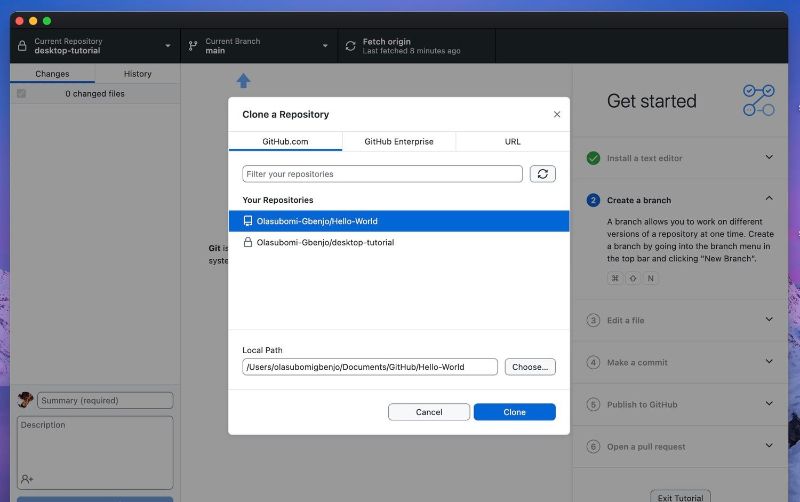
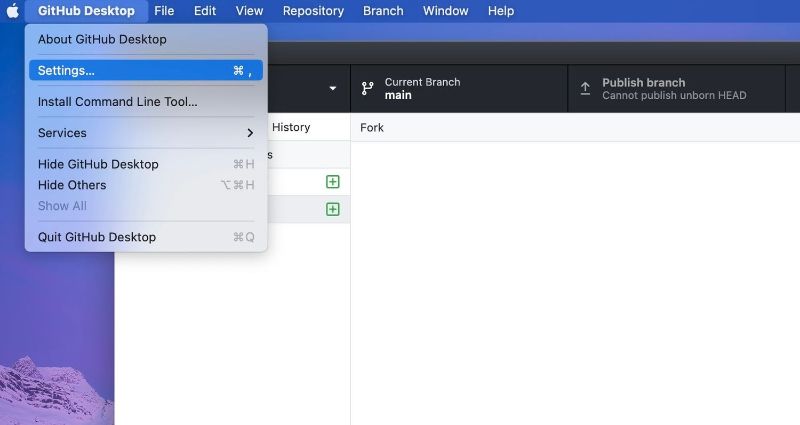
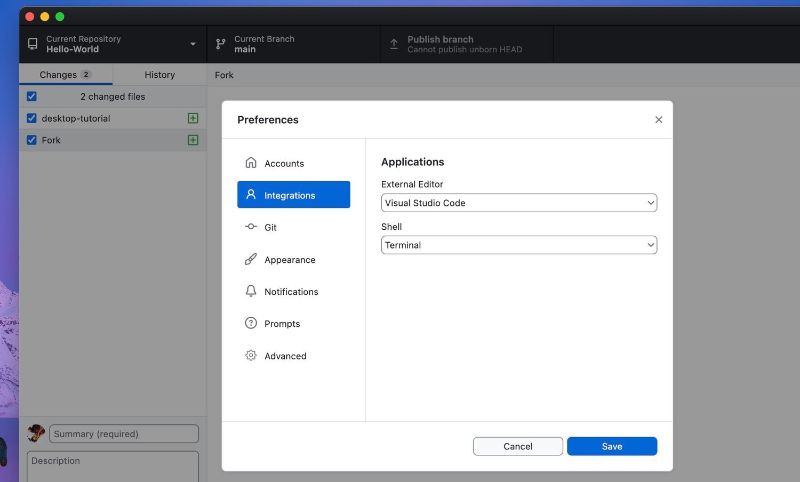
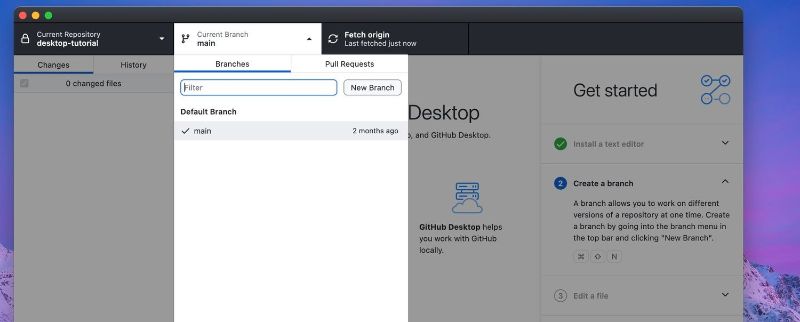
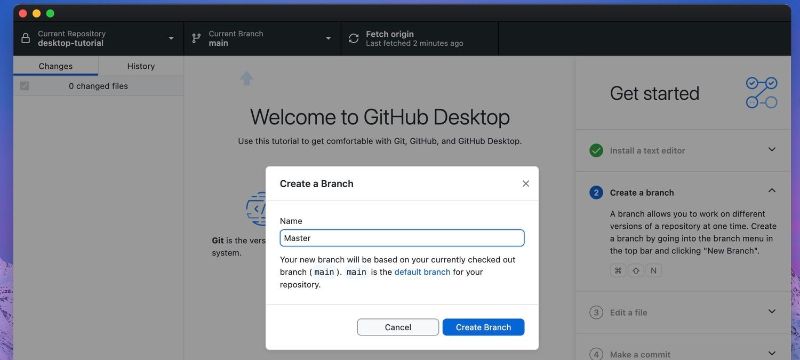
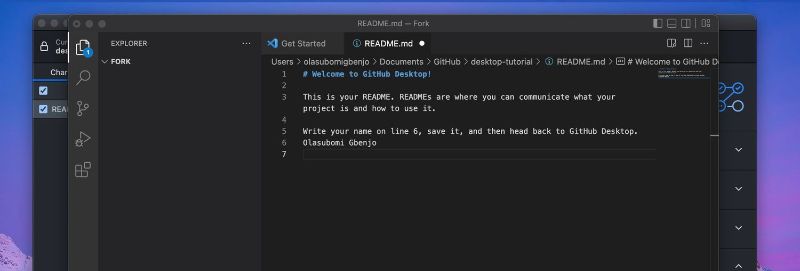
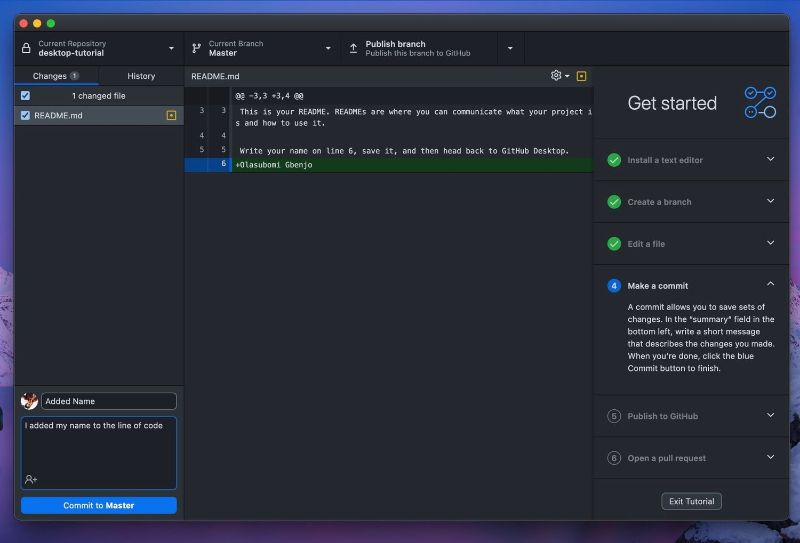
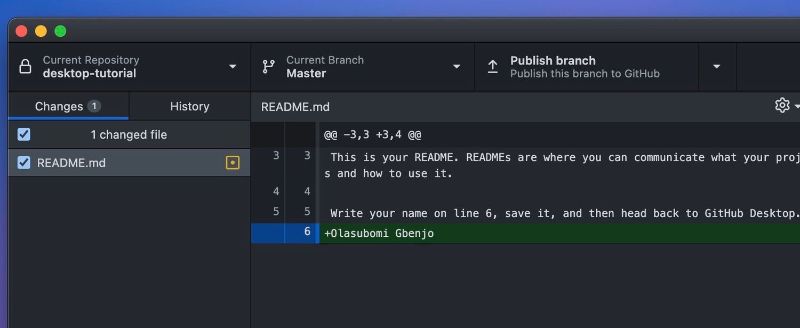
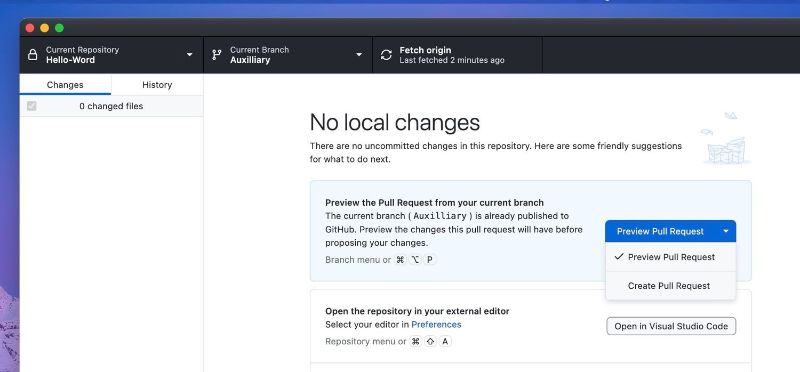
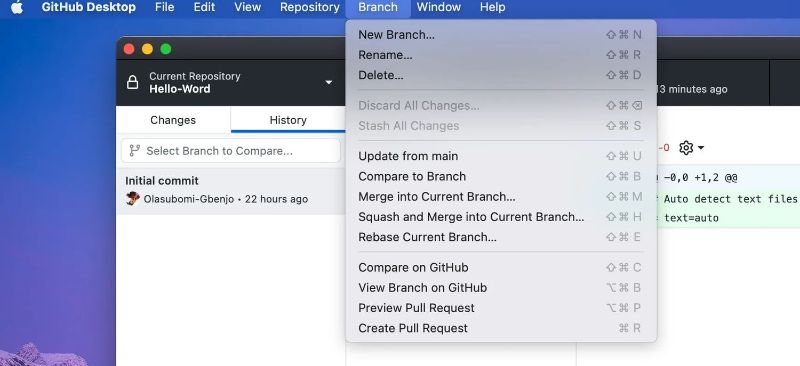













Bình luận (0
)