Cách thêm màn hình 3D vào Windows 11 và 10 với Bumptop
Table of Contents


Cách thêm màn hình 3D với BumpTop
Quá trình thiết lập của BumpTop rất nhanh chóng và đơn giản. Hơn nữa, phần mềm có dung lượng tương đối nhẹ – 57,3 megabyte – nên bạn không cần giải phóng dung lượng ổ cứng trước khi cài đặt BumpTop. Bạn có thể tải xuống và cài đặt BumpTop như sau.
- Mở trang web BumpTop.
- Nhấp vào đường link Download ở đó để tải xuống trình hướng dẫn thiết lập của BumpTop.
- Khởi động File Explorer (nhấn phím tắt Win + E) và mở thư mục chứa tệp BumpTopWindows-v2.5.exe.
- Bấm đúp vào BumpTopWindows-v2.5.exe để mở trình hướng dẫn thiết lập.
- Nhấp vào Next (Tiếp theo) để chọn I accept the agreement (Tôi chấp nhận thỏa thuận).
- Nhấn nút Next một lần nữa để cài đặt phần mềm.
- Sau đó, nhấp đúp vào phím tắt trên màn hình BumpTop để khởi chạy phần mềm.
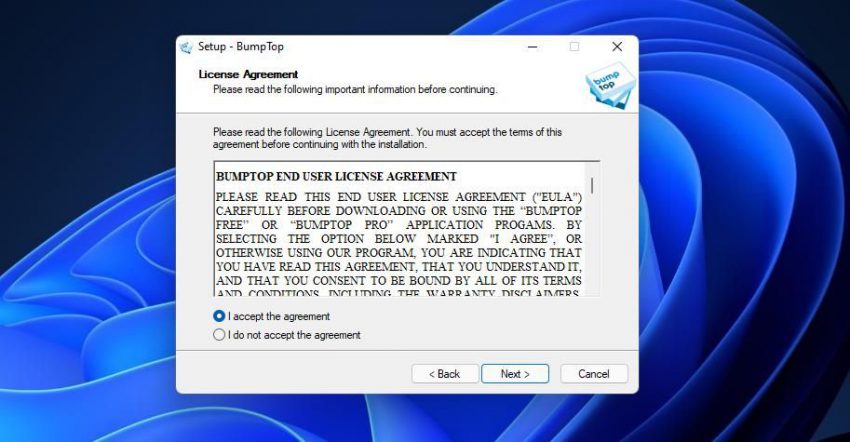
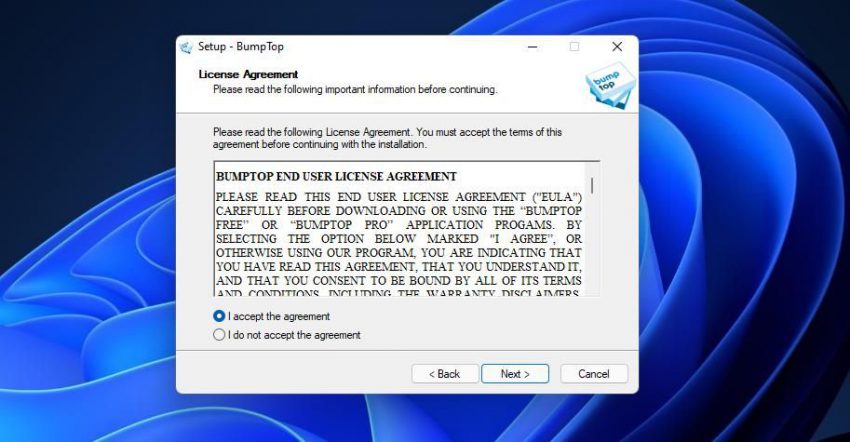
Sau khi thiết lập, màn hình máy tính sẽ chuyển sang dạng 3D giống như một căn phòng với ba “bức tường” và một “sàn nhà”. Các biểu tượng lối tắt (shortcut) sẽ được hiển thị ở phía “sàn nhà”, nhưng bạn có thể tự do di chuyển vị trí của chúng bằng chuột.
Bạn có thể nhấp đúp vào các biểu tượng đó để mở các gói phần mềm của chúng, giống như cách bạn thường làm trên màn hình 2D thông thường.
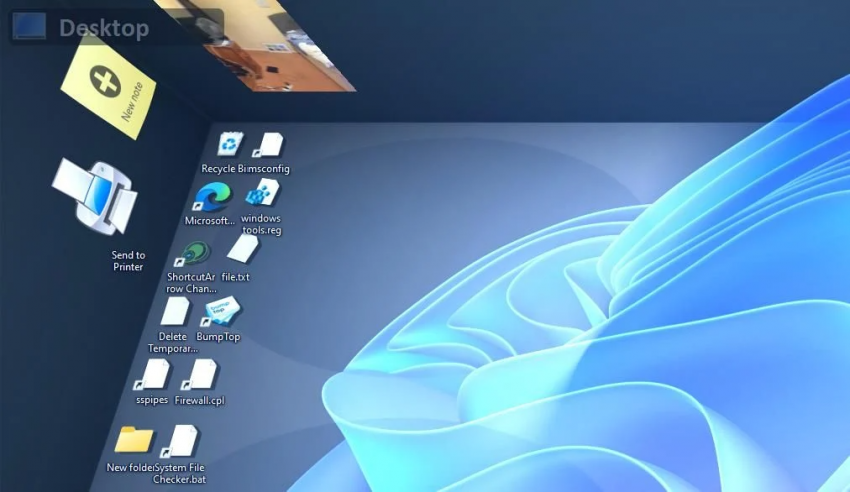
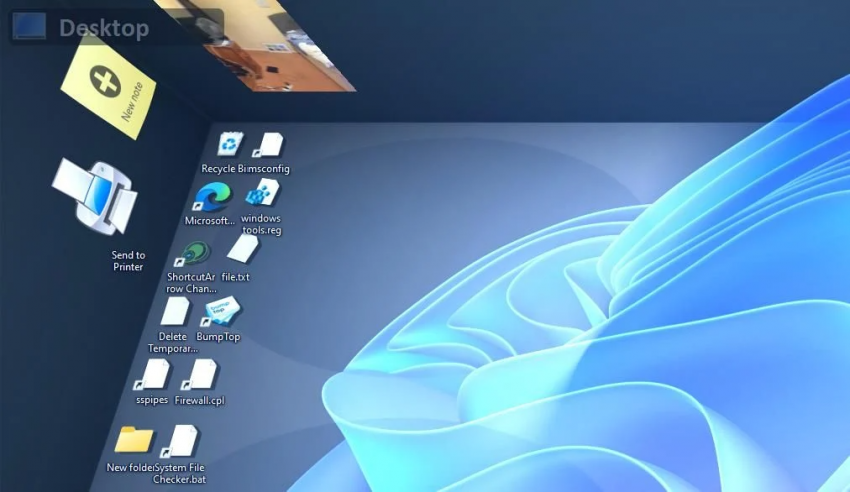
Khi không muốn sử dụng màn hình 3D, bạn có thể quay lại màn hình thông thường bằng cách nhấp chuột phải vào biểu tượng khay hệ thống của BumpTop và chọn Thoát BumpTop (Exit BumpTop) hoặc nhấn phím nóng Alt + F4.
Cách thêm tiện ích và Sticky Note vào màn hình 3D
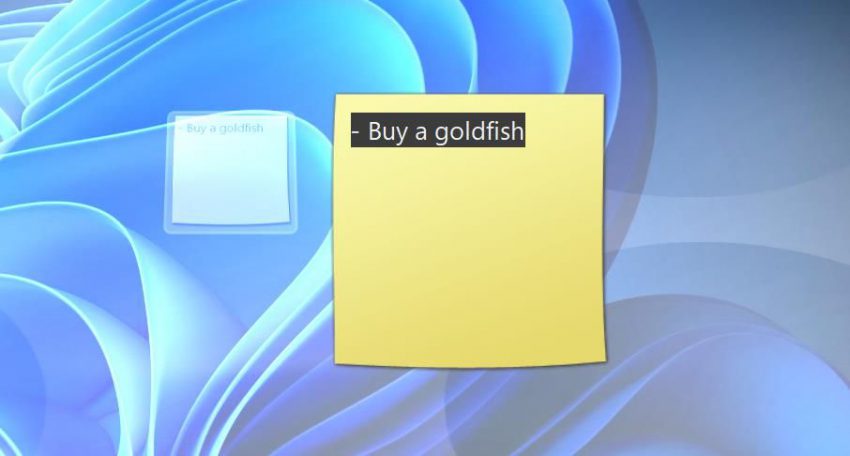
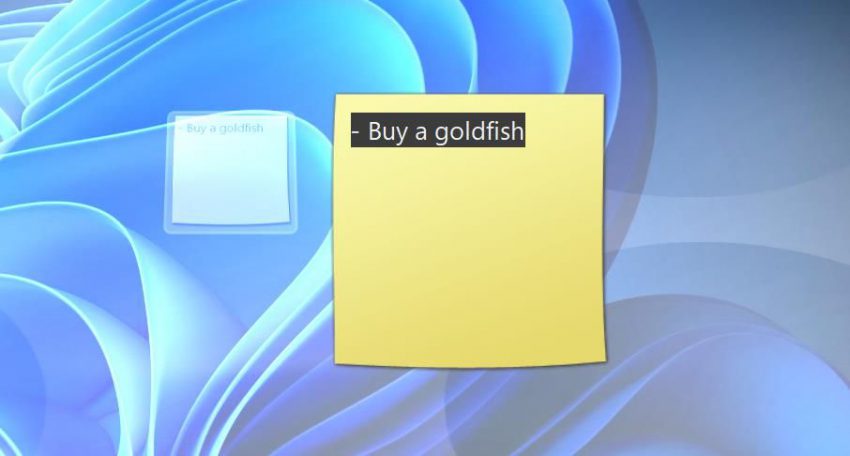
Ngoài các biểu tượng, màn hình 3D của BumpTop cũng có thể bao gồm Sticky Note và các tiện ích khác.
Để thêm ghi chú, hãy nhấp chuột phải vào bất kỳ đâu trong màn hình và chọn Sticky Note trên menu hình tròn. Sau đó, nhập thông tin cần nhớ vào bảng ghi chú màu vàng xuất hiện và nhấp vào bên ngoài tiện ích để lưu các thay đổi.
BumpTop có sáu tùy chọn tiện ích con khác bao gồm photo frame, Send to printer, new email, Facebook, file sharing, vàTwitter.
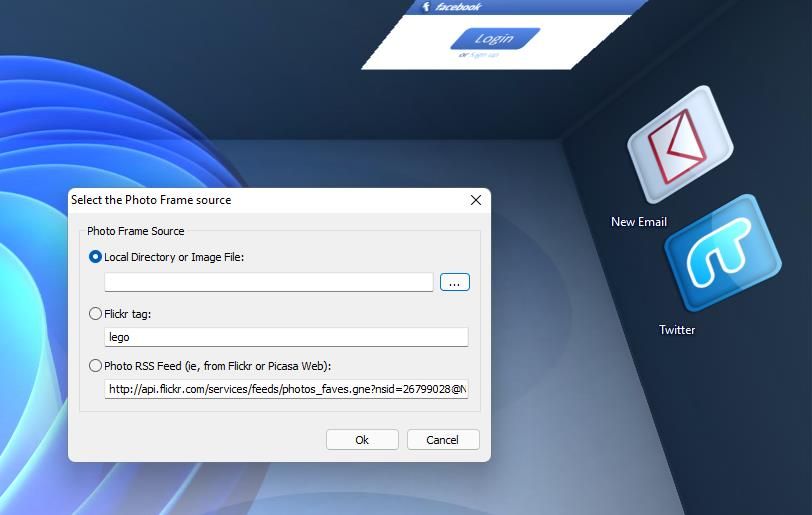
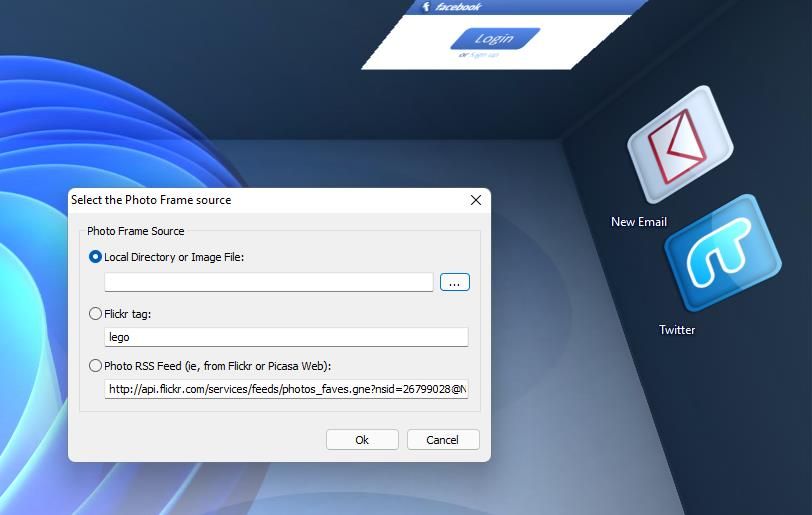
Nếu bạn chọn Add Photo Frame (Thêm Khung ảnh), cửa sổ Select the Photo Frame source (Chọn nguồn Khung ảnh) sẽ mở ra. Để thêm ảnh vào màn hình, hãy chọn nút Local Directory or Image File trên cửa sổ đó. Sau đó nhấp vào dấu ba chấm để chọn hình ảnh cần thêm và nhấn OK.
Cách thiết lập biểu tượng theo dạng Pile (Xếp chồng) hoặc Lưới (Grid).
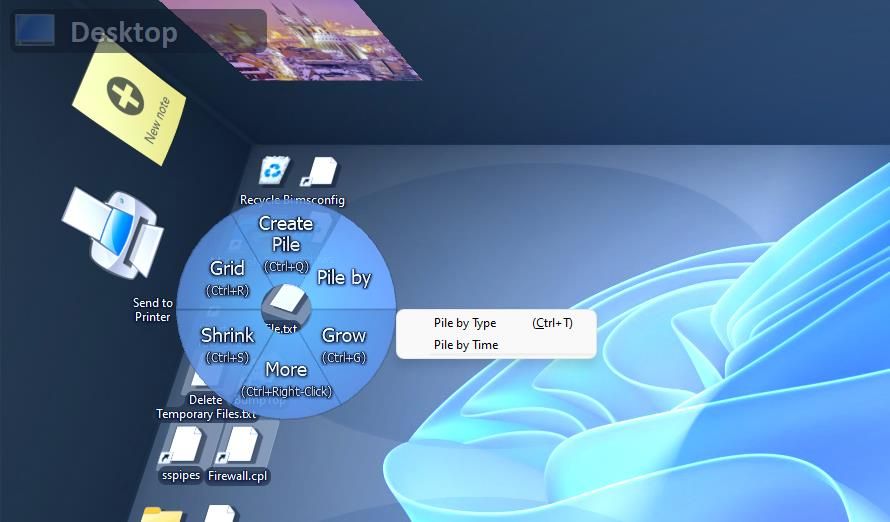
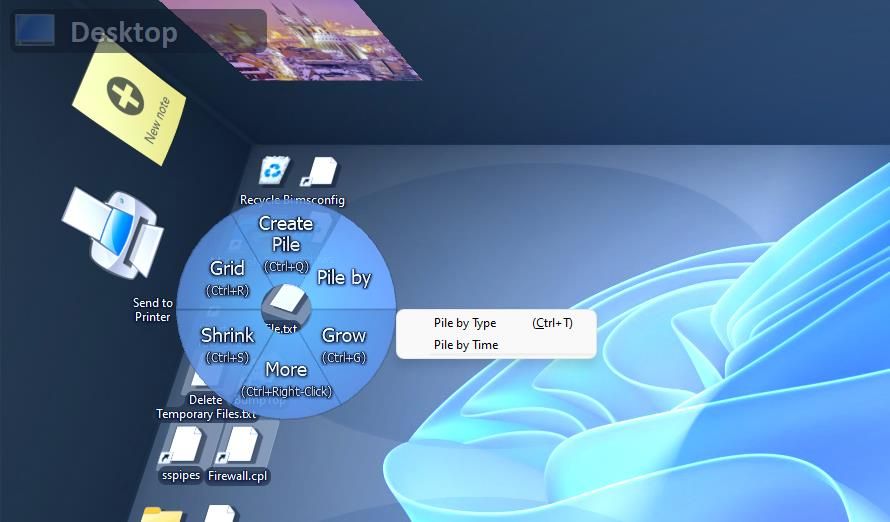
BumpTool có một số tùy chọn tổ chức desktop tiện dụng. Nó cho phép bạn sắp xếp các biểu tượng (icon) theo dạng cột (pile) hoặc lưới (grid). Dạng thứ nhất cho phép bạn xếp chồng icon theo loại hoặc thời gian. Dạng thứ hai sắp xếp các biểu tượng thành một lưới.
Để xếp chồng biểu tượng, hãy click vào một biểu tượng, sau đó giữ phím Ctrl để chọn nhiều biểu tượng khác. Nhấp chuột phải vào một trong các biểu tượng và chọn Pile by (xếp chồng theo), bạn có thể tùy chọn Pile by Type hoặc Pile by Time.
Khi không muốn xếp chồng các biểu tượng, bạn có thể quay về bình thường bằng cách nhấp chuột phải và chọn Break Pile hoặc nhấn phím nóng Ctrl + B để thay thế.
![]()
![]()
Tương tự, để xếp biểu tượng theo dạng lưới, bạn dùng phím Ctrl để chọn nhiều biểu tượng, sau đó nhấp chuột phải để chọn tùy chọn Grid.
![]()
![]()
Cách tùy chỉnh giao diện máy tính.
BumpTop có một số cài đặt giao diện phòng khác nhau cho bạn lựa chọn. Để thay đổi, bạn sử dụng phím nóng Ctrl + Dấu phẩy để hiển thị cửa sổ cài đặt BumpTop. Nhấp vào tab Theme trong cửa sổ đó, chọn mũi tên thả xuống của mục Theme Packs để xem nhiều tùy chọn hơn.
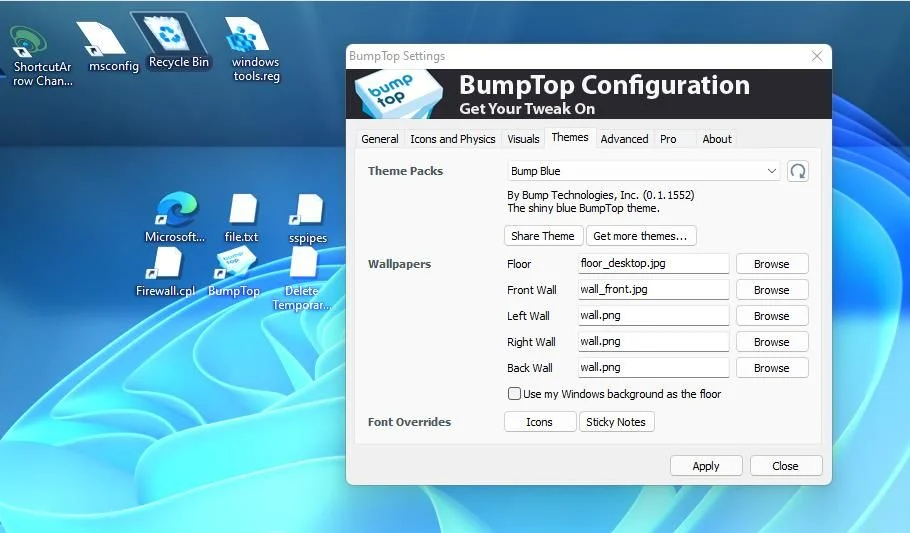
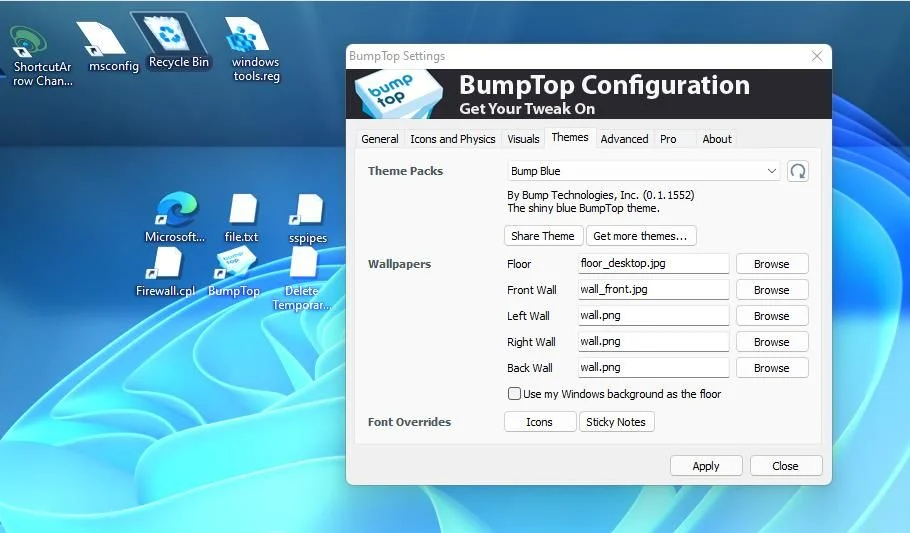
Tại đó, bạn cũng có thể thay đổi hình ảnh tường và sàn của giao diện đã chọn. Để thay đổi hình nền, hãy nhấp vào các nút Browse cho các tùy chọn Floor, Front Wall, Back Wall, Left Wall, và Right Wall. Chọn một hình ảnh khác và nhấn nút Open. Nếu bạn muốn áp dụng màn hình nền thông thường cho sàn của giao diện, hãy click vào tùy chọn Use my Windows background as the floor. Nhấp vào Áp dụng (Apply) để lưu tất cả các thay đổi vừa thực hiện.
Cách tùy chỉnh các biểu tượng trong BumpTop
Bạn có thể tùy chỉnh các phím tắt trên màn hình trong BumpTops bằng cách thay đổi kích thước, thay đổi biểu tượng và căn chỉnh vị trí. Để thay đổi kích thước một biểu tượng, hãy nhấp chuột phải vào biểu tượng đó để chọn các tùy chọn Tăng hoặc Thu nhỏ cho biểu tượng đó.
Ngoài ra, chọn lối tắt (shortcut) trên màn hình và nhấn phím nóng Ctrl + G hoặc Ctrl + S để phóng to hoặc thu nhỏ. Bạn có thể khôi phục kích thước mặc định cho biểu tượng đã chọn bằng cách nhấn tổ hợp phím Ctrl + R.
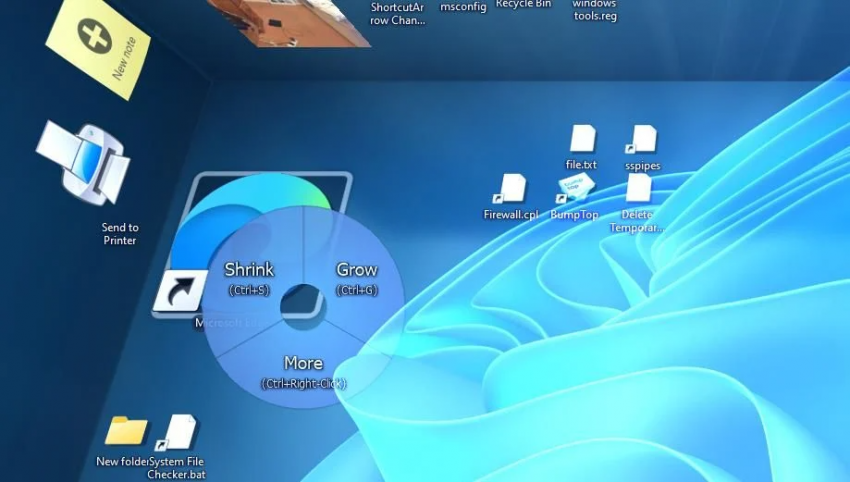
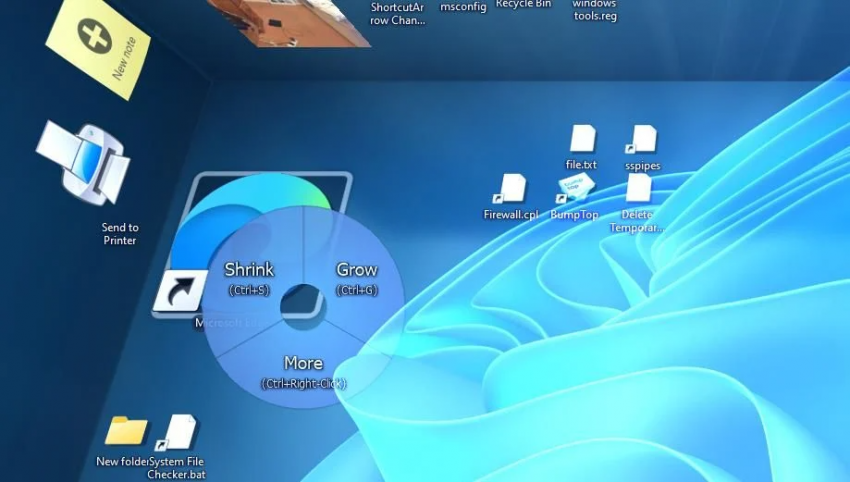
Để thay đổi biểu tượng, hãy nhấp chuột phải vào một mục trên màn hình và chọn More. Chọn tùy chọn Change icon (Thay đổi biểu tượng). Chọn một biểu tượng khác trong cửa sổ điều hướng tệp và nhấn nút Open (Mở).
Bạn có thể tùy chỉnh thêm các biểu tượng từ cửa sổ cài đặt của BumpTop. Mở cửa sổ đó bằng cách nhấn phím tắt Ctrl + Dấu phẩy. Chọn tùy chọn Icons and Physics.
![]()
![]()
Thanh Căn chỉnh biểu tượng (Icon Alignment) cho phép bạn kích hoạt tính năng xoay biểu tượng theo ý muốn. Kéo thanh trượt sang phía ngoài cùng bên phải để chọn Xoay ở dạng tự do (Free-form). Bạn cũng có thể căn chỉnh các biểu tượng bằng chuột. Nhấp chuột trái vào biểu tượng và giữ nút chuột trái để xoay biểu tượng đó.
![]()
![]()
Sử dụng tùy chọn Enable tossing to Widget and Piles để tùy ý sắp xếp các biểu tượng lối tắt khắp phòng máy tính 3D bằng cách nhấp chuột trái vào chúng và nhanh chóng nhả nút chuột. Nhấp vào Áp dụng (Apply) sau khi thay đổi bất kỳ tùy chọn nào trên tab Icons and Physics.
Thay đổi diện mạo máy tính với BumpTop
BumpTop đã đem đến không gian mới thú vị cho màn hình Windows, cùng với một số tính năng và tiện ích biểu tượng tiện dụng. Hy vọng người dùng sẽ có những trải nghiệm tuyệt vời với màn hình 3D của Bumptop.
Khánh Huyền (Theo Makeuseof)
https://www.makeuseof.com/windows-11-10-3d-desktop/













Bình luận (0
)