Cách thiết lập Linux Desktop bằng Windows Subsystem for Linux (WSL)
- Cách gỡ cài đặt Hệ thống con Windows cho Linux (WSL)
- Cách đặt lại mật khẩu người dùng trong WSL (Windows Subsystem for Linux)
- Cách kích hoạt WSL (Windows Subsystem for Linux)


Việc chạy hệ điều hành Linux trên Windows đang trở nên phổ biến trong những năm qua. Tuy nhiên khởi động kép Dual-Boot có thể khó khăn với nhiều người dùng, dùng máy ảo thì lại đi kèm với những vấn đề về độ ổn định. Nhưng ngày nay, việc chạy Linux trên Windows trở nên dễ dàng hơn với tính năng WSL.
1. WSL là gì?
WSL (Windows Subsystem for Linux) là một tính năng tùy chọn trên Windows 10 và 11 hỗ trợ cài đặt hệ điều hành Linux có sẵn trong Windows Store.
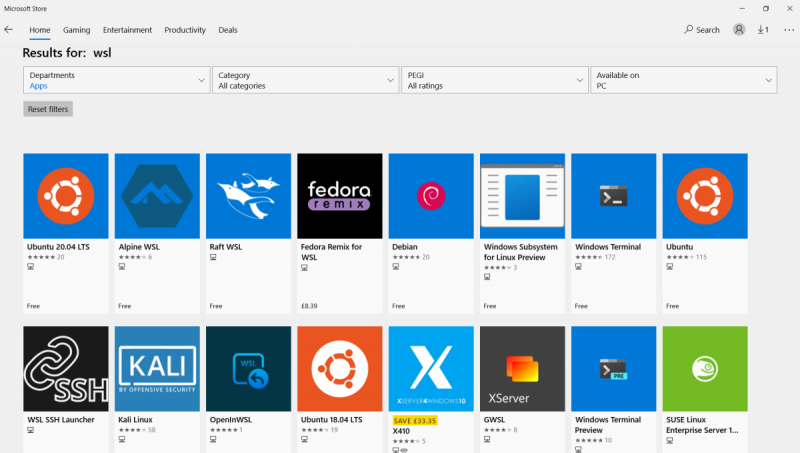
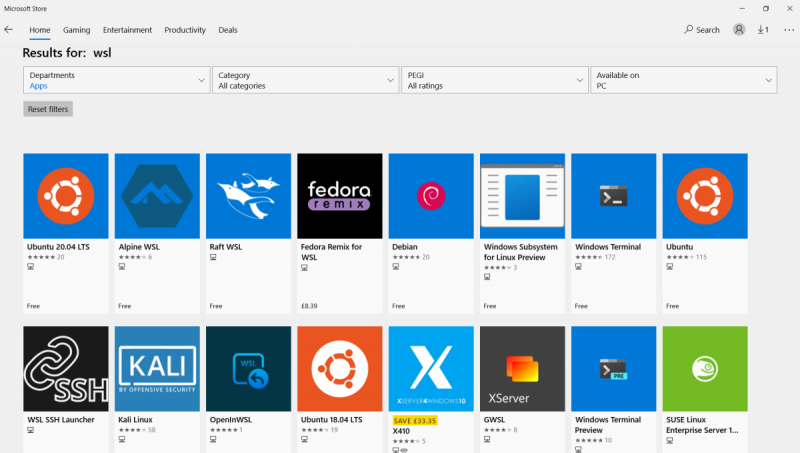
Về cơ bản, WSL cho phép bạn cài đặt trực tiếp Linux trên hệ điều hành Microsoft mà không cần đến sự hỗ trợ của máy ảo hay Dual-Booting (khởi động kép).
Tuy nhiên, vấn đề với WSL là theo mặc định nó hoàn toàn sử dụng dòng lệnh và không có Desktop. Điều này có lẽ không thành vấn đề với những người dùng quen nhưng có thể sẽ gây khó khăn cho nhiều người khác.
May mắn rằng bây giờ bạn có thể cài đặt desktop Linux trong Windows với Windows Subsystem for Linux.
>>> Đọc ngay: Cách cập nhật tất cả ứng dụng trên Linux trong vài giây
2. Đảm bảo Windows 10 tương thích
Có một số yêu cầu để cài đặt WSL trên Windows:
- Phiên bản Windows 10 64-bit.
Bạn có thể kiểm tra phiên bản Windows trong Settings > System > About (Cài đặt> Hệ thống> Giới thiệu) và đi đến mục System type (Loại hệ thống). Phần này phải hiển thị “64-bit operating system”, nếu không bạn cần nâng cấp phiên bản từ 32 bit lên 64 bit.
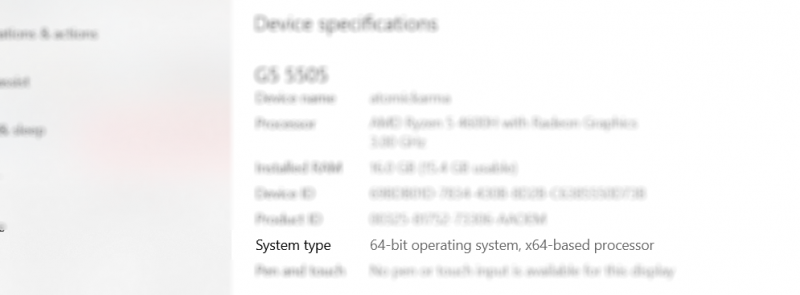
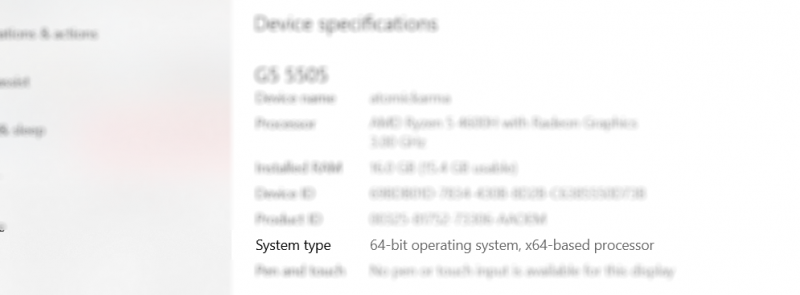
- Bản build Windows 10 từ 14393 trở lên.
Để kiểm tra, bạn vào màn hình About và đi đến Windows specifications (Thông số kỹ thuật), tìm OS build. Nếu thông số thấp hơn 14393 bạn cần nâng cấp hệ thống Windows cho máy tính.
Sau khi đáp ứng hai yêu cầu này, máy tính đã sẵn sàng để khởi chạy WSL.
3. Cài đặt WSL Desktop
Nếu bạn đã cài đặt WSL về máy, kích chuột vào Start (Bắt đầu) và nhập bash. Nhấp vào tùy chọn đầu tiên (the bash run command – lệnh chạy bash) để bắt đầu sử dụng Linux. Giải sử bạn chọn Ubuntu làm hệ điều hành Linux, bạn cần chạy bản cập nhật và nâng cấp Ubuntu thông qua lệnh sau:
sudo apt update
sudo apt upgrade
Trong khi chạy bản nâng cấp, hãy truy cập Sourceforge để tải xuống và cài đặt tiện ích VcXsrv Windows X Server. (Các server X khác có sẵn cho Windows là Xming và MobaXterm. Nhưng trong phần còn lại của hướng dẫn này, FUNiX sẽ sử dụng VcXsrv.)
Server X cho phép bạn truy cập ứng dụng Linux hoặc GUI của môi trường desktop. Hệ thống Linux dựa vào X để hiển thị desktop, nhưng cũng có thể được sử dụng trên một mạng (network).
Sau khi máy chủ cửa sổ X được thiết lập, bạn cần cài đặt môi trường desktop Linux (LDE). WSL có sẵn nhiều môi trường desktop Linux cho người dùng lựa chọn, trong đó phổ biến là LXDE. Để cài đặt, bạn cần nhập dòng lệnh dưới đây:
sudo apt install lxde
Sau khi cài đặt LXDE, hãy nhập lệnh này:
export DISPLAY=:0
export LIBGL_ALWAYS_INDIRECT=1
Lệnh anyf hướng dẫn Linux hiển thị desktop thông qua server X. Vì vậy, khi chạy chương trình server X đã tải xuống ở trên, bạn sẽ thấy môi trường desktop Linux.
VcXsrv có công cụ XLaunch. Nhấp vào đó để xem cửa sổ X Display Settings và chọn One large window hoặc One large window without titlebar. Ở mục Display Number cài đặt về 0.
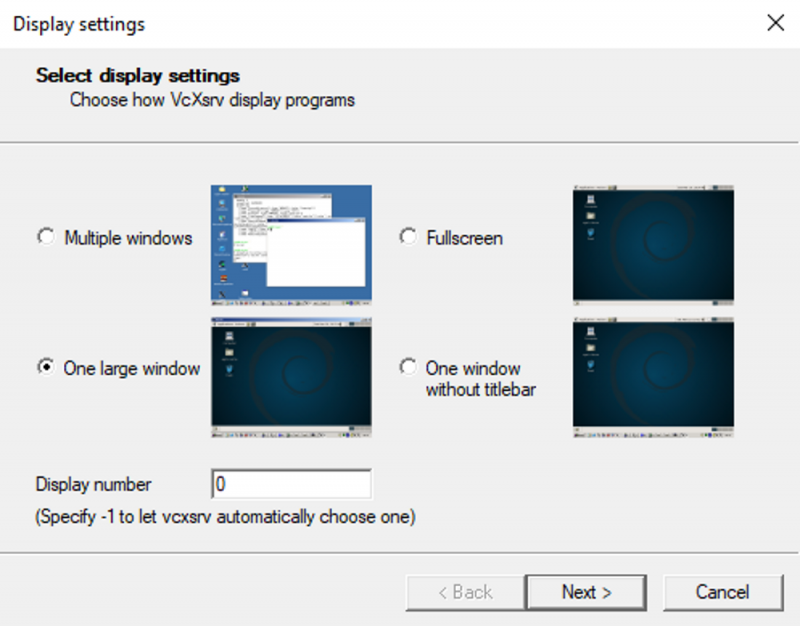
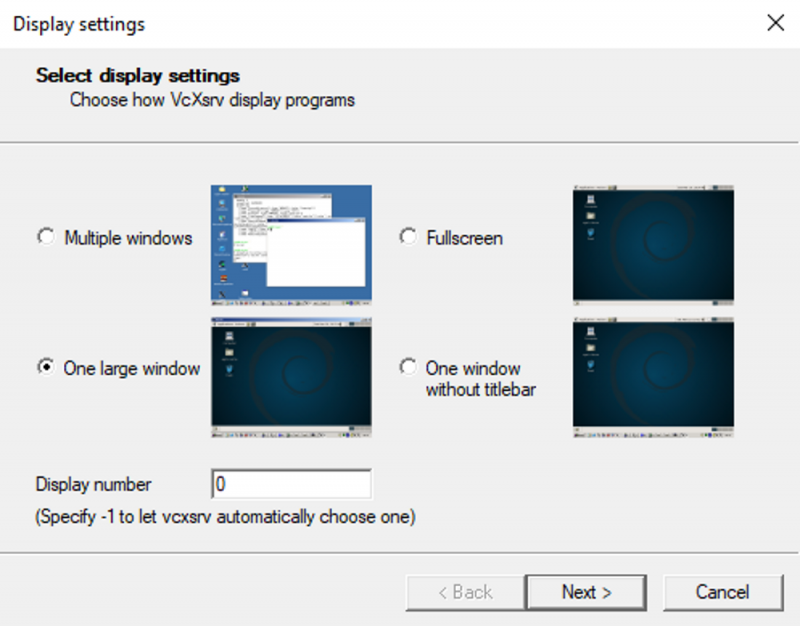
Nhấp vào Next (Tiếp theo), sau đó chọn Start no client để đảm bảo XLaunch chỉ khởi động server, cho phép bạn khởi động Linux Desktop sau. Tiếp tục ấn Next, sau đó ấn vào Finish. Kích chuột vào tùy chọn Save configuration để lưu.
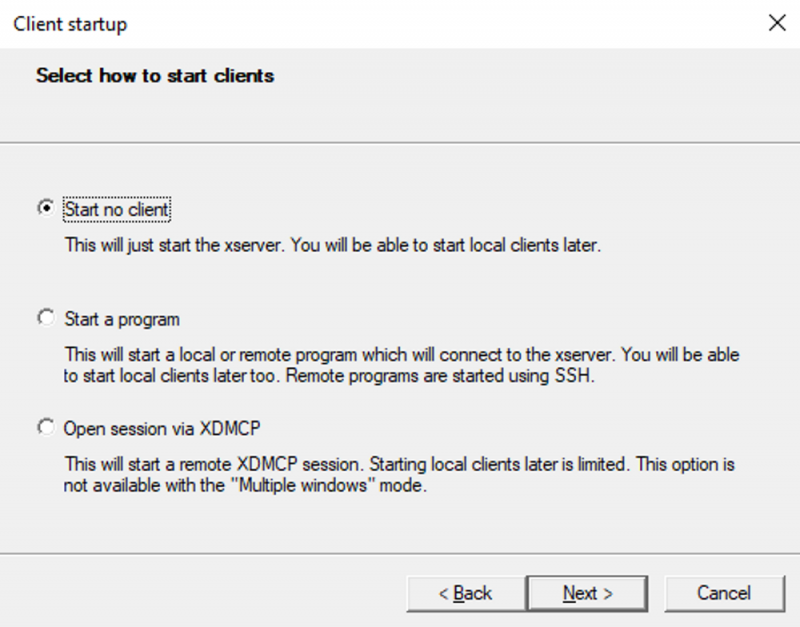
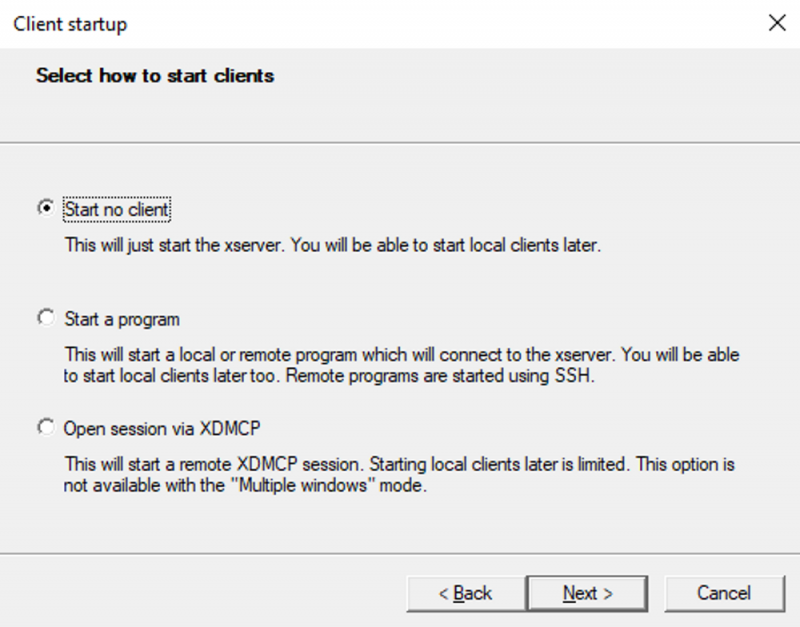
Để khởi chạy Linux trên Windows, bạn nhập dòng lệnh sau (ví dụ nếu bạn dùng môi trường desktop LXDE):
startlxde
Lúc này môi trường desktop Linux sẽ xuất hiện như hình ảnh dưới đây.
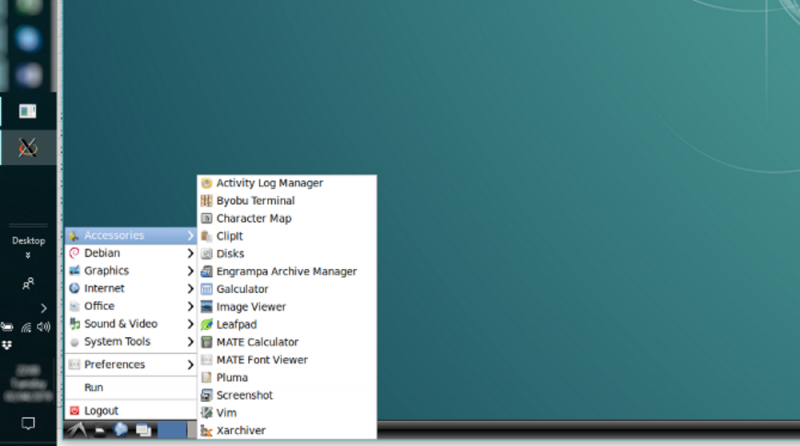
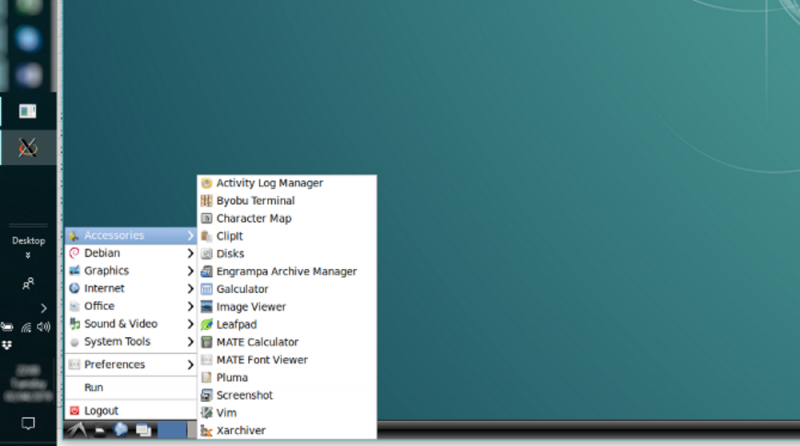
Giờ đây, bạn có thể chạy bất kỳ phần mềm Linux nào được cài đặt sẵn và có thể cài đặt thêm các ứng dụng hay tiện ích mới.
>>> Đọc ngay: Cách cài đặt và cấu hình Tmux cho Linux
4. Cài đặt Linux App
Ngoài việc cài đặt Linux Desktop, bạn có thể cài đặt ứng dụng Linux từ Windows 10 nếu cảm thấy việc cài một desktop đầy đủ là quá mức cần thiết.
Ví dụ: Nếu bạn muốn cài đặt trình phát media Rhythmbox trong Linux Desktop trên Windows, hãy sử dụng lệnh sau:
sudo apt install rhythmbox
Bạn cần đặt lệnh export:
export DISPLAY=:0
Sau đó, xuất hiện dấu nhắc bash để chạy ứng dụng:
rhythmbox
Sau khi nhập các dòng lệnh trên, trình phát media sẽ tiến hành khởi chạy.
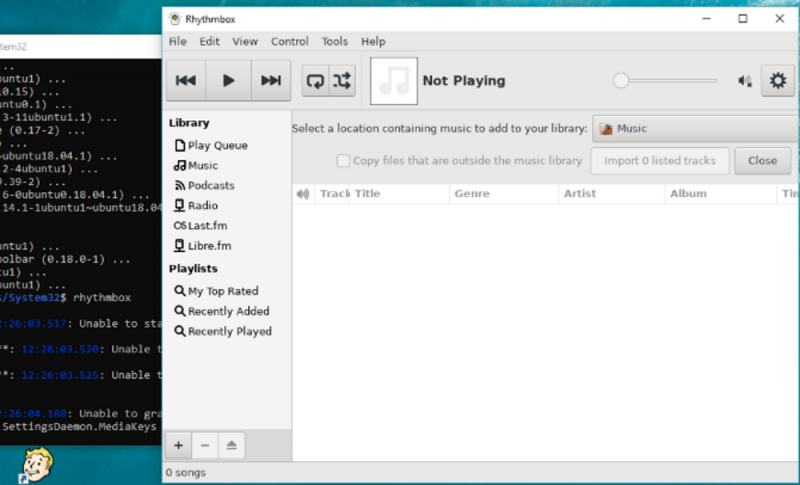
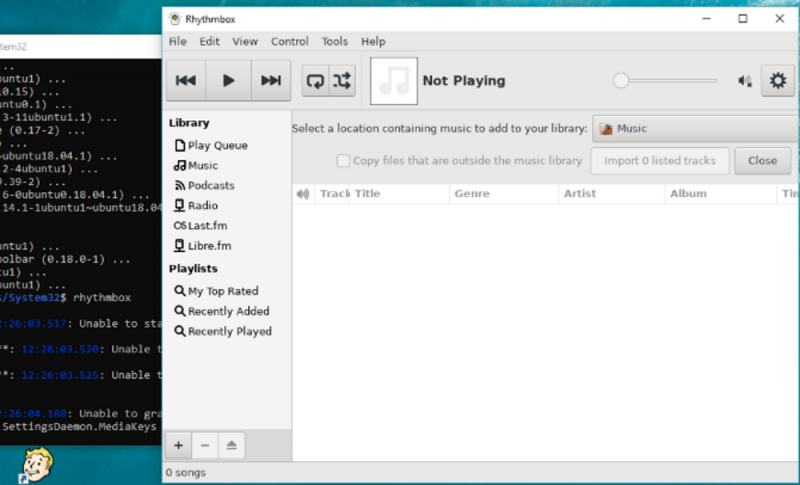
Bạn có thể thêm một số file media vào Linux trên máy tính bằng cách cài đặt trình duyệt và tải xuống file hoặc kết nối ổ USB với những file đó.
Sau khi kết nối ổ USB, hãy nhớ mount* nó (ví dụ này sử dụng ký tự ổ đĩa D):
sudo mount -t drvfs D: /mnt/d
*Mount: quá trình trong đó hệ điều hành làm cho các tập tin và thư mục trên một thiết bị lưu trữ (ví dụ như ổ cứng, CD-ROM hoặc tài nguyên chia sẻ) có thể truy cập thông qua hệ thống tệp của máy tính.
Khi hoàn tất, bạn cần phải ngắt kết nối để đảm bảo tính toàn vẹn của dữ liệu
sudo umount /mnt/d
Mặc dù bạn có thể duyệt các thư mục Windows từ trong ứng dụng Linux, nhưng không thể mở được file. Đây là một thiếu sót của WSL.
5. Thiết lập Linux trong Windows
WSL là công cụ giúp người dùng chạy phần mềm Linux trên PC Windows dễ dàng mà không cần đến máy ảo hay khởi động kép. Bạn có thể tìm hiểu về môi trường Linux ngay chính trên hệ điều hành Windows và trải nghiệm tất cả tiện ích mà Linux mang lại.
>>> Tìm hiểu ngay các khóa học lập trình của FUNiX tại:
>>> Xem thêm nhiều hơn bài viết tại đây:
- Lưu ý để học blockchain trực tuyến hiệu quả cao tại FUNiX
- Lý do nữ giới nên chọn FUNiX để học chuyển nghề IT
- FUNiX trở thành đối tác của Liên minh Blockchain Việt Nam
- 3 lý do bạn trẻ nên học blockchain trực tuyến ở FUNiX
Khánh Huyền (Theo Makeuseof)
https://www.makeuseof.com/tag/linux-desktop-windows-subsystem/













Bình luận (0
)