Ubuntu là hệ điều hành Linux phổ biến nhất hiện nay. Nó được các doanh nghiệp trên khắp thế giới tin dùng và là trải nghiệm Linux đầu tiên của hầu hết mọi người.
Cho dù bạn đang muốn chuyển từ Windows sang Ubuntu, thiết lập một máy tính mới hay tạo một máy ảo, trước tiên, bạn sẽ cần phải cài đặt Ubuntu.
Cách dễ nhất để bắt đầu là cài đặt Ubuntu từ USB. Đây là cách thực hiện.
1. Tải xuống Ubuntu
Các hệ điều hành Linux như Ubuntu được cung cấp miễn phí.
Điều này có nghĩa là bạn có thể nhận được một bản sao của Ubuntu miễn phí trực tiếp từ trang web của Ubuntu để sử dụng trên bất kỳ máy tính hoặc máy chủ nào. Có một vài tùy chọn, nhưng để sử dụng tại nhà, bạn sẽ muốn tải xuống Ubuntu Desktop.
Có hai phiên bản Ubuntu Desktop; bản phát hành mới nhất và phiên bản Hỗ trợ dài hạn (Long term support, viết tắt là LTS).
Các phiên bản Ubuntu mới được phát hành 6 tháng một lần và được hỗ trợ trong 9 tháng. Các phiên bản LTS của hệ điều hành được phát hành 2 năm một lần và được hỗ trợ trong 5 năm.
Bản phát hành LTS phù hợp hơn cho môi trường máy chủ hoặc chuyên nghiệp, nơi rủi ro đến từ việc thay đổi cao hơn. Để sử dụng tại nhà, bạn có thể gắn bó với bản phát hành Ubuntu tiêu chuẩn.
Nhấp vào phiên bản đã chọn sẽ tải xuống tệp ISO chứa hệ điều hành Ubuntu.
Tải xuống: Ubuntu (Miễn phí)
2. Cài đặt balenaEtcher
Có nhiều chương trình dành cho Windows 10, macOS và Ubuntu để tạo ổ USB có thể khởi động (bootable USB). Ubuntu thậm chí còn có một tùy chọn tích hợp là Startup Disk Creator. Tuy nhiên, một trong những cách dễ nhất là sử dụng phần mềm đa nền tảng như balenaEtcher.
Chương trình có cho macOS, Windows và Linux, là mã nguồn mở và miễn phí. Phiên bản macOS yêu cầu cài đặt. Tuy nhiên, balena cung cấp phiên bản di động cho Windows. Chương trình Linux có sẵn dưới dạng AppImage, cũng không cần cài đặt.
Không giống như nhiều tùy chọn của bên thứ ba, balenaEtcher rất dễ sử dụng và có giao diện người dùng đơn giản. Điều này rất quan trọng, vì một số chương trình dễ khiến bạn vô tình xóa toàn bộ ổ cứng của mình.
Tải xuống: balenaEtcher (Miễn phí)
3. Tạo phương tiện cài đặt
Khi bạn đã cài đặt balenaEtcher, bạn sẽ cần tạo USB cài đặt. Để thực hiện việc này, bạn sẽ yêu cầu USB/thẻ nhớ có dung lượng lưu trữ tối thiểu 4GB để cài đặt Ubuntu.
Cắm USB/thẻ nhớ đã chọn vào máy tính và mở balenaEtcher. Quá trình tạo sẽ định dạng ổ USB của bạn, vì vậy hãy đảm bảo sao lưu hoặc sao chép bất kỳ dữ liệu nào trên USB/thẻ nhớ trước khi tiếp tục.
Khởi chạy balenaEtcher trên máy tính và một màn hình sẽ mở ra, hiển thị quy trình gồm ba phần. Bước đầu tiên là nhấp vào Select image (Chọn hình ảnh) và điều hướng đến nơi bạn đã lưu ISO Ubuntu và chọn nó. Giai đoạn tiếp theo là Select target (Chọn mục tiêu). Từ menu thả xuống, hãy chọn ổ USB bạn đã chọn.
Sau khi thực hiện hai lựa chọn đó, bạn sẽ bước được vào giai đoạn thứ ba. Chọn Flash và làm theo lời nhắc trên màn hình để bắt đầu thao tác.
Nhìn chung, quá trình này giống nhau trên Windows, macOS hay Linux. Tuy nhiên, nếu bạn tạo phương tiện cài đặt trên thiết bị macOS, trước tiên bạn cần định dạng ổ USB bằng Disk Utility của Apple.
Trước khi mở Etcher, hãy điều hướng đến Applications > Utilities > Disk Utility (Ứng dụng > Tiện ích > Tiện ích đĩa). Cắm ổ USB của bạn và chọn nó trong Disk Utility. Từ thanh công cụ, chọn Erase (Xóa).
Thao tác này sẽ mở ra một hộp thoại trong đó bạn cần đặt định dạng thành MS-DOS (FAT) và scheme thành GUID Partition Map (Bản đồ phân vùng GUID). Sau khi được chọn, hãy nhấp vào Erase. Sau đó, bạn có thể mở Etcher và tiếp tục với quá trình cài đặt được trình bày chi tiết trước đó.
4. Khởi động lại phương tiện cài đặt
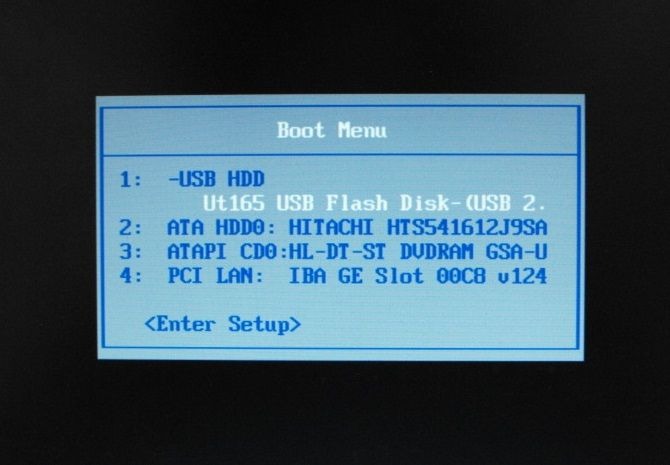
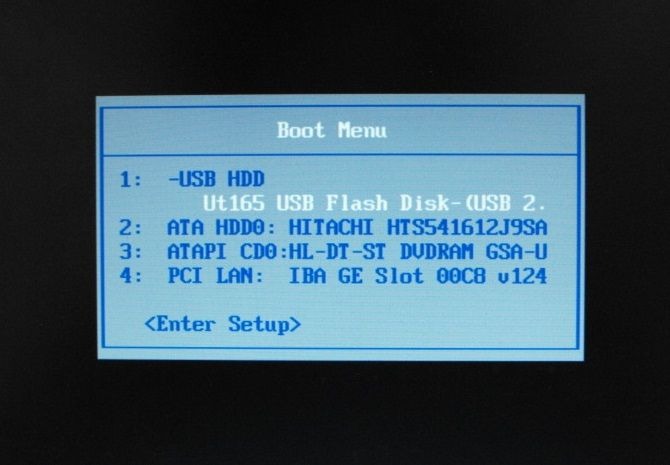
Sau khi balenaEtcher hoàn tất hoạt động, đã đến lúc chuyển sang cài đặt Ubuntu từ USB của bạn. Để thực hiện việc này, bạn cần khởi động lại máy tính vào phương tiện cài đặt mới được tạo.
Trên tất cả các nền tảng, điều này có nghĩa là bạn sẽ cần sử dụng bộ nạp khởi động hoặc BIOS của máy tính để ưu tiên ổ USB Ubuntu trong khi khởi động.
Tùy chọn đơn giản nhất cho người dùng Windows là sử dụng màn hình BIOS của máy tính để khởi động từ ổ USB. Để làm điều này, bạn sẽ muốn thay đổi thứ tự khởi động trên máy tính của mình. Nếu bạn đang dùng hệ điều hành Ubuntu, bạn có thể sử dụng GRUB Boot Loader để chọn ổ USB thay thế.
Quá trình này hơi khác nếu bạn sử dụng thiết bị macOS. Khởi động lại máy Mac của bạn bằng ổ USB được cắm vào. Khi máy tính bật nguồn, giữ phím Option/Alt để truy cập Trình quản lý khởi động của Apple. Từ màn hình này, chọn thanh USB Ubuntu của bạn.
Sau khi máy tính của bạn biết khởi động từ ổ USB, bạn có thể bắt đầu cài đặt Ubuntu.
5. Thực hiện theo Thiết lập Ubuntu
Sau khi trình cài đặt Ubuntu được tải, bạn có thể lựa chọn. Nhấp vào Install Ubuntu (Cài đặt Ubuntu) để bắt đầu cài đặt. Tuy nhiên, bạn cũng có thể chọn Try Ubuntu (Dùng thử Ubuntu) để khởi động vào phiên bản trực tiếp (live) của hệ điều hành.
Điều này cho phép bạn dùng thử bản phân phối mà không cần cài đặt nó. Tuy nhiên, nếu bạn tắt máy tính, nó sẽ không lưu dữ liệu ở chế độ này, vì vậy nó chỉ để thử nghiệm Ubuntu trước khi cài đặt.
Khi bạn đã chọn Install Ubuntu, bạn nên làm theo lời nhắc trên màn hình từ trình cài đặt. Nó sẽ hướng dẫn bạn về kiểu cài đặt bạn muốn (Standard hay Minimal), nơi cài đặt hệ điều hành và có tải xuống các bản cập nhật hay không.
Bạn sẽ có lựa chọn định dạng ổ cứng của mình hoặc cài đặt Ubuntu cùng với hệ điều hành khác. Nếu chọn tùy chọn thứ hai, bạn cũng sẽ cần chọn dung lượng bạn muốn cung cấp cho bản cài đặt Linux mới và có tạo phân vùng mới hay không.
Sau khi sao chép xong các tệp từ ổ USB của bạn, quá trình cài đặt sẽ hướng dẫn bạn tạo tài khoản, bao gồm đặt tên cho PC và đặt mật khẩu. Khi quá trình cài đặt hoàn tất, bạn sẽ được yêu cầu khởi động lại máy tính của mình.
Từ đó, khởi động vào cài đặt Ubuntu mới và tận hưởng trải nghiệm Linux.
Cài đặt Ubuntu từ USB
Trước đây, việc cài đặt Ubuntu đòi hỏi kinh nghiệm kỹ thuật và kiến thức về Terminal Linux. Tuy nhiên, quá trình cài đặt hiện nay khá dễ dàng, vì vậy bạn có thể thiết lập và chạy máy Linux của mình một cách nhanh chóng.
Vân Nguyễn
Dịch từ: https://www.makeuseof.com/tag/install-ubuntu-computer-using-usb-flash-drive/


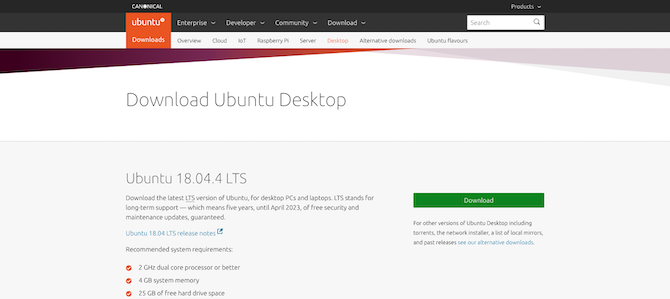
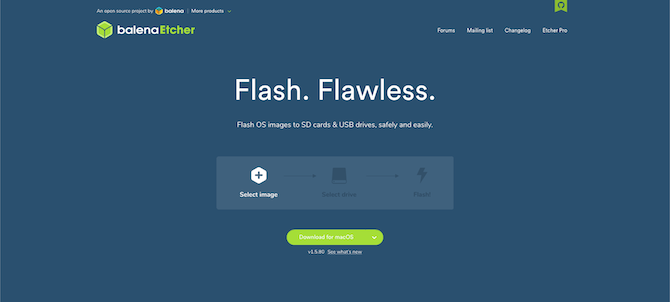
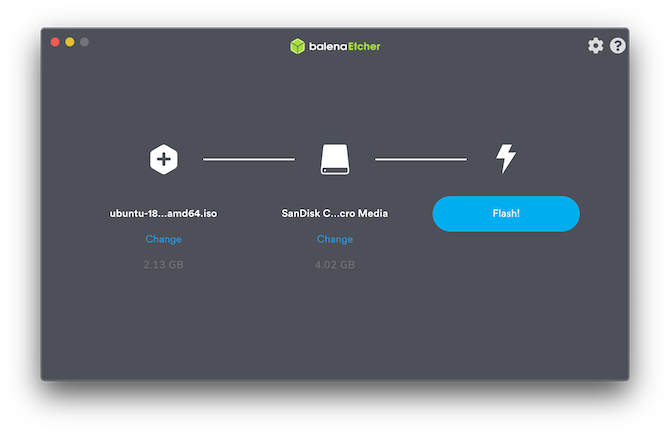
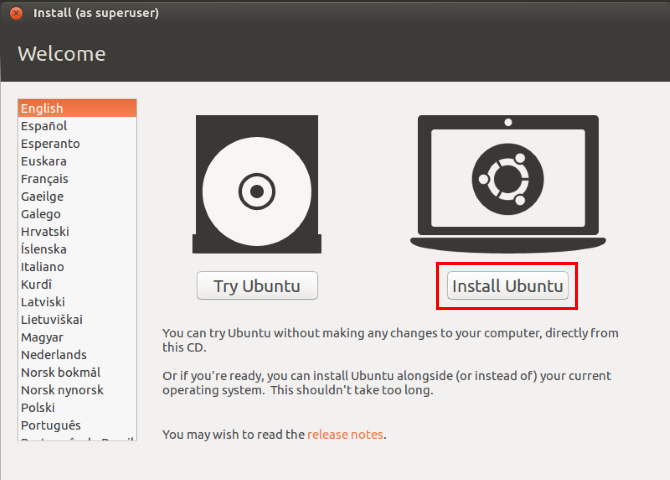












Bình luận (0
)