Cách thay đổi thứ tự khởi động trên PC (để khởi động từ USB)
Hãy cùng tìm hiểu cách thay đổi thứ tự khởi động (boot order) của máy tính. Nó giúp khắc phục sự cố và điều chỉnh cài đặt, và dễ dàng hơn bạn nghĩ rất nhiều.
Table of Contents

Bạn cần khởi động PC từ USB hoặc đĩa để cài đặt hoặc dùng thử hệ điều hành mới? Có thể bạn đã gặp phải một vấn đề chung: mặc dù bạn đã cắm ổ USB hoặc CD/DVD, máy tính vẫn không khởi động được từ đó!
Để khắc phục điều này, bạn sẽ cần thay đổi thứ tự khởi động (boot order) cho hệ thống của mình, đặt thiết bị bạn muốn làm ổ khởi động (boot drive) chính. Nghe có vẻ phức tạp, nhưng không phải vậy. Đây là những gì bạn cần làm.
1. Tại sao bạn muốn thay đổi thứ tự khởi động?
Có nhiều lý do tại sao bạn có thể muốn thay đổi thứ tự khởi động.
Ví dụ, bạn có thể đã thêm một ổ đĩa cứng mới và muốn sử dụng nó làm thiết bị khởi động chính; thay đổi thứ tự khởi động sẽ cho phép bạn cài đặt hệ điều hành của mình.
Ngoài ra, bạn có thể gặp sự cố khi khởi động Windows. Đặt ổ đĩa quang hoặc ổ USB làm thiết bị chính sẽ cho phép bạn sử dụng đĩa, bộ lưu trữ flash hoặc ổ cứng ngoài để hỗ trợ khôi phục dữ liệu hoặc sửa chữa hệ điều hành.
Các giải pháp cho những sự cố này bao gồm cài đặt Windows từ ổ USB hoặc sử dụng thiết bị USB multiboot để cài đặt hệ điều hành mới.
2. Hiểu quy trình khởi động PC
Điều gì xảy ra khi bạn khởi động PC của mình? Trong hầu hết các trường hợp, sau khi công tắc nguồn đã kiểm soát dòng điện đến bo mạch chủ và các quạt đã khởi động, ổ đĩa cứng của bạn sẽ được khởi tạo và bắt đầu đọc khu vực khởi động (boot sector).
Từ đây, hệ điều hành sẽ tải từ ổ đĩa cứng vào RAM. Nếu không có hệ điều hành hoặc hệ điều hành đã bị xâm phạm, thì nó sẽ cần được sửa chữa hoặc thay thế. Tuy nhiên, cả hai lựa chọn này đều không thực hiện được nếu không có một trình cài đặt hệ điều hành có thể khởi động được.
Để sử dụng thiết bị khởi động thay thế, bạn cần cho máy tính biết rằng bạn đã thay đổi ổ đĩa khởi động. Nếu không, nó sẽ “nghĩ” rằng bạn muốn hệ điều hành như mọi khi. Để thay đổi thiết bị khởi động, bạn sẽ phải truy cập menu khởi động trong BIOS.
>>> Xem thêm: Cách cài đặt macOS trong máy ảo trên Ubuntu Linux
3. Cách truy cập màn hình BIOS
Có nhiều cách khác nhau để bạn truy cập vào màn hình BIOS. Bạn cần nhanh tay, ngồi gần bàn phím khi bật máy tính và đảm bảo rằng màn hình của bạn đã được bật, nếu không bạn có thể bỏ lỡ hướng dẫn!
Điều xảy ra là một dòng văn bản ngắn — thường ở phía dưới màn hình — sẽ cho biết bạn cần nhấn phím nào để khởi chạy màn hình BIOS. Đây thường là phím Delete, nhưng cũng có thể là F1, F2 hoặc một trong các phím chức năng khác.
Trong một số trường hợp, bạn có thể cần phải reset (cài đặt lại) máy tính nếu máy tính tải Windows quá nhanh. Chúng tôi khuyên bạn nên đợi Windows tải thay vì nhấn nút reset, vì điều này có thể gây ra sự cố sau này.
Lưu ý rằng nếu bạn đã đặt mật khẩu trên BIOS của mình, thì bạn sẽ cần cung cấp mật khẩu trước khi có thể truy cập bất kỳ menu và tùy chọn nào.
4. Cách truy cập menu thứ tự khởi động trong BIOS
Khi bạn đã đăng nhập vào BIOS, bạn sẽ cần tìm menu Boot. Bạn sẽ tìm thấy nhãn Boot này trên các màn hình BIOS cũ hơn, nhưng nó cũng có thể được tìm thấy dưới dạng menu phụ trong System Configuration (Cấu hình hệ thống) và được truy cập bằng cách điều hướng bằng các phím mũi tên trái/phải (thường được hiển thị dưới dạng chú giải ở cuối màn hình).
Dù hệ thống của bạn sử dụng BIOS hay UEFI truyền thống, menu Khởi động thường có thể được truy cập theo cùng một cách.
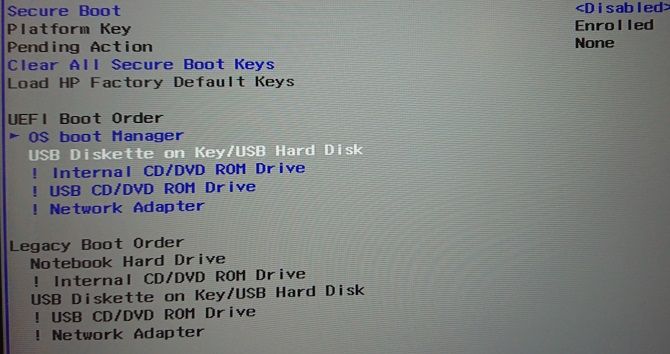
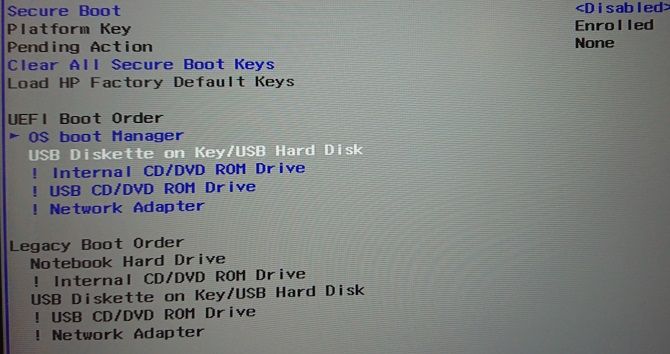
Trong menu Thứ tự khởi động, bạn sẽ cần sử dụng các phím mũi tên Lên và Xuống để chọn một mục và có thể nhấn Enter để chọn nó. Thao tác này có thể mở ra menu phụ mà bạn sẽ lại sử dụng các mũi tên để điều hướng và Enter để xác nhận lựa chọn của mình.
Lưu ý: Trong một số menu BIOS, có thể không có tùy chọn để chọn. Thay vào đó, các phím Page Up/Page Down sẽ được sử dụng để di chuyển lên và xuống trong danh sách. Hãy kiểm tra chú thích ở cuối màn hình.
Khi bạn đã thay đổi ổ đĩa khởi động, bạn sẽ cần lưu thay đổi. Bạn sẽ thấy một tùy chọn menu có nhãn Save and Exist (Lưu và Thoát), vì vậy hãy điều hướng đến tùy chọn này và sử dụng các phím mũi tên và Enter để lưu các thay đổi. Nhiều bo mạch chủ cung cấp một phím tắt cho lệnh này, thường là F10.
Sau khi hoàn thành bước này, máy tính sẽ khởi động lại, cho phép bạn truy cập vào thiết bị khởi động đã chọn.
5. Ngoài ra, sử dụng Menu Khởi động Chuyên dụng
Ngày càng có nhiều máy tính được xuất xưởng với một menu bổ sung cho phép bạn thay đổi thứ tự khởi động mà không cần truy cập vào BIOS.
Cách thực hiện việc này sẽ khác nhau tùy thuộc vào nhà sản xuất PC. Tuy nhiên, lệnh chính xác (thường là Esc hoặc F8) sẽ được hiển thị khi máy tính của bạn khởi động, cùng với thông báo BIOS. Khi màn hình này mở ra, tất cả những gì bạn cần làm là đánh dấu thiết bị bạn muốn khởi động bằng các phím mũi tên, sau đó nhấn Enter để chọn.
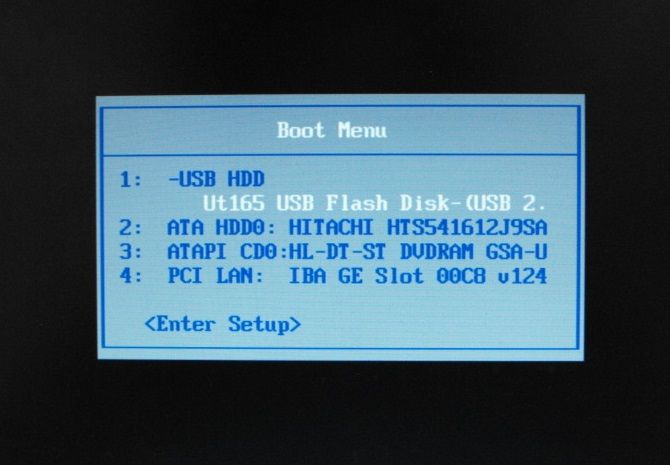
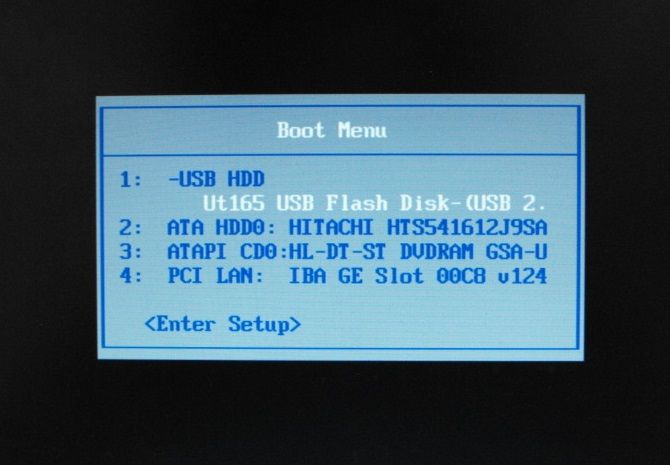
Khi bạn đã chọn xong, hãy sử dụng các phím mũi tên để chọn ổ USB, áp dụng thay đổi và khởi động lại. Sau đó, máy tính của bạn sẽ khởi động lại và khởi động từ thiết bị USB.
Lưu ý: Trên máy tính Windows, khi màn hình BIOS POST đã đóng, phím F8 sẽ bị vô hiệu hóa và được sử dụng bởi một chức năng khác: Windows Advanced Boot Menu.
>>> Xem thêm: Hướng dẫn cách cài đặt macOS từ USB
6. Cách khởi động từ USB trong Windows 10
Nếu bạn muốn khởi động từ USB trong Windows 10, quá trình này rất đơn giản.
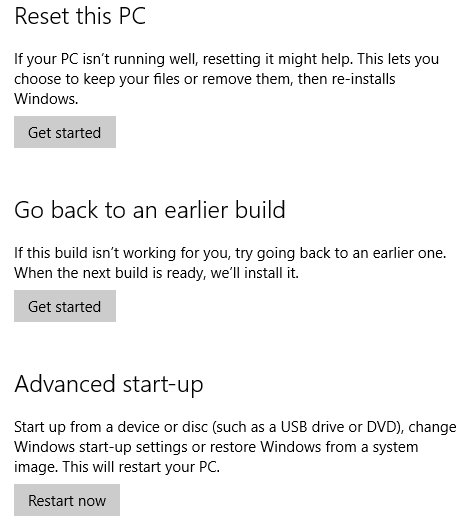
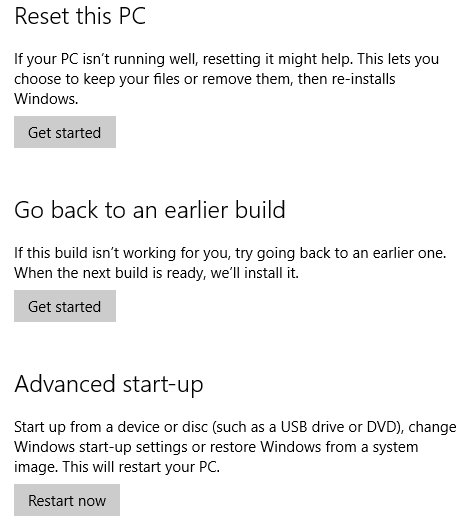
Bắt đầu bằng cách kết nối ổ USB có thể khởi động, sau đó trong Windows 10, mở Settings (Cài đặt) bằng cách nhấn phím Windows + I, sau đó chọn Recovery (Khôi phục). Tìm Khởi động nâng cao và chọn Restart now (Khởi động lại ngay). Trong màn hình tiếp theo, hãy chọn Use a device (Sử dụng thiết bị) và khi bạn thấy ổ USB của mình được liệt kê, hãy nhấn hoặc nhấp vào đó.
Sau đó, máy tính của bạn sẽ khởi động lại vào môi trường (hoặc trình hướng dẫn cài đặt) trên đĩa USB.
7. Dễ dàng thay đổi thứ tự khởi động trong Windows 10
Bây giờ bạn có thể thay đổi thứ tự khởi động của PC mà không gặp vấn đề gì. Mặc dù nghe có vẻ phức tạp, nhưng đó là một quy trình đơn giản gồm năm bước:
- Cắm ổ USB khởi động được.
- Khởi động lại máy tính.
- Nhấn vào phím để mở BIOS hoặc màn hình lệnh khởi động.
- Chọn thiết bị USB hoặc bất kỳ ổ đĩa khởi động nào khác.
- Lưu và thoát.
Sau đó, bạn có thể tự do sửa chữa máy tính của mình hoặc cài đặt lại Windows từ ổ USB.
>>> Nếu bạn đang có nhu cầu học lập trình trực tuyến, tìm hiểu ngay tại đây:
>>> Xem thêm bài viết:
FUNiX – Học lấy bằng đại học trực tuyến giá trị ngang bằng đại học chính quy
Cách tạo máy ảo macOS bằng Docker-OSX
Cách tùy chỉnh zsh prompt trong Terminal MacOS
Cách kết nối với mạng Wifi ẩn trong macOS
Cách cài đặt lại macOS mà không làm mất dữ liệu
Vân Nguyễn
Dịch từ: https://www.makeuseof.com/tag/how-to-change-the-boot-order-on-your-pc-so-you-can-boot-from-usb/














Bình luận (0
)