Vì vậy, làm cách nào để cập nhật GPU? Hướng dẫn này trình bày chi tiết về các cách để cập nhật trình điều khiển đồ họa.
Vì sao nên cập nhật trình điều khiển đồ họa?
Cập nhật trình điều khiển đồ họa cho phép bạn tận hưởng những cải tiến hiệu suất mới nhất của nhà sản xuất GPU. AMD và Nvidia tiếp tục đẩy mạnh các bản cập nhật mới trong đó bao gồm cải thiện hiệu suất, sửa lỗi và các tính năng mới.
Bản cập nhật của Intel dành cho GPU tích hợp có thể không tạo thay đổi đáng kể do sự khác biệt lớn giữa GPU chuyên dụng và GPU tích hợp. Tuy nhiên, laptop mới có đồ họa tích hợp thường không có trình điều khiển hiển thị cập nhật, dẫn đến đầu ra có độ phân giải thấp hơn. Thiếu các bản cập nhật cho đồ họa tích hợp cũng có thể dẫn đến lỗi trong quá trình chơi game.
Với người dùng đồ họa Intel UHD hay Xe, Microsoft tích hợp phiên bản mới của trình điều khiển hiển thị với các bản cập nhật Windows. Sau khi thiết lập PC mới, hãy đảm bảo cài đặt các bản cập nhật Windows để khắc phục sự cố với màn hình có độ phân giải thấp hoặc đồ họa tích hợp không hoạt động.
Tóm lại, nếu bạn chơi game hoặc thực hiện các tác vụ sử dụng nhiều đồ họa trên PC, việc cài đặt trình điều khiển đồ họa mới nhất cho GPU có thể giúp bạn tận dụng tối đa tài nguyên của mình và cải thiện hiệu suất đồ họa tổng thể
Cách nhận biết card đồ họa
Các nhà sản xuất laptop thường đặt một nhãn dán gần bàn di chuột để làm nổi bật cấu hình phần cứng. Nếu bạn đang sử dụng máy tính để bàn hoặc nhãn dán không có sẵn, bạn có thể sử dụng thông tin hệ thống để xem tất cả thông tin về phần cứng và phần mềm của máy tính.
Để mở Thông tin hệ thống:
- Trong thanh tìm kiếm của menu Bắt đầu, nhập System Information (Thông tin hệ thống) và chọn Best match (Kết quả phù hợp nhất).
- Trong cửa sổ Thông tin hệ thống, hãy mở rộng phần Display (Hiển thị).
- Trong khung bên phải, kiểm tra Adapter Description (Mô tả bộ điều hợp).
Khi bạn đã có thông tin về card đồ họa được cài đặt trên máy tính của mình, hãy làm theo các bước bên dưới để cập nhật trình điều khiển đồ họa trong Windows 10.
Cách cập nhật trình điều khiển đồ họa qua Windows Updates
Bạn có thể cài đặt trình điều khiển đồ họa ổn định thông qua Windows Update nếu bạn sử dụng đồ họa tích hợp.
Trình điều khiển trong Windows Update được chứng nhận bởi Phòng thí nghiệm Chất lượng Phần cứng Windows (WHQL). Mặc dù các bản cập nhật Windows có thể không chứa các trình điều khiển mới nhất (so với những gì có sẵn trên trang web của OEM), chúng sẽ giúp PC mới của bạn khởi động.
Để tải xuống Windows Update:
- Đi tới Start > Settings > Updates & Security (Bắt đầu > Cài đặt > Cập nhật & Bảo mật).
- Mở tab Windows Update. Nếu bạn không thấy có bản cập nhật đang chờ nào, hãy nhấp vào Check for Update (Kiểm tra cập nhật).
- Xem qua danh sách các bản cập nhật có sẵn và nhấp vào nút Download (Tải xuống) để tải xuống và cài đặt các bản cập nhật.
Mặc dù đây là một tính năng tiện lợi nhưng Windows Update không cho phép bạn chọn các bản cập nhật để tải xuống hoặc trì hoãn. Sử dụng tùy chọn này nếu bạn muốn cài đặt tất cả các bản cập nhật đang chờ cho PC mới của mình.
Cách cập nhật trình điều khiển đồ họa theo cách thủ công bằng Trình quản lý thiết bị
Trình quản lý thiết bị (Device Manager) là một tiện ích Windows để quản lý các thành phần phần cứng như trình điều khiển đồ họa, thiết bị ngoại vi và phần cứng bên trong khác. Bạn cũng có thể sử dụng nó để cập nhật thủ công trình điều khiển đồ họa của mình.
Dưới đây là cách cập nhật trình điều khiển đồ họa trong Windows 10 bằng Trình quản lý thiết bị.
- Nhấn phím Windows + R để mở hộp Run.
- Nhập devmgmt.msc và nhấp vào OK để mở Trình quản lý thiết bị.
- Trong cửa sổ Trình quản lý thiết bị, hãy mở rộng phần Display adapters (Bộ điều hợp hiển thị). Nó sẽ liệt kê tất cả các trình điều khiển đồ họa tích hợp và chuyên dụng được cài đặt trên máy tính của bạn.
- Nhấp chuột phải vào trình điều khiển hiển thị bạn muốn cập nhật và chọn Update Driver (Cập nhật trình điều khiển).
- Chọn Search automatically for drivers (Tự động tìm kiếm trình điều khiển). Windows sẽ quét các bản cập nhật trình điều khiển có sẵn và tải chúng xuống.
Khởi động lại máy để áp dụng các thay đổi. Nếu xảy ra sự cố sau khi cài đặt trình điều khiển mới, bạn có thể khôi phục trình điều khiển bằng Trình quản lý thiết bị để hoàn tác các thay đổi.
Cách cập nhật trình điều khiển đồ họa thông qua Nvidia GeForce Experience hoặc phần mềm AMD Radeon
Nvidia cung cấp GeForce Experience, một công cụ bổ sung cho thẻ GTX và RTX. AMD có Phần mềm Radeon của riêng mình, nó hoạt động tương tự bằng cách cung cấp các bản cập nhật trình điều khiển, cài đặt tối ưu hóa trò chơi, v.v. Bạn có thể sử dụng các công cụ này để kiểm tra các bản cập nhật trình điều khiển có sẵn và cài đặt chúng.
Cách cập nhật trình điều khiển đồ họa của Nvidia qua GeForce Experience
- Khởi chạy phần mềm Nvidia GeForce Experience. Trên các máy mới hơn, nó được cài đặt sẵn.
- Trong cửa sổ Trải nghiệm GeForce, hãy mở tab Drivers(Trình điều khiển). Nó sẽ quét và hiển thị nếu có bất kỳ bản cập nhật nào.
- Nhấp vào tùy chọn Check for Update (Kiểm tra cập nhật) ở góc trên cùng bên phải để thực hiện quét thủ công. Nếu có, hãy tải xuống và cài đặt các bản cập nhật. Để cài đặt lại trình điều khiển hiện có, hãy nhấp vào biểu tượng Thêm (ba dấu chấm) và chọn Reinstall Driver (Cài đặt lại Trình điều khiển).
Tắt/Bật cập nhật tự động trên GeForce Experience
GeForce Experience cho phép tự động tải xuống và cài đặt các trình điều khiển mới. Thật không may, dù các trình điều khiển mới mang đến những cải tiến và sửa chữa hiệu suất, chúng có thể có lỗi.
Người dùng không gặp phải bất kỳ sự cố đồ họa nào có thể tắt cập nhật tự động và cài đặt chúng sau khi các sự cố nhỏ đã được giải quyết. Dưới đây là cách thực hiện:
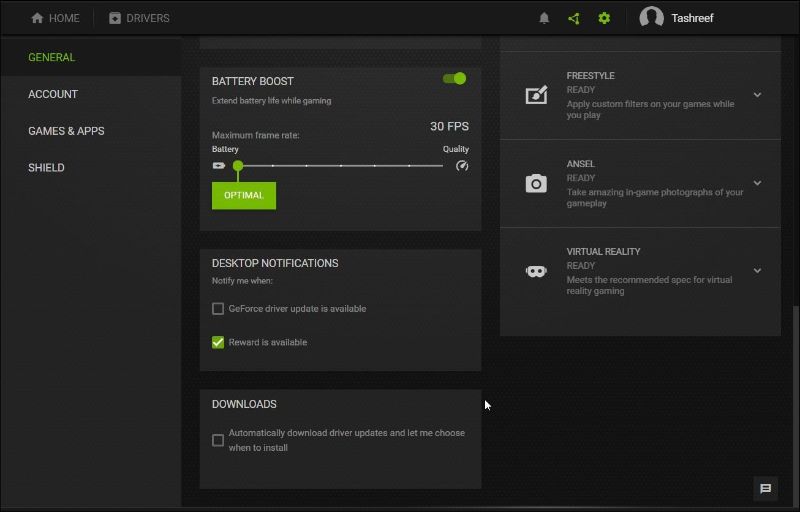
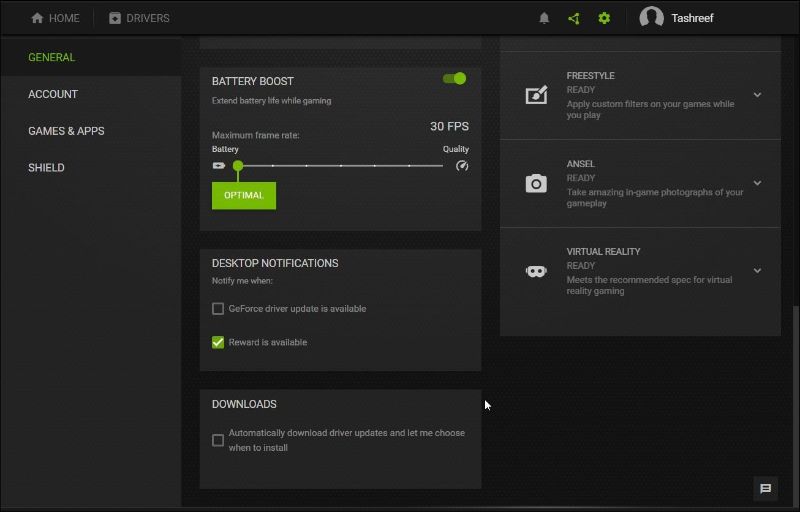
- Trong GeForce Experience, đi tới Settings (Cài đặt) và mở tab General (Chung).
- Kéo xuống phần Downloads (Tải xuống) và bỏ chọn Automatic download driver updates and let me choose when to install (Cập nhật trình điều khiển tải xuống tự động và để tôi chọn thời điểm cài đặt).
Cách cập nhật trình điều khiển đồ họa AMD thông qua phần mềm AMD Radeon
- Khởi chạy phần mềm AMD Radeon.
- Trong cửa sổ Radeon Software, nhấp vào Cài đặt (Biểu tượng bánh răng).
- Trong phần Software & Driver (Phần mềm & Trình điều khiển), hãy nhấp vào Check for Updates (Kiểm tra các bản cập nhật). Nó sẽ quét các bản cập nhật đang chờ và nhắc bạn cài đặt nếu có.
Trên PC AMD mới hơn, bạn có thể không tìm thấy cài đặt này. Trong trường hợp đó, hãy tải xuống và cài đặt thủ công Phần mềm Radeon mới nhất hiện có từ trang web chính thức.
Tắt/Bật cập nhật tự động trên phần mềm Radeon
Nếu bạn muốn tắt cập nhật tự động cho đồ họa Radeon của mình, hãy làm như sau.
- Khởi chạy Phần mềm Radeon và mở Settings (Cài đặt).
- Trong tab Hệ thống, hãy chuyển đến phần Software & Driver (Phần mềm & Trình điều khiển)
- Kéo xuống Download Software & Driver (Tải xuống Phần mềm & Trình điều khiển) và bật công tắc để tắt cập nhật tự động.
Cập nhật trình điều khiển đồ họa trực tiếp từ nhà sản xuất phần cứng
Các nhà sản xuất phần cứng thường có tất cả các bản cập nhật đồ họa mới nhất trên trang web chính thức của mình. Tùy thuộc vào cấu hình của bạn, bạn có thể tải xuống trình điều khiển đồ họa tương thích từ đây:
Mỗi trang web của nhà sản xuất GPU sẽ nhắc bạn nhập chi tiết phần cứng và tự động đề xuất các trình điều khiển tương thích. Tải xuống trình điều khiển cho máy tính của bạn và chạy trình cài đặt để cài đặt trình điều khiển. Bạn có thể cần khởi động lại để áp dụng các thay đổi.
Cập nhật trình điều khiển đồ họa từ nhà sản xuất laptop
Các nhà sản xuất máy tính xách tay như HP, Dell và Lenovo bao gồm các ứng dụng độc quyền trong thiết bị của họ.
Ví dụ: trên máy tính xách tay HP, bạn có thể sử dụng Support Assistant Tool (Công cụ Trợ lý Hỗ trợ) để kiểm tra các bản cập nhật trình điều khiển mới. Mặc dù bạn có thể không nhận được các bản cập nhật mới nhất nhưng đây là những bản tải xuống được chứng nhận ổn định.
Tương tự, trên máy tính xách tay Lenovo, ứng dụng Vantage cung cấp chức năng tương tự. Ngoài việc cập nhật trình điều khiển hệ thống và đồ họa, các ứng dụng này còn hiển thị tình trạng của máy tính xách tay, cung cấp các tính năng tùy chỉnh để kéo dài tuổi thọ của máy tính xách tay và thông tin bảo hành.
Truy cập trang web của nhà sản xuất máy tính xách tay của bạn nếu bạn không tìm thấy trình điều khiển mình cần trên ứng dụng.
Cập nhật trình điều khiển đồ họa để cải thiện hiệu suất và các tính năng mới
Cập nhật trình điều khiển đồ họa là điều cần thiết để khai thác tối đa phần cứng của bạn. Nếu không có trình điều khiển mới nhất, bạn có thể bị giới hạn ở độ phân giải thấp, đầu ra màn hình mờ, độ sâu màu giảm và hiệu suất bị giảm.
Tìm hiểu ngay chương trình học công nghệ thông tin trực tuyến tại FUNiX ở đây:
Vân Nguyễn
Dịch từ: https://www.makeuseof.com/dxgi-error-device-removed-error-windows/


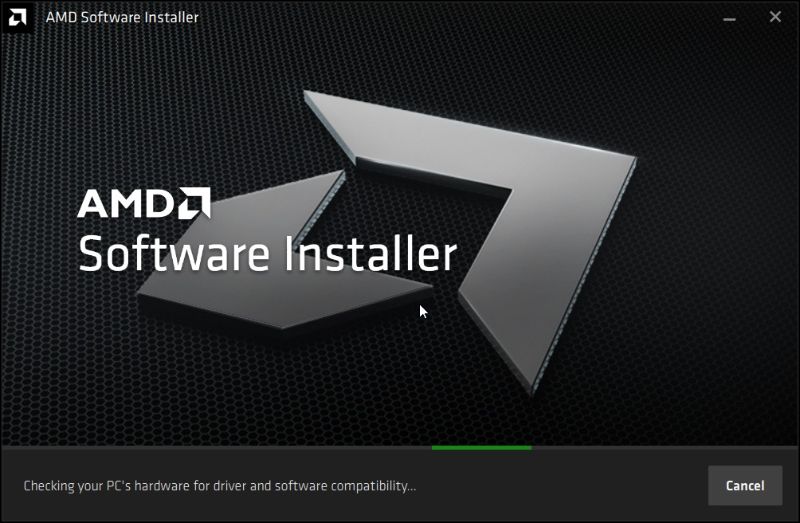

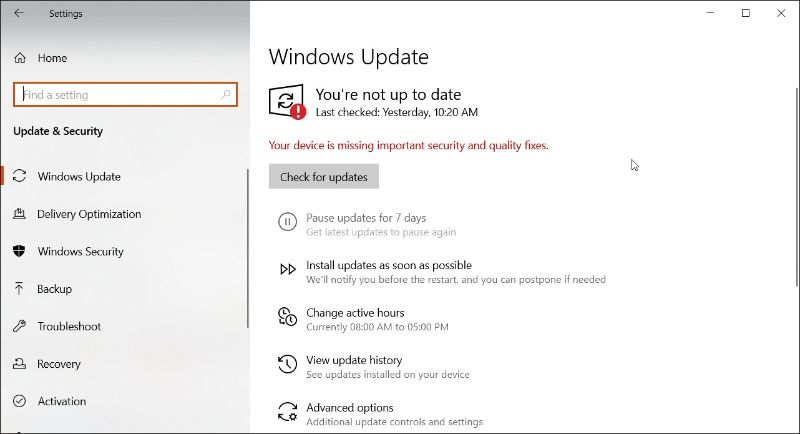
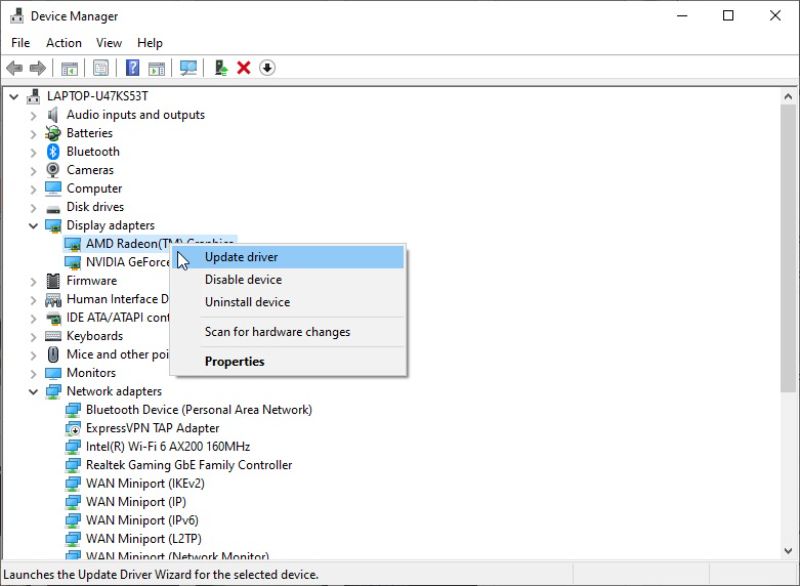
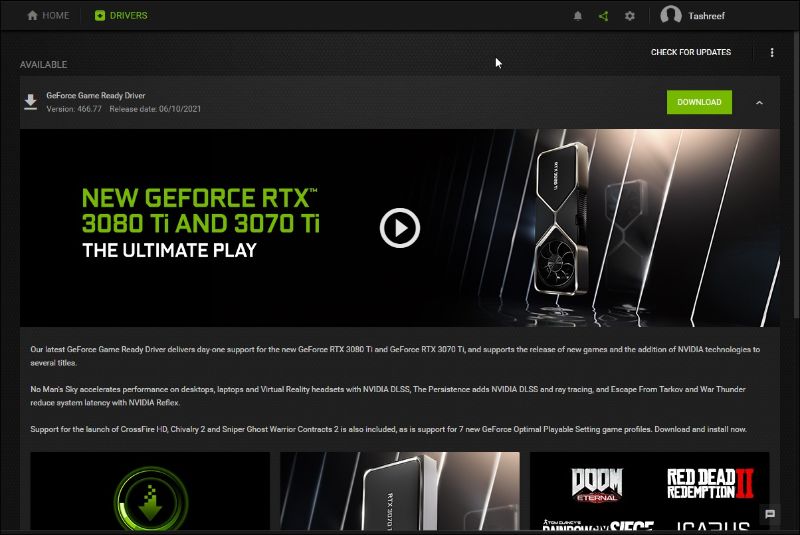
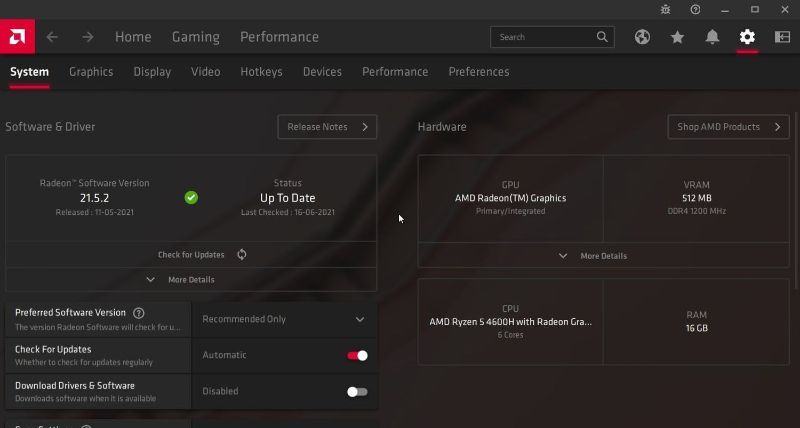
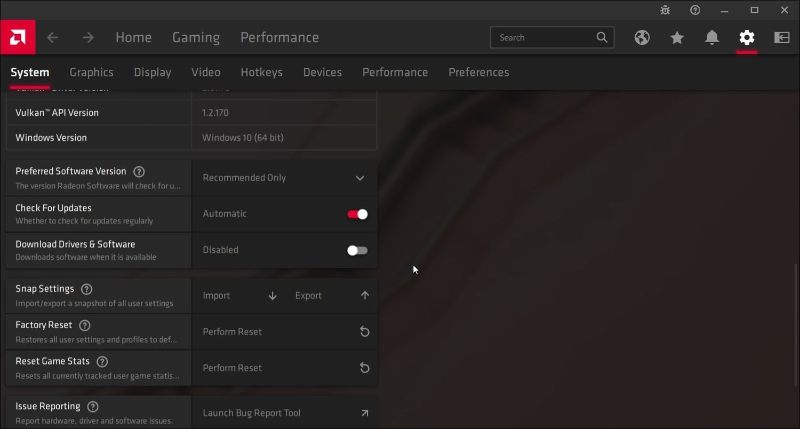














Bình luận (0
)