Command Prompt là một trình thông dịch dòng lệnh giúp tự động hóa các tác vụ, thực hiện các chức năng quản trị và khắc phục sự cố hệ thống. Để chạy công cụ này, bạn chỉ cần nhập các lệnh chính xác.
Tương tự, PowerShell cũng là một trình thông dịch dòng lệnh giúp bạn quản lý và tự động hóa các tác vụ. Trong hầu hết các trường hợp, bạn có thể sử dụng Command Prompt và PowerShell để thực hiện các tác vụ tương tự nhau.
Bài viết này giới thiệu 9 cách để mở Command Prompt và PowerShell.
1. Sử dụng Menu Truy cập Nhanh
Menu Truy cập Nhanh (Menu Quick Access) cung cấp một cách cực kỳ dễ dàng để mở các tính năng khác nhau của Windows. Để truy cập Command Prompt hoặc PowerShell bằng công cụ này, đây là những gì bạn có thể làm:
- Nhấn Win + X để mở menu Truy cập nhanh.
- Nhấp vào Command Prompt hoặc Command Prompt (Admin) từ các tùy chọn. Tùy thuộc vào phiên bản Windows của bạn, bạn cũng có thể thấy các tùy chọn Windows PowerShell và Windows PowerShell (Admin).
2. Sử dụng Thanh Tìm kiếm trên Menu Bắt đầu
Nếu bạn cần một cách nhanh chóng để mở ứng dụng Windows, hãy thử thanh tìm kiếm Start Menu.
Đây là cách bạn có thể mở Command Prompt hoặc PowerShell bằng thanh tìm kiếm:
- Nhấp vào biểu tượng thanh tìm kiếm Start Menu và nhập Command Prompt hoặc PowerShell .
- Chọn tùy chọn Kết quả phù hợp nhất (Best match) từ kết quả.
>>> Đọc ngay: Cách tăng bộ nhớ ảo trong Windows 11
3. Sử dụng Hộp thoại Run Command
Hộp thoại Run Command (chạy lệnh) là một trong những công cụ tốt nhất bạn có thể sử dụng để truy cập nhanh các ứng dụng Windows của mình.
Đây là cách mở Command Prompt thông qua hộp thoại Run command:
- Nhấn Win + R để mở hộp thoại lệnh Run.
- Gõ CMD và bấm OK để mở Command Prompt.
Để mở PowerShell bằng hộp thoại Run Command:
- Nhấn Win + R để mở hộp thoại lệnh Run.
- Gõ PowerShell và sau đó bấm OK .
Để mở Command Prompt hoặc PowerShell với đặc quyền của quản trị viên, đây là những gì bạn có thể làm:
- Mở hộp thoại lệnh Run
- Nhập CMD hoặc PowerShell vào hộp tìm kiếm.
- Nhấn Ctrl + Shift + Enter để mở Command Prompt hoặc PowerShell với đặc quyền của quản trị viên.
4. Sử dụng Start Menu
Bạn có thể truy cập hầu hết các chương trình phần mềm Windows bằng thanh tìm kiếm trên menu Bắt đầu. Để truy cập Command Prompt hoặc PowerShell bằng công cụ này, hãy:
- Nhấp vào biểu tượng Windows trên màn hình choặc nhấn phím Windows.
- Chọn Tất cả Chương trình (All Programs) và mở rộng thư mục Công cụ Hệ thống (System Tools).
- Nhấp vào Command Prompt hoặc PowerShell từ các tùy chọn. Để mở từng công cụ có đặc quyền quản trị, hãy nhấp chuột phải vào ứng dụng cụ thể và chọn Chạy với tư cách quản trị viên (Run as administrator).
5. Sử dụng thanh địa chỉ của File Explorer
Thanh địa chỉ của File Explorer giúp bạn dễ dàng định vị đường dẫn tệp của mình. Nhưng bạn có biết rằng bạn có thể khởi chạy các công cụ Windows khác nhau bằng thanh địa chỉ của File Explorer không?
Đây là cách bạn có thể mở Command Prompt thông qua File Explorer:
- Nhấn Win + E để mở File Explorer.
- Gõ CMD vào thanh địa chỉ và nhấn Enter để mở Command Prompt .
Để mở PowerShell bằng File Explorer, hãy:
- Nhấn Win + E để mở File Explorer.
- Nhập Powershell vào thanh địa chỉ và nhấn Enter.
>>> Đọc ngay: Cách tải xuống và cài đặt Windows 11 ARM bằng ISO
6. Sử dụng tệp thực thi của Command Prompt hoặc PowerShell
Bạn cũng có thể truy cập Command Prompt hoặc PowerShell bằng cách sử dụng các tệp thực thi (EXE) của chúng. Đây là cách thực hiện:
- Nhập PC này vào thanh tìm kiếm trong Start Menu và chọn Kết quả phù hợp nhất (Best match)
- Nhấp vào Đĩa cục bộ (C:) ở phía bên phải và điều hướng đến Windows> System32.
- Cuộn xuống và chọn tệp cmd.exe hoặc powershell.exe.
Để chạy từng công cụ với đặc quyền của quản trị viên, hãy nhấp chuột phải vào công cụ và chọn Chạy với tư cách quản trị viên (Run as administrator).
7. Sử dụng Trình quản lý Tác vụ
Trình quản lý tác vụ không chỉ để để theo dõi hiệu suất hệ thống mà còn có thể giúp bạn khởi chạy Command Prompt hoặc PowerShell.
Đây là cách mở Command Prompt bằng Trình quản lý tác vụ:
- Nhấn Ctrl + Shift + Esc để mở Trình quản lý tác vụ.
- Nhấp vào tab Tệp ở góc trên bên trái và chọn Chạy tác vụ mới (Run new task).
- Trong cửa sổ tiếp theo, gõ CMD và nhấp OK để mở Command prompt.
Để truy cập PowerShell qua Trình quản lý tác vụ:
- Nhấn Ctrl + Shift + Esc để mở Trình quản lý tác vụ.
- Nhấp vào tab Tệp ở góc trên bên trái và chọn Chạy tác vụ mới (Run new task).
- Trong cửa sổ tiếp theo, nhập Powershell và nhấp vào OK để mở Command prompt.
8. Sử dụng Menu ngữ cảnh của một thư mục
Bạn cũng có thể mở Command Prompt hoặc PowerShell bằng menu ngữ cảnh của thư mục. Đây là cách thực hiện:
- Nhấn Win + E để mở File Explorer.
- Nhấn Shift và sau đó nhấp chuột phải vào bất kỳ thư mục nào.
- Chọn Mở cửa sổ PowerShell tại đây (Open PowerShell window here) hoặc Mở cửa sổ Dấu nhắc Lệnh tại đây (Open the Command Prompt window here) từ các tùy chọn.
>>> Đọc ngay: FUNiX – Học lấy bằng đại học trực tuyến giá trị ngang bằng đại học chính quy
9. Tạo phím tắt Desktop cho Command Prompt/PowerShell
Nếu bạn thích sử dụng các phím tắt, thì bạn có thể tạo các phím tắt cho Command Prompt và PowerShell. Điều này sẽ giúp bạn truy cập các công cụ này chỉ với một cú nhấp chuột!
Để bắt đầu, đây là cách tạo lối tắt cho Command Prompt:
- Nhấn Win + D để đến thẳng màn hình Desktop.
- Bấm chuột phải vào khoảng trống trên Màn hình nền, chọn Mới (New) từ menu ngữ cảnh, sau đó chọn Lối tắt (Shortcut).
- Nhập C:\Windows\System32\cmd.exe vào hộp vị trí . Nhấn Next để tiếp tục.
Trong cửa sổ tiếp theo, hãy nhập tên cho phím tắt này. Bạn có thể đổi tên nó thành phím tắt Command Prompt hoặc tên gì đó tương tự. Nhấp vào Kết thúc (Finish) để hoàn tất quá trình.
Để ghim lối tắt này vào thanh tác vụ, hãy nhấp chuột phải vào nó và chọn Ghim vào thanh tác vụ (Pin to taskbar).
Đây là cách tạo lối tắt cho PowerShell:
- Mở Desktop
- Bấm chuột phải vào khoảng trống trên Desktop, chọn Mới (New), sau đó chọn Lối tắt (Shortcut).
- Nhập C:\Windows\System32\powershell.exe vào hộp vị trí . Nhấn Next để tiếp tục.
- Trong cửa sổ tiếp theo, hãy nhập tên phù hợp, ví dụ như phím tắt PowerShell. Nhấp vào Kết thúc (Finish) để hoàn tất quá trình.
Cuối cùng, ghim phím tắt vào thanh tác vụ như các bước trước đó. Giờ đây, bạn có thể dễ dàng truy cập Command Prompt và PowerShell bằng cách nhấp vào biểu tượng của chúng trên thanh tác vụ.
Quản lý và tự động hóa công việc với Command Prompt và PowerShell
Command Prompt và PowerShell giúp bạn tự động hóa các tác vụ hoặc khắc phục sự cố Windows một cách dễ dàng. Nếu bạn cần mẹo về cách truy cập các công cụ này, hãy thử 1 trong 9 phương pháp mà FUNiX giới thiệu trong bài viết này nhé.
>>> Tìm hiểu ngay các khóa học lập trình của FUNiX tại:
>> Xem thêm nhiều hơn bài viết tại đây:
5 cách đơn giản để sử dụng SSH trong Windows
Cách tạo điểm khôi phục trong Windows 11
Cách thoát chương trình bị treo trên Windows mà không cần Task Manager
Cách dùng PowerShell quét Windows 10 để tìm phần mềm độc hại
8 cách để mở Control Panel trong Windows
Vân Nguyễn
Dịch từ: https://www.makeuseof.com/windows-open-command-prompt-powershell/


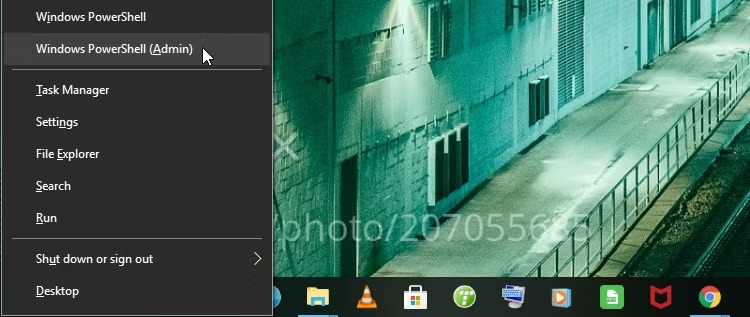
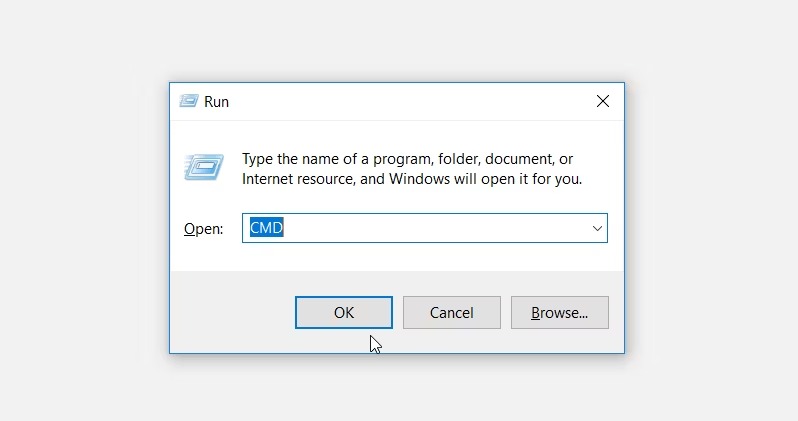
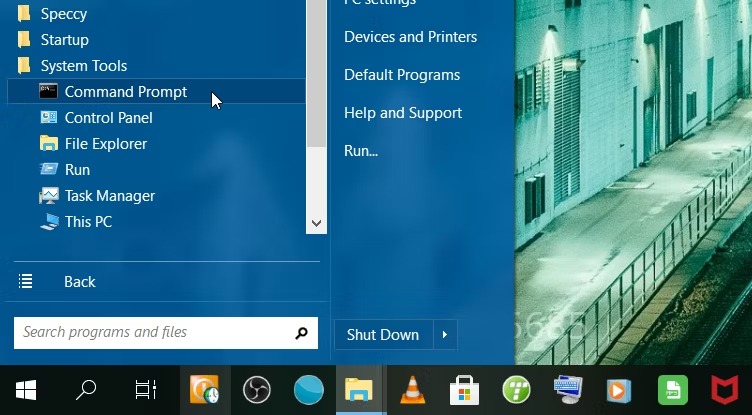
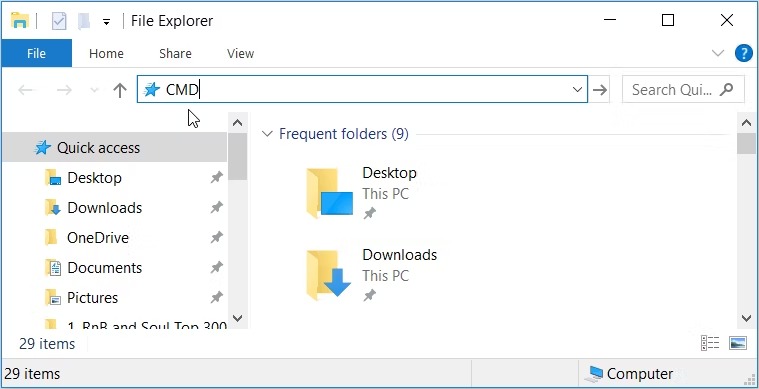
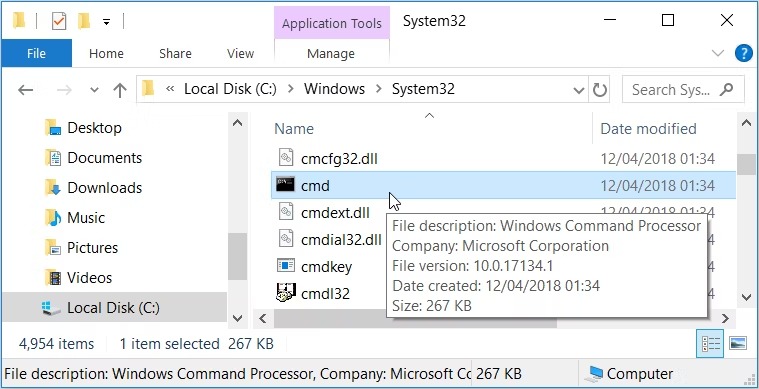
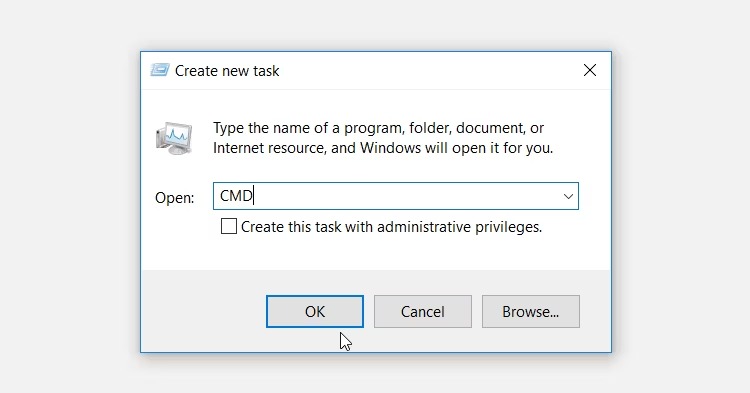
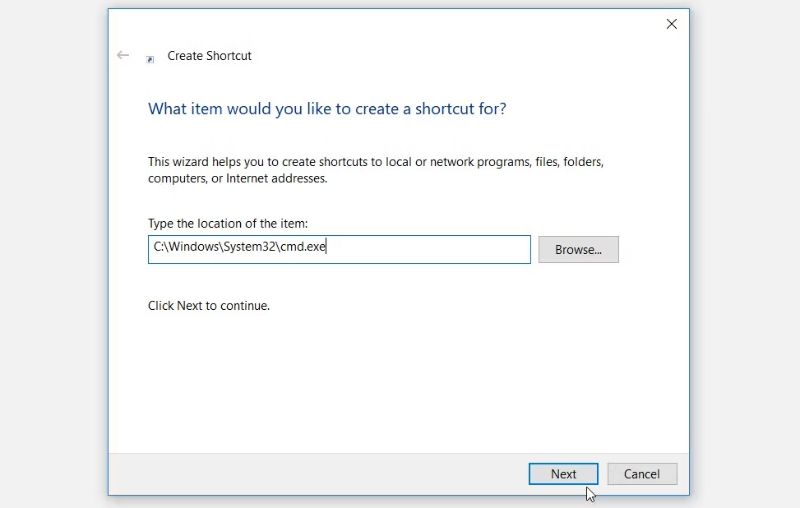








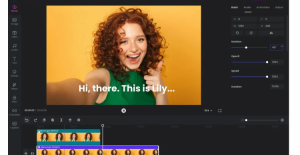


Bình luận (