Lỗi “Entry Point Not Found” (Không tìm thấy điểm truy cập) xảy ra khi tệp DLL bị thiếu trong thư mục của ứng dụng/phần mềm hoặc nếu ứng dụng/phần mềm không thể truy cập tệp đó.
Thông thường, thông báo lỗi chỉ định tên của tệp bị thiếu nhưng không phải lúc nào cũng vậy. Bởi vậy, thông báo lỗi này có thể xuất hiện ở các dạng khác nhau. Trong mọi trường hợp, nguyên nhân hàng đầu đều giống nhau; một tệp DLL bị thiếu hoặc không thể truy cập được.
Trong bài viết này, FUNiX sẽ giải thích những gì bạn có thể làm để lấy lại tệp DLL bị thiếu hoặc giúp trò chơi hoặc phần mềm có thể truy cập tệp đó để nó có thể chạy bình thường.
1. Vô hiệu hóa tường lửa/phần mềm chống vi-rút của Bộ bảo vệ Microsoft
Bộ bảo vệ Microsoft hoặc phần mềm chống vi-rút bạn sử dụng có thể chặn quyền truy cập của ứng dụng vào tệp DLL mà ứng dụng không tìm thấy. Phần mềm bảo mật cũng có thể xóa tệp DLL nếu chúng coi đó là mối đe dọa. Vì vậy, bạn nên tắt Tường lửa của Bộ bảo vệ Microsoft hoặc bất kỳ phần mềm chống vi-rút nào bạn sử dụng. Bằng cách đó, bạn có thể loại trừ cả hai khả năng này.
Sau khi tắt Bộ bảo vệ Microsoft hoặc phần mềm chống vi-rút, hãy chạy lại ứng dụng/phần mềm. Nếu bạn vẫn gặp lỗi như cũ, vấn đề rất có thể không phải là ứng dụng thiếu quyền truy cập vào tệp DLL mà là tệp DLL bị “mất tích”.
2. Khôi phục tệp DLL bị “mất tích” từ danh sách tệp bị cách ly
Hầu hết các tệp DLL được cài đặt tự động khi bạn cài đặt ứng dụng và chúng ta hiếm khi cần tải chúng xuống theo cách thủ công. Tuy nhiên, đôi khi, phần mềm bảo mật mà chúng ta sử dụng có thể cách ly hoặc xóa một vài trong số những tệp này vì cho rằng chúng là tệp độc hại.
Vì vậy, khi bạn đã tắt phần mềm chống vi-rút, bạn nên kiểm tra danh sách các tệp mà Bộ bảo vệ Microsoft hoặc phần mềm chống vi-rút của bạn đã cách ly. Nếu tìm thấy tệp DLL bị mất trong danh sách đó, bạn có thể khôi phục tệp đó.
Quá trình khôi phục các tệp đã cách ly trong Microsoft Defender khá đơn giản. Vì vậy, nếu bạn biết tên của tệp bị thiếu được đề cập trong thông báo lỗi, bạn nên kiểm tra các tệp đã cách ly để tìm và khôi phục tệp đó.
3. Loại trừ tệp DLL khỏi tường lửa của Bộ bảo vệ Microsoft hoặc phần mềm chống vi-rút
Cho dù bạn đã khôi phục thành công tệp DLL bị thiếu từ các tệp đã cách ly hay tải xuống theo cách thủ công từ một nguồn bên ngoài, điều cần thiết là đưa tệp này vào danh sách cho phép của Bộ bảo vệ Microsoft hoặc phần mềm chống vi-rút trước khi bật lại.
Làm như vậy sẽ ngăn các ứng dụng này xóa, cách ly hoặc chặn lại tệp trong tương lai. Vì vậy, hãy sao chép đường dẫn đến tệp DLL mà bạn đã khôi phục hoặc tải xuống gần đây, đồng thời đưa tệp đó vào danh sách cho phép (whitelist) trong Bộ bảo vệ Microsoft và phần mềm chống vi-rút của bạn.
>>> Đọc ngay: Cách khắc phục lỗi không thể nhấp vào bất cứ thứ gì trên Windows 11
4. Thông báo lỗi không nhắc đến tệp DLL bị thiếu ? Xem Event Viewer
Nếu thông báo lỗi không nhắc đến tệp DLL bị thiếu, bạn có thể kiểm tra thông tin chi tiết của nó trong Event Viewer, một công cụ Windows cho phép bạn phân tích nhật ký sự kiện. Nhập “Event Viewer” trong Windows Search và khởi chạy Event Viewer. Sau đó, mở rộng danh mục Windows Logs từ ngăn bên trái và chuyển đến phần Application.
Tại đây, hãy tìm sự kiện liên quan đến ứng dụng mà bạn gặp phải lỗi. Rất có thể bạn sẽ tìm thấy sự kiện có liên quan ở trên cùng, nghĩa là sự kiện đó mới được tạo gần đây. Cách dễ nhất để xác định một sự kiện như vậy là xem các sự kiện có “Error” được viết dưới cột Level.
Sau khi tìm thấy sự kiện có liên quan, hãy nhấp đúp vào sự kiện đó để xem chi tiết. Bạn sẽ tìm thấy thông tin chi tiết của nó trong tab General.
Ghi lại tên tệp bị thiếu từ đó và khôi phục nó từ các tệp đã cách ly hoặc tải xuống bên ngoài. Khi bạn đã hoàn thành việc đó, đừng quên whitelist nó trong Microsoft Defender và phần mềm chống vi-rút của bạn.
5. Cài đặt gói Redistributable Visual C++ bị thiếu
Nếu các cách ở trên không có hiệu quả, giải pháp cuối cùng của bạn là cài đặt gói Visual C++ Redistributable theo các bước sau:
- Truy cập trang tải xuống Microsoft Visual C++ .
- Nếu thiết bị của bạn chạy Windows 64 bit, hãy nhấp vào liên kết x64 cho các gói Visual Studio 2015, 2017, 2019 và 2022 mới nhất. Nếu PC của bạn có phiên bản Windows khác, hãy nhấp vào đường link thích hợp.
- Khi tệp VC_redist.x64.exe đã được tải xuống, hãy nhấp đúp vào tệp đó.
- Đánh dấu vào ô I agree to the license terms and conditions (Tôi đồng ý với các điều khoản và điều kiện cấp phép).
- Nhấp vào Install (Cài đặt).
- Nhấp vào Yes trong cửa sổ UAC.
- Đóng cửa sổ sau khi cài đặt hoàn tất.
- Khởi động lại máy tính.
Hy vọng, cài đặt lại gói này sẽ giải quyết vấn đề. Nếu không, hãy gỡ cài đặt và cài đặt lại ứng dụng có vấn đề. Khi cài đặt lại, hãy tắt Bộ bảo vệ Microsoft hoặc phần mềm chống vi-rút để ngăn chúng xóa lại tệp DLL.
>>> Đọc ngay: Cách tăng bộ nhớ ảo trong Windows 11
6. Có nên tải xuống tệp DLL theo cách thủ công từ thư viện online?
Bạn có thể muốn tải xuống lại tệp DLL bị thiếu từ một nguồn trực tuyến, nhưng bạn không nên làm như vậy. Tải xuống các tệp DLL trực tuyến có thể rủi ro; đôi khi tệp DLL được thiết kế cho phiên bản Windows hoặc ứng dụng khác cái bạn đang sử dụng, điều này có thể gây ra thêm sự cố. Và các trang web đen có thể chèn phần mềm độc hại vào tệp DLL.
Do đó, bạn chỉ nên tải xuống một tệp DLL như là phương án cuối cùng. Và tốt hơn hết là tìm ra lý do tại sao lại xảy ra lỗi, vì việc tải xuống lại tệp DLL sẽ không khắc phục được lý do khiến nó biến mất.
7. Sửa lỗi “Entry Point Not Found” trên Windows
Lỗi “Entry Point Not Found” cho biết tệp DLL bị thiếu trong thư mục của ứng dụng. Bằng cách làm theo các bước trên, bạn sẽ có thể khôi phục tệp DLL bị thiếu hoặc tải xuống từ nguồn bên ngoài và thêm tệp đó theo cách thủ công. Điều này sẽ giúp khắc phục sự cố và ứng dụng hoặc chương trình của bạn sẽ tiếp tục chạy như bình thường.
Cuối cùng, hãy nhớ chỉ tải xuống các tệp DLL từ các nguồn hợp pháp và đáng tin cậy.
>>> Nếu bạn đang có nhu cầu học lập trình trực tuyến, tìm hiểu ngay tại đây:
>>> Đọc thêm bài viết:
5 cách đơn giản để sử dụng SSH trong Windows
Cách tạo điểm khôi phục trong Windows 11
Cách thoát chương trình bị treo trên Windows mà không cần Task Manager
Cách dùng PowerShell quét Windows 10 để tìm phần mềm độc hại
8 cách để mở Control Panel trong Windows
Vân Nguyễn
Dịch từ: https://www.makeuseof.com/entry-point-not-found-error-windows/


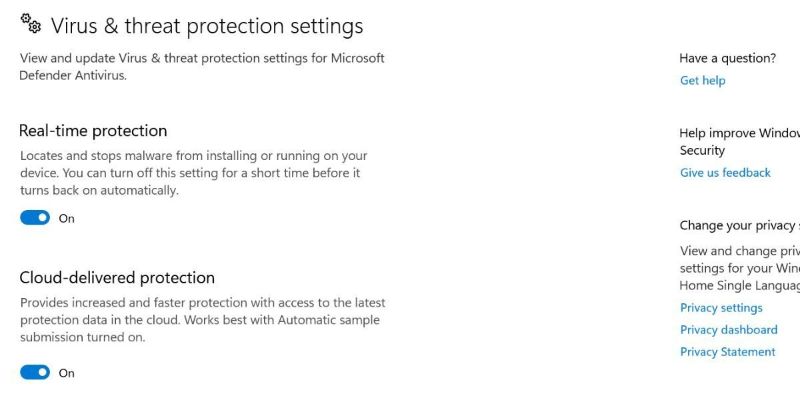
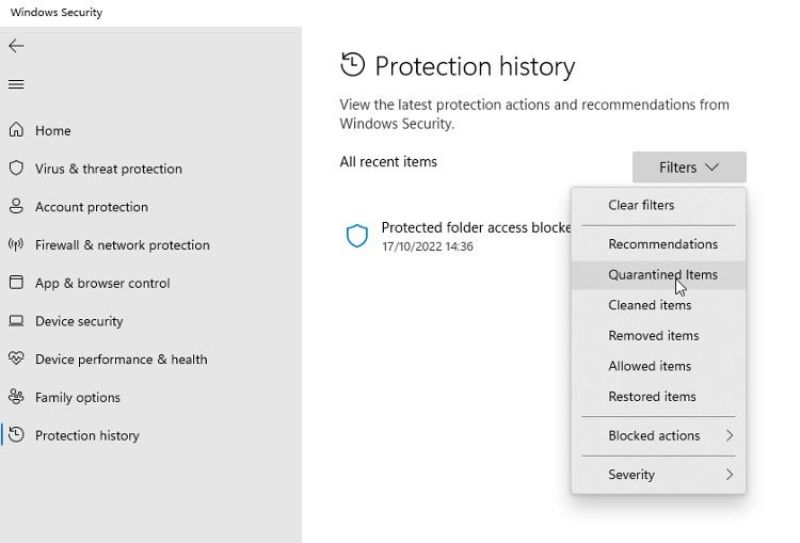
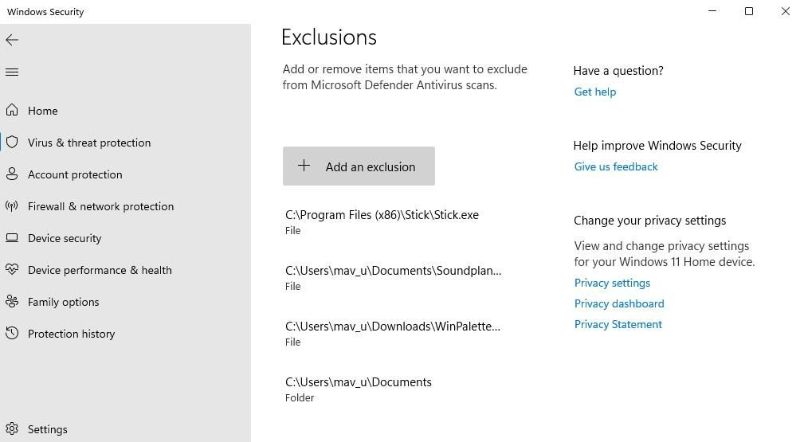
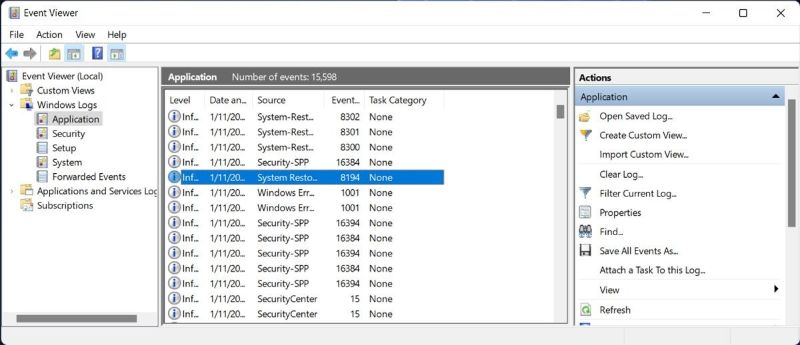
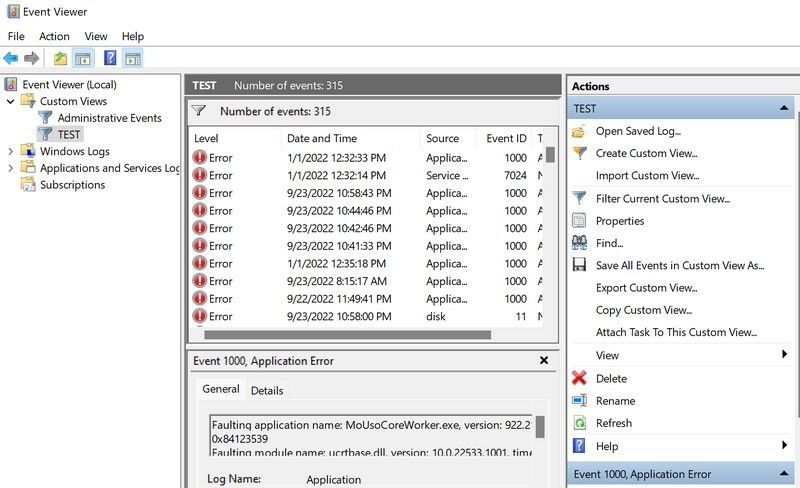
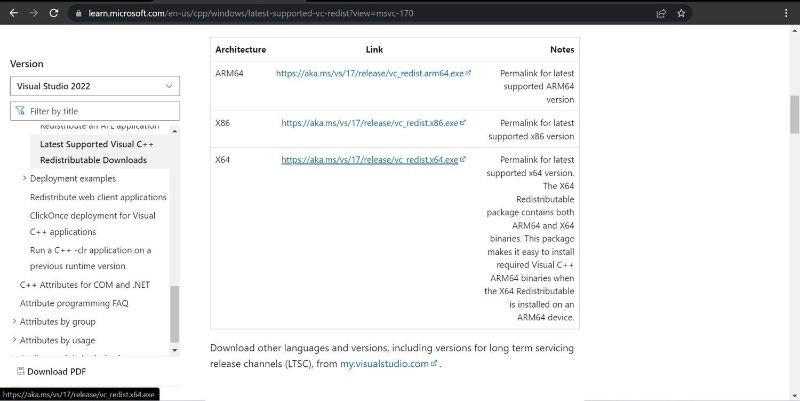
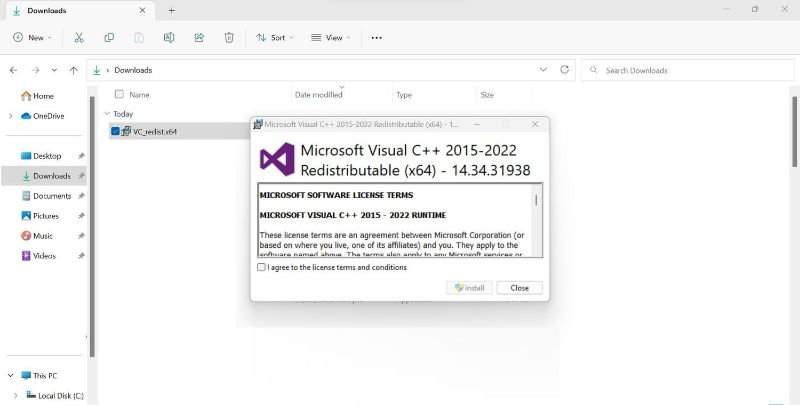
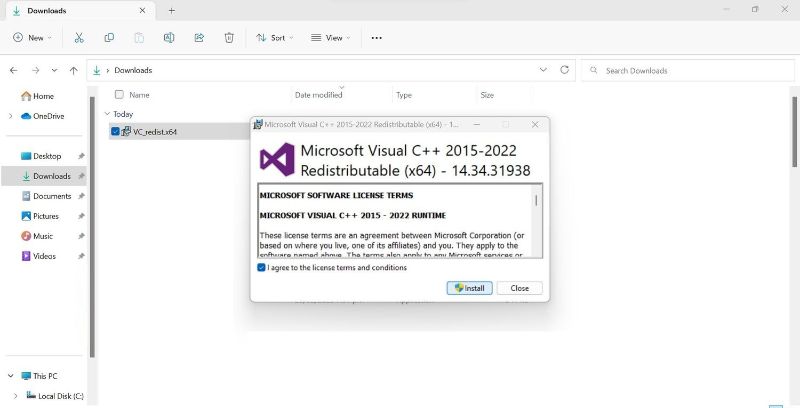












Bình luận (0
)