Sau đây là những việc cần làm nếu Defender cách ly một tệp an toàn.
Tại sao Defender cách ly một tệp an toàn?
Bộ bảo vệ Microsoft rất ít khi cảnh báo nhầm các tệp an toàn. Miễn là các định nghĩa về vi-rút được cập nhật (đặc biệt nếu bạn học cách cập nhật Windows Defender theo cách thủ công), rất hiếm khi xảy ra trường hợp dương tính giả. Nhưng chúng xảy ra.
Defender cung cấp khả năng bảo vệ mạnh mẽ và sẽ cách ly các mối đe dọa tiềm ẩn cũng như các mối đe dọa rõ ràng. Các tệp thường được cho là đáng ngờ do chữ ký số không khớp hoặc hết hạn. Điều này cũng có thể xảy ra nếu tệp bị báo cáo nhầm là nguy hiểm.
Cách khôi phục tệp đã cách ly trong Defender
Các tệp đáng ngờ thường sẽ bị cách ly thay vì tự động bị xóa. Điều này có nghĩa là chúng được đặt ở trạng thái lưu giữ an toàn để bạn có thể quyết định có nên xóa chúng hay không. Tuy nhiên, trong một số trường hợp, các tệp được xác nhận là bị nhiễm sẽ bị xóa để bảo vệ hệ thống.
Bạn có thể tìm thấy các tệp được cách ly gần đây trong Protection History (Lịch sử bảo vệ).
- Mở Settings > Privacy & Security > Windows Security (Cài đặt > Quyền riêng tư & Bảo mật > Bảo mật Windows) và nhấp vào nút Open Windows Security (Mở Bảo mật Windows).
- Chọn Virus & Threat Protection (Bảo vệ chống vi-rút & mối đe dọa) và nhấp vào tùy chọn Protection History (Lịch sử bảo vệ) bên dưới nút Scan (Quét).
- Bạn có thể lọc lịch sử bảo vệ để hiển thị các tệp đã cách ly bằng nút ở trên cùng.
- Tìm tệp bạn muốn khôi phục và chọn nó. Sau đó, bạn có thể lựa chọn khôi phục nó.
Để ngăn tệp bị đánh dấu lần nữa, bạn có thể thêm tệp đó vào danh sách loại trừ. Bạn có thể tìm thấy tùy chọn này trong Virus & Threat Protection Settings (Cài đặt bảo vệ chống vi-rút và mối đe dọa). Nếu bạn cần thêm trợ giúp, hãy xem hướng dẫn của chúng tôi về cách thêm các loại trừ vào tính năng chống vi-rút của Bộ bảo vệ Microsoft.
Cách khôi phục tệp đã cách ly bằng Command Prompt
Nếu vì lý do nào đó bạn không thể truy cập ứng dụng Bảo mật Windows, bạn có thể khôi phục các tệp đã cách ly trong Command Prompt (nâng cao).
- Trong Windows Search, nhập Command Prompt và nhấp vào tùy chọn Run as Administrator.
- Trong Command Prompt, nhập lệnh sau: cd “%ProgramFiles%\Windows Defender”.
- Sau đó gõ: MpCmdRun.exe -restore -listall để xem danh sách tất cả các tệp hiện đang bị cách ly.
- Bạn có thể khôi phục một tệp duy nhất bằng cách nhập: MpCmdRun.exe -restore -name “Filename”. Thay thế Filename bằng tên của tệp bạn muốn khôi phục.
Nếu một tệp đã bị cách ly vì đó là mối đe dọa tiềm ẩn, bạn có thể không khôi phục được tệp đó. Điều này thường là do hệ thống có thể không còn có thông tin xác thực mạng cần thiết để truy cập tệp.
Khôi phục tệp đã cách ly bởi Bộ bảo vệ Microsoft
Bộ bảo vệ Microsoft thường khá hiệu quả trong việc phân biệt các tệp an toàn và tệp đáng ngờ. Nhưng đôi khi nó có thể cách ly các tệp mà bạn biết chắc là an toàn. Trong những trường hợp đó, bạn có thể khôi phục các tệp trong Windows Security hoặc Command Prompt.
Tìm hiểu các khóa học lập trình của FUNiX tại đây:
Vân Nguyễn (theo Makeuseof)

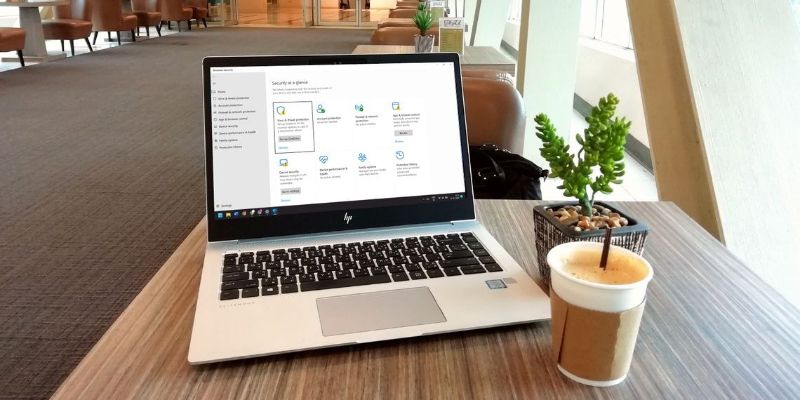
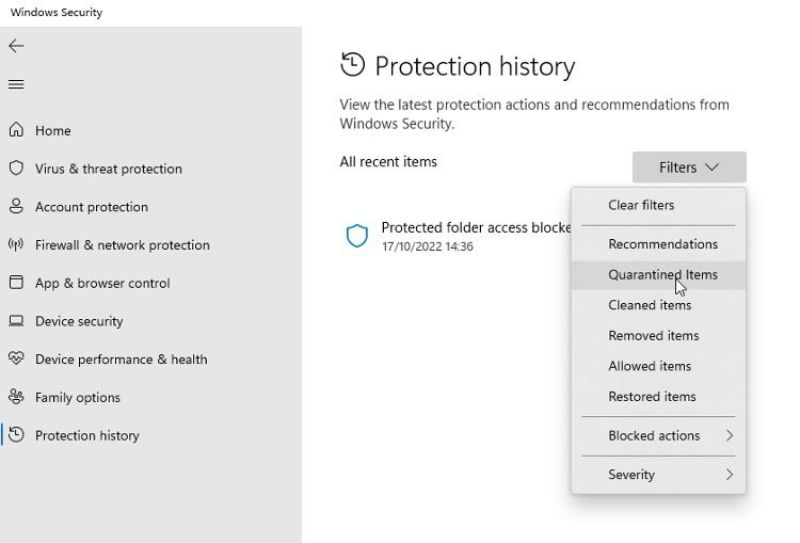














Bình luận (0
)