Ví dụ: nếu bạn biết đường link tải xuống trực tiếp của tệp mà bạn muốn, bạn có thể tải nó xuống từ bảng điều khiển với sự trợ giúp của lệnh wget mà không cần sử dụng trình duyệt hay bất kỳ chương trình nào khác.
Bài viết dưới đây sẽ giới thiệu mọi thứ bạn cần biết về lệnh wget, bao gồm một số ví dụ thực tế.
Tải xuống một tệp
Một trong những cách sử dụng cơ bản nhất của lệnh wget là tải xuống một tệp duy nhất bằng đường link đã biết. Lệnh wget được sử dụng cho việc này là:
wget https://download.aircrack-ng.org/aircrack-ng-1.7.tar.gz
Như đã thấy trong ảnh, bạn có thể tải xuống một tệp bằng lệnh wget và tìm nơi tệp được tải xuống bằng ls -l.
Tải xuống nhiều tệp
Có thể tải xuống nhiều tệp cùng một lúc từ các đường link được lưu trong tài liệu văn bản bằng cách sử dụng tham số -i với lệnh wget.
Ví dụ: bạn muốn tải xuống cùng một lúc tất cả các tệp PDF tại một địa chỉ nhất định. Để làm điều này, bạn cần lưu các đường link tải xuống của các tệp PDF này trong một tài liệu văn bản. Bạn có thể làm điều này bằng cách tạo một tệp có tên my_pdfs bằng lệnh vim my_pdfs và thêm các đường link cần thiết vào đó.
Ví dụ, hãy tải xuống các định dạng PDF của tài liệu Google Cloud. Lưu các đường link đến các tệp PDF trong một tệp và sử dụng lệnh sau để tải chúng xuống:
wget -i my_pdfs
Sau bước này, bạn có thể xem các tệp đã tải xuống bằng cách chạy:
ls -l
Tải xuống bằng cách chỉ định vị trí tùy chỉnh
Nếu bạn muốn tệp tải xuống một vị trí đặc biệt trên thiết bị, bạn cần sử dụng cờ -P với lệnh:
wget -P /path/to/dir filelinkBạn có thể thấy điều này trong ví dụ dưới đây. Tương tự như vậy, hãy thử tải xuống tệp aircrack-ng và lần này chỉ định một địa chỉ. Ví dụ: bạn có thể tạo thư mục Myfile để lưu trữ tệp đã tải xuống.
wget -P Myfile https://download.aircrack-ng.org/aircrack-ng-1.7.tar.gz
Để tải tệp của bạn xuống vị trí mong muốn, bạn phải chỉ định đường dẫn đầy đủ đến thư mục. Bạn cũng có thể chạy lệnh ls -l sau để đảm bảo tệp thực sự nằm ở vị trí bạn muốn.
Tải xuống bằng cách chỉ định tên tệp tùy chỉnh
Với tham số wget -O, bạn có thể đặt tên cho tệp bạn muốn tải xuống và tải xuống bất kỳ vị trí nào bạn muốn. Để tránh nhầm lẫn, hãy tạo một thư mục oParameter mới và thử tải tệp aircrack-ng của bạn xuống thư mục này bằng cách đặt tên bạn muốn, trong trường hợp này là aircrack.
wget -O oParameter/aircrack https://download.aircrack-ng.org/aircrack-ng-1.7.tar.gz
Sau khi Wget tải xong tệp tin có tên “aircrack” và lưu vào thư mục /oParameter, bạn có thể xác nhận điều này bằng lệnh ls -l.
Ngoài ra, nếu bạn muốn thay đổi tên của tệp đã tải xuống mà không thay đổi vị trí của nó, chỉ cần chỉ định tên tệp mới mà không chỉ định bất kỳ vị trí nào là đủ. Ví dụ: bạn có thể thay đổi tên của tệp để tải xuống bằng cách sử dụng lệnh wget new_name file_link. Vì bạn không chỉ định bất kỳ vị trí nào, nó sẽ tự động tải xuống thư mục làm việc hiện tại của bạn.
wget myfilename https://download.aircrack-ng.org/aircrack-ng-1.7.tar.gz
Tiếp tục quá trình tải xuống bị gián đoạn với Wget
Trong những trường hợp tải xuống không thành công, bạn có thể dùng wget để có thể tiếp tục tải xuống và lấy phần còn lại của tệp.
Bạn có thể sử dụng tham số -c với lệnh wget để tải lại tệp bị gián đoạn. Cụ thể, sử dụng wget -c download_link, nếu tệp chưa được tải xuống hoàn toàn, có thể giúp bạn tiếp tục từ nơi dừng lại thay vì tải xuống tệp từ đầu.
Để hiểu điều này rõ hơn, trước tiên hãy tạo một thư mục có tên Resume (nghĩa là tiếp tục) trên Desktop. Truy cập thư mục này bằng terminal bằng cách sử dụng lệnh cd và thử tải xuống tệp aircrack trong các ví dụ trên. Sau đó ngắt quá trình tải xuống này bằng tổ hợp bàn phím Ctrl + Z.
Như bạn có thể thấy, 19% tệp đã được tải xuống, chiếm 1645946 byte. Bây giờ hãy sử dụng tham số -c theo cách tương tự và tiếp tục tải xuống.
Như đã thấy, quá trình tải xuống đã hoàn tất. Với các tệp rất lớn, bạn có thể tiết kiệm thời gian bằng cách sử dụng Wget theo cách này.
Giới hạn tốc độ tải xuống Wget
Nếu muốn, bạn có thể giới hạn tốc độ tải xuống với lệnh sau:
wget --limit-rate 300K https://download.aircrack-ng.org/aircrack-ng-1.7.tar.gz
Lệnh này sẽ giới hạn tốc độ tải xuống ở mức 300KB mỗi giây.
Bạn có thể thử các tốc độ khác nhau bằng cách thay đổi giá trị 300K.
Tải xuống tệp trong nền
Bạn có thể tải xuống một tệp trong nền với tham số -b. Điều này hữu ích khi bạn đang bận rộn với công việc khác. Ngoài ra, nếu bạn muốn tìm hiểu kết quả của quá trình tải xuống, chỉ cần kiểm tra tệp wget-log nằm ở cùng vị trí với tệp đã tải xuống.
Tải xuống tệp dễ dàng với Wget
Bạn có thể xử lý mọi thứ với Wget mà không cần bất kỳ kiến thức lập trình nào hoặc tải xuống một chương trình nào. Rất dễ để kiểm soát quá trình tải xuống các tệp mà bạn muốn cài đặt trên hệ thống bằng lệnh wget.
Tìm hiểu ngay chương trình học công nghệ thông tin trực tuyến tại FUNiX ở đây:
Vân Nguyễn
Dịch từ: https://www.makeuseof.com/wget-command-guide-linux/

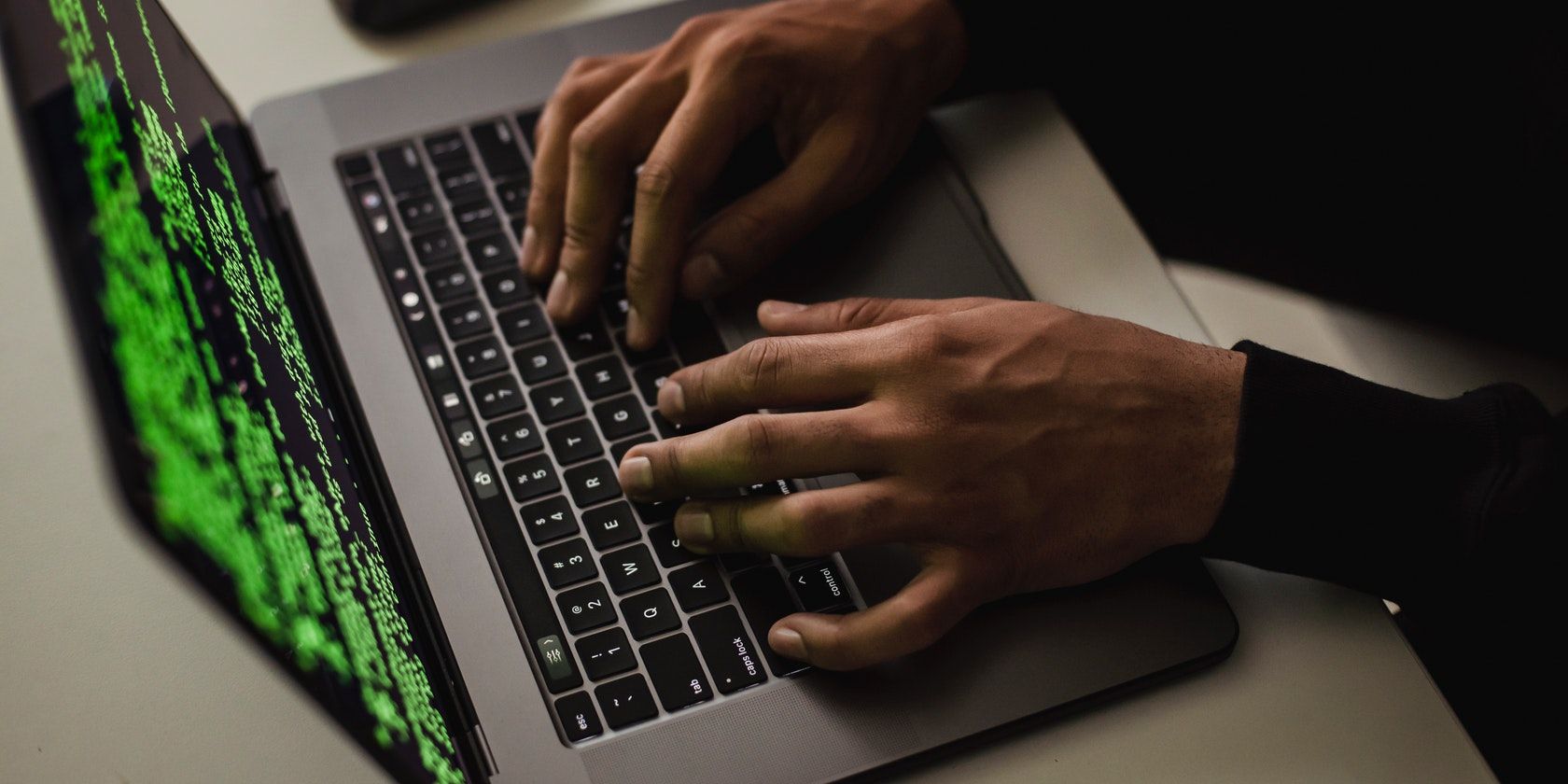
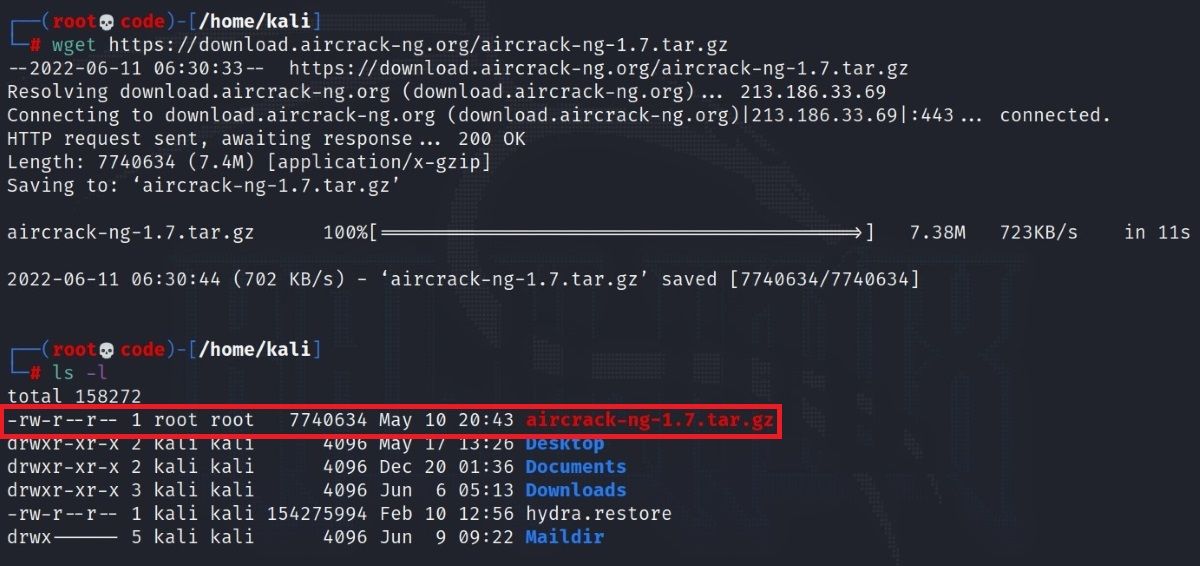
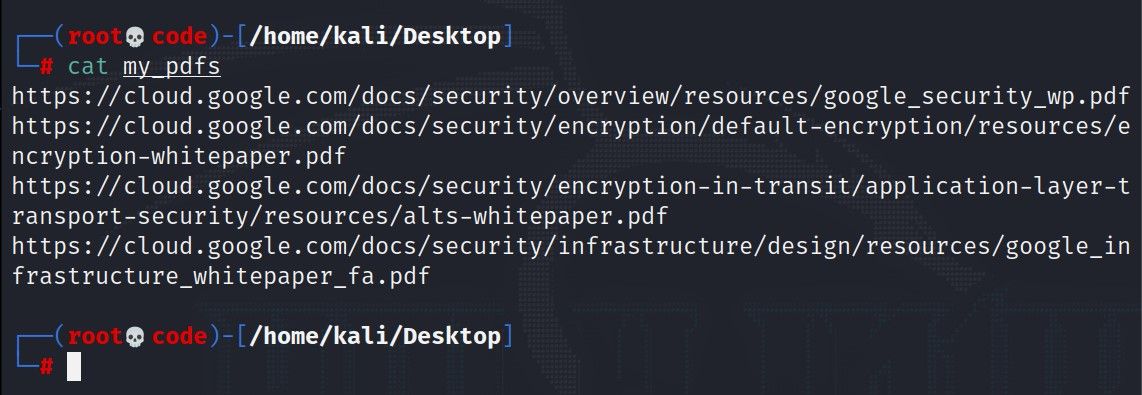
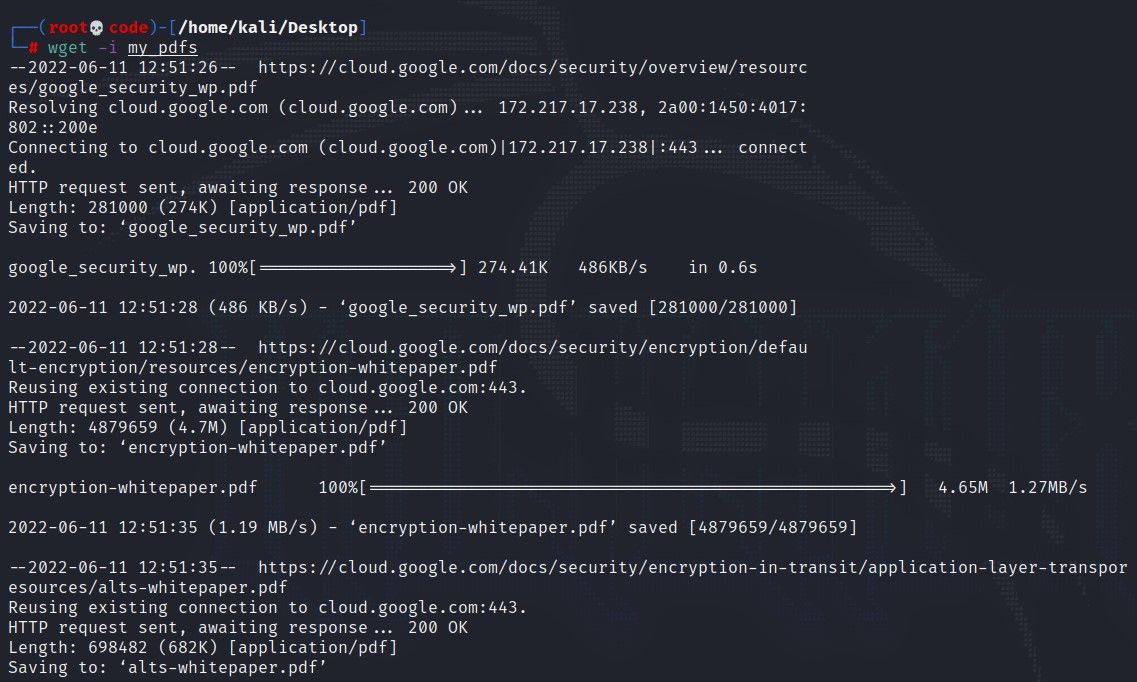
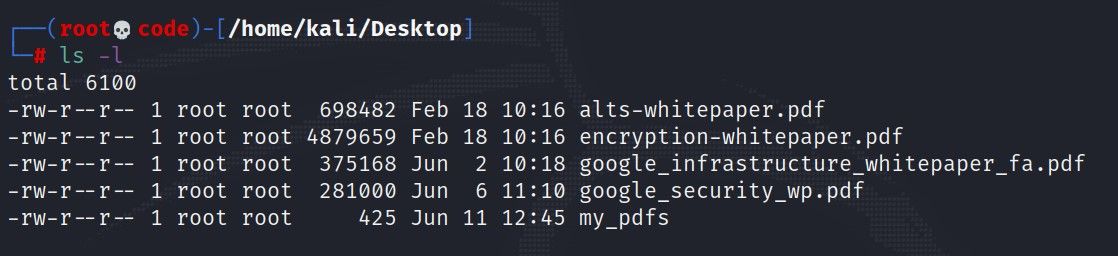
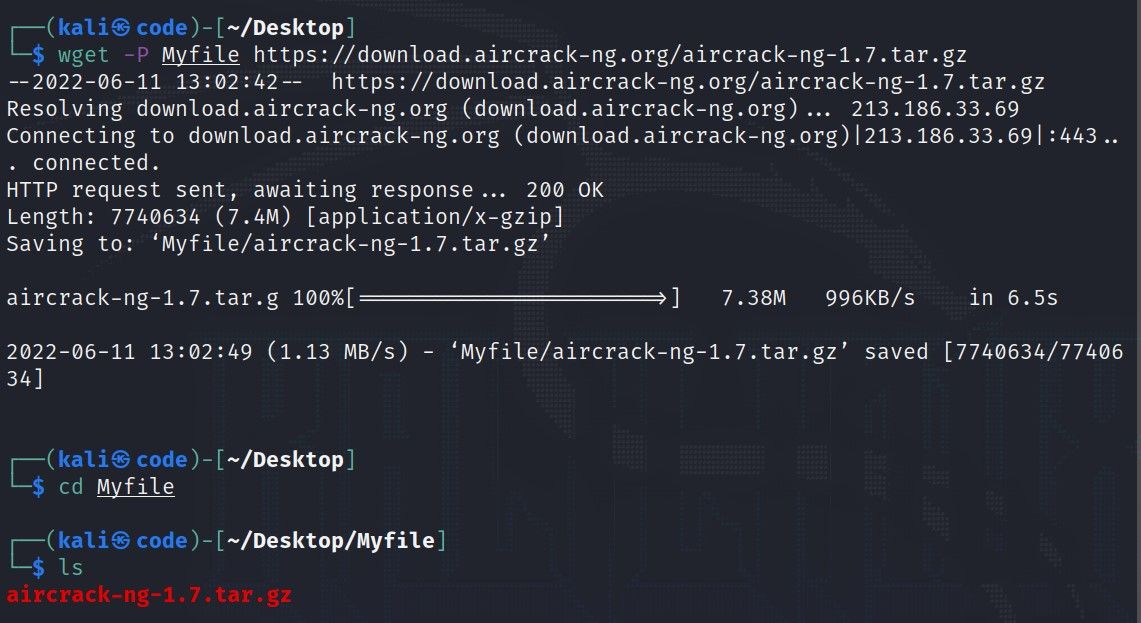
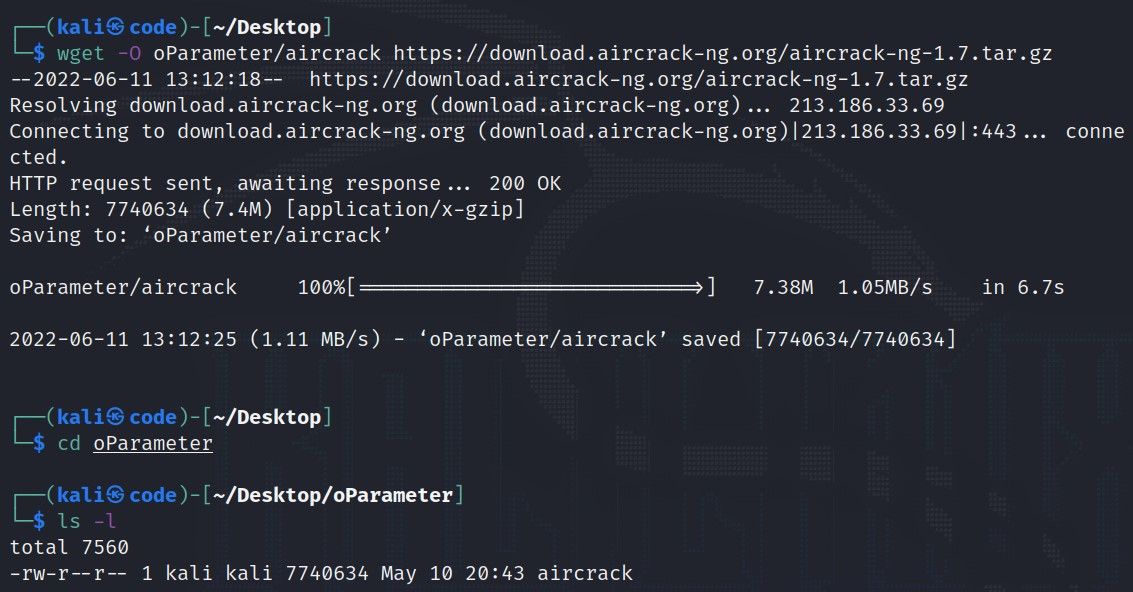
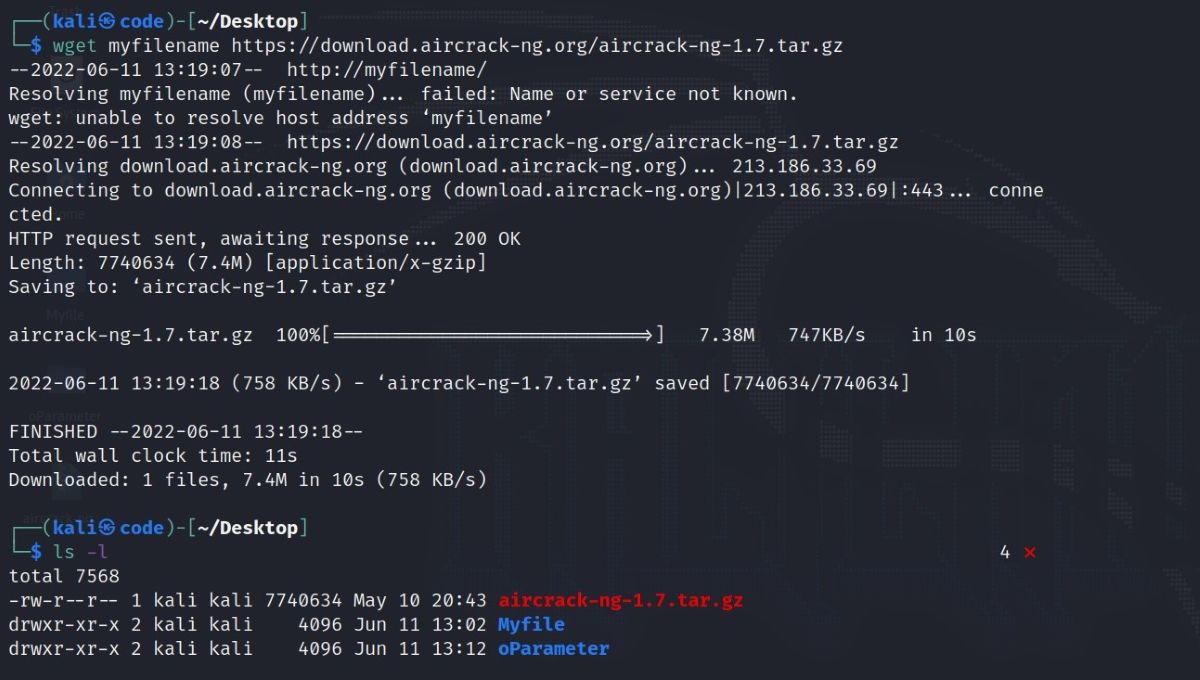
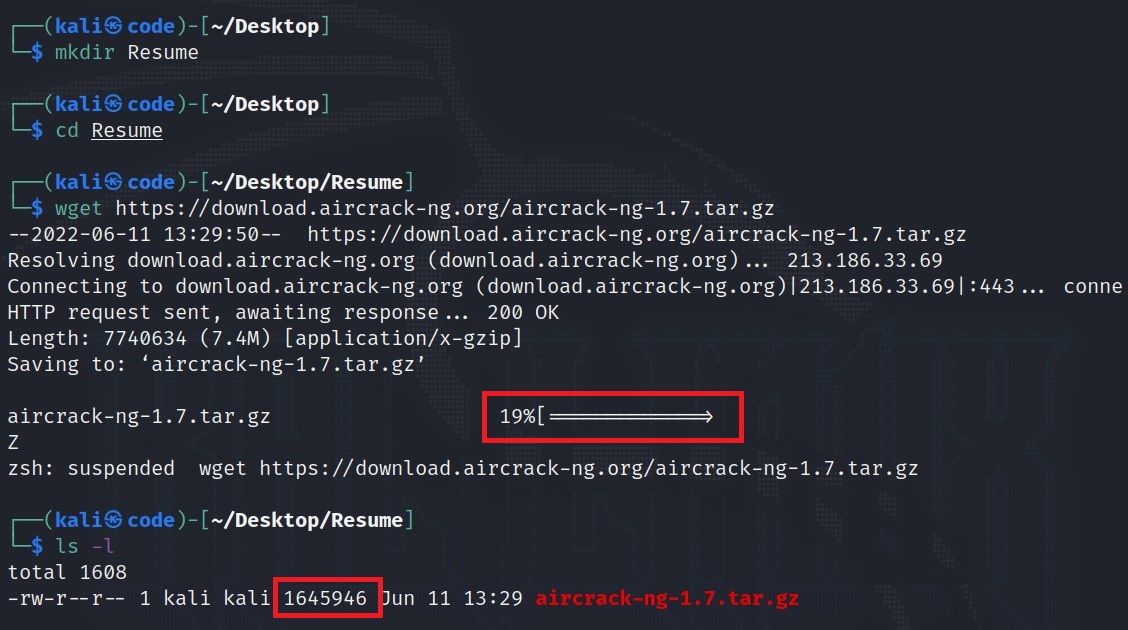
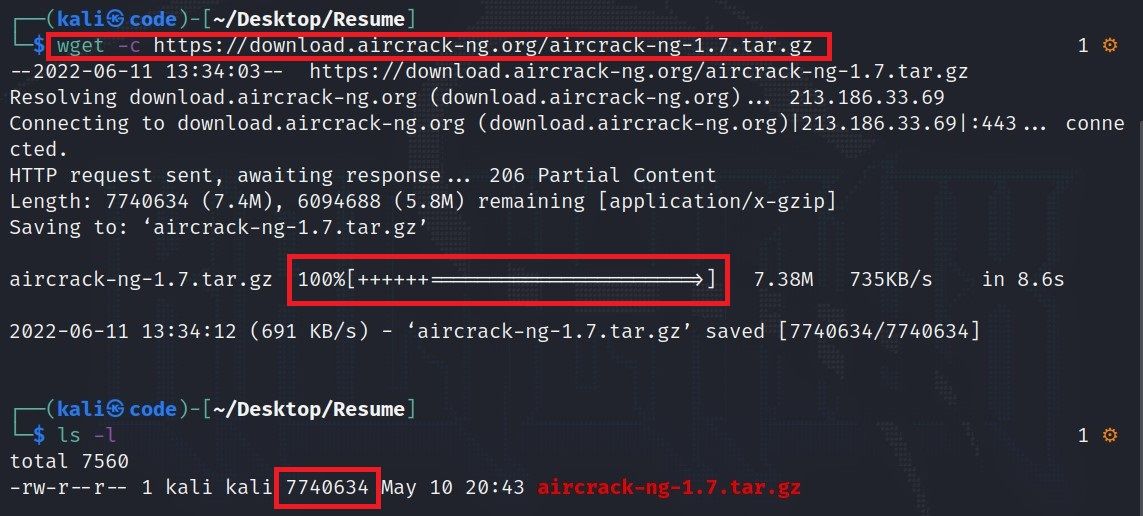
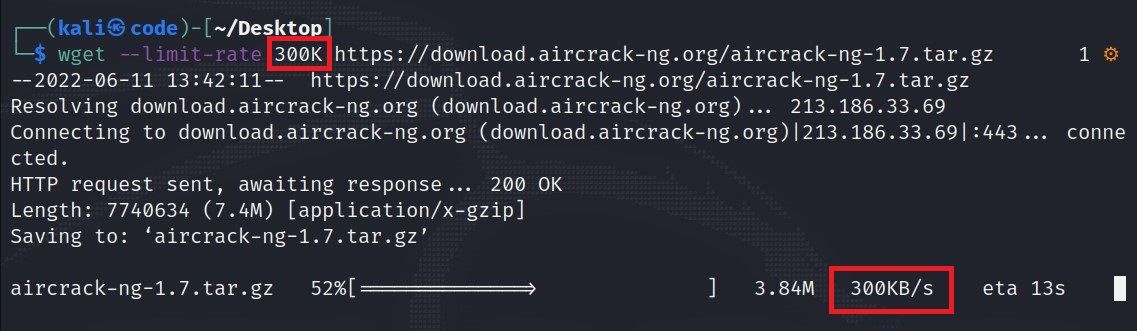
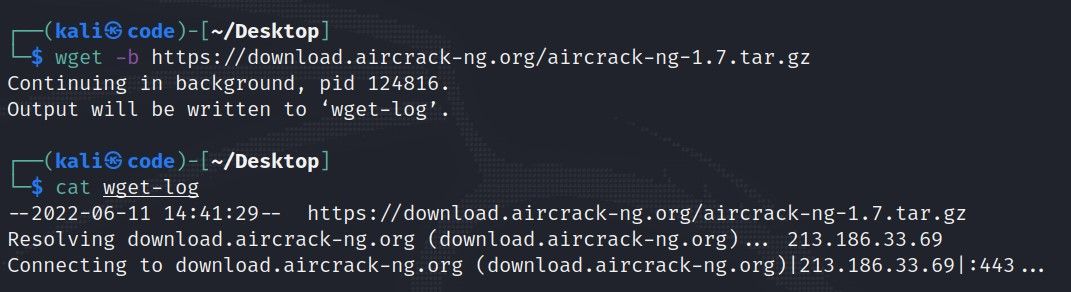













Bình luận (0
)