5 bước cài đặt phpMyAdmin trên Ubuntu
Nếu bạn đang sử dụng máy chủ VPS thì sẽ phải cài đặt phpMyAdmin trên máy chủ theo cách thủ công. Bài viết này của FUNiX sẽ hướng dẫn bạn 5 bước cài đặt phpMyAdmin trên máy chủ Ubuntu phiên bản 18.04 và 20.04.
- Lợi ích của cơ sở dữ liệu định hướng tài liệu AI trong kỷ nguyên Big Data
- Vai trò của Cơ sở dữ liệu đồ thị AI trong khoa học và phân tích dữ liệu
- Cơ sở dữ liệu định hướng tài liệu AI: Giải pháp trong lưu trữ và truy xuất dữ liệu
- Vai trò của AI trong việc tăng cường bảo mật cơ sở dữ liệu
- Ưu điểm và hạn chế của cơ sở dữ liệu đám mây
Table of Contents
>> Khóa học Kỹ thuật lập trình PHP
>> Khóa học Thiết kế giao diện người dùng
PhpMyAdmin là một công cụ giao diện đồ họa người dùng (Graphical User Interface – GUI) miễn phí và mã nguồn mở (open-source), được sử dụng để quản lý cơ sở dữ liệu MySQL. Mặc dù về mặt kỹ thuật, chúng ta hoàn toàn có thể quản lý cơ sở dữ liệu bằng giao diện dòng lệnh, nhưng phpMyAdmin vẫn là công cụ thân thiện với người dùng hơn.
1. Trước khi cài đặt phpMyAdmin
Trước khi bắt đầu cài đặt phpMyAdmin, chúng ta cần cài đặt LAMP stack (Linux, Apache, MySQL, PHP) cho server. Bên cạnh đó, phải thiết lập và chạy cơ sở dữ liệu MySQL.
Sử dụng một client SSH để kết nối với server.
2. 5 bước cài đặt phpMyAdmin trên Ubuntu 18.04 và 20.04
Cài đặt phpMyAdmin trên Ubuntu sẽ bao gồm 5 bước. Ngoài việc cài đặt, chúng ta sẽ cần cấp quyền, tạo người dùng riêng và bảo mật phpMyAdmin.
2.1 Bước 1. Cài đặt phpMyAdmin
Quy trình cài đặt tương đối dễ dàng bằng cách sử dụng client SSH. Tuy nhiên, giữa Ubuntu 18.04 và Ubuntu 20.04 có một số khác biệt về lệnh như dưới đây.
2.1.1 Cài đặt phpMyAdmin trên Ubuntu 18.04
Chạy lệnh dưới đây để cài đặt phpMyAdmin và các phần mở rộng PHP bắt buộc:
sudo apt-get install -y phpmyadmin php-mbstring php-gettext
Trong quá trình cài đặt, chúng ta phải chọn một server web để cấu hình phpMyAdmin. Chọn Apache bằng cách nhấn Space. Lúc này một ký tự * sẽ xuất hiện trong khung bên cạnh apache2. Nhấn Enter để tiếp tục.
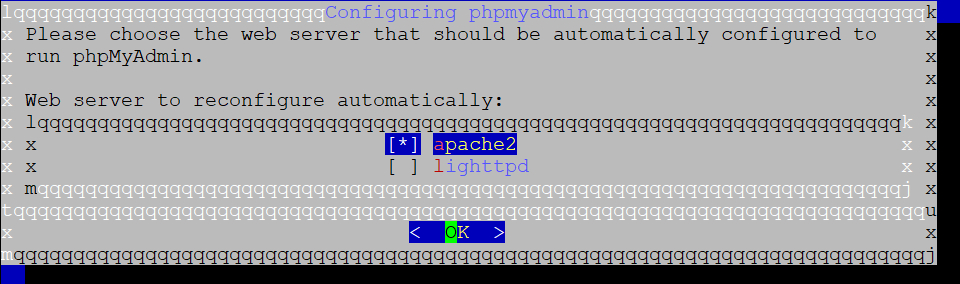
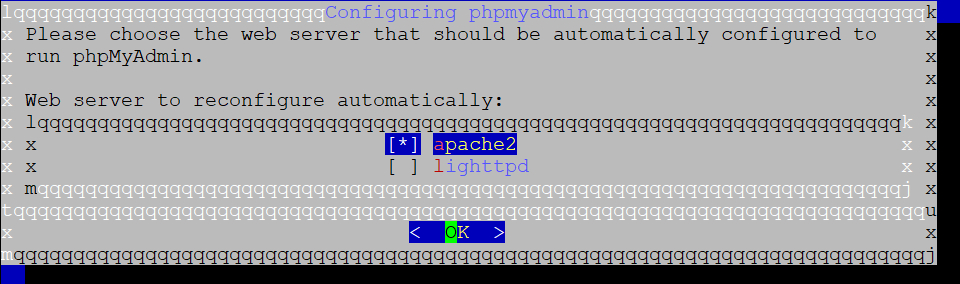
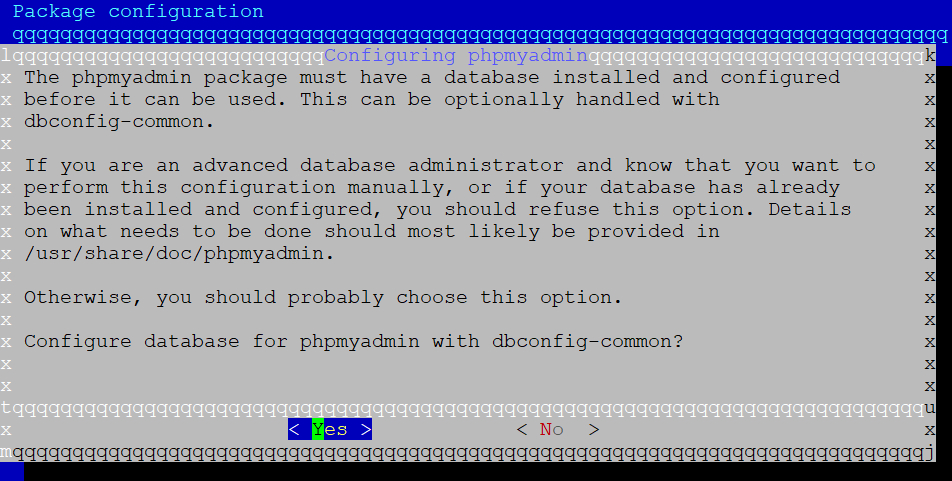
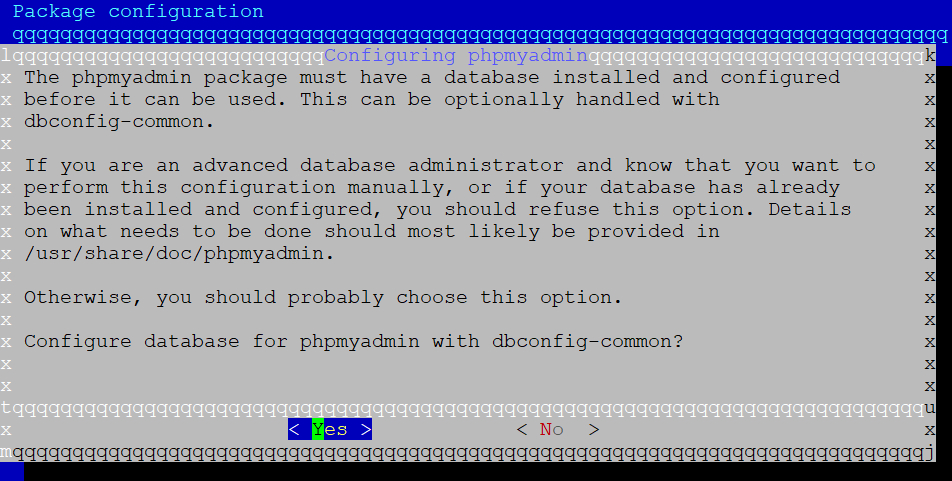
Hãy đặt mật khẩu ứng dụng MySQL cho phpmyadmin. Sử dụng một mật khẩu mạnh và không trùng lặp, sau đó xác minh lại mật khẩu để hoàn tất quá trình cài đặt.
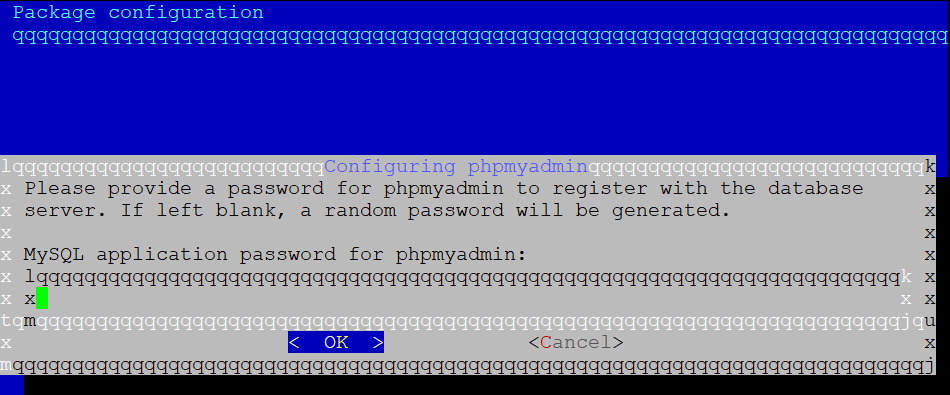
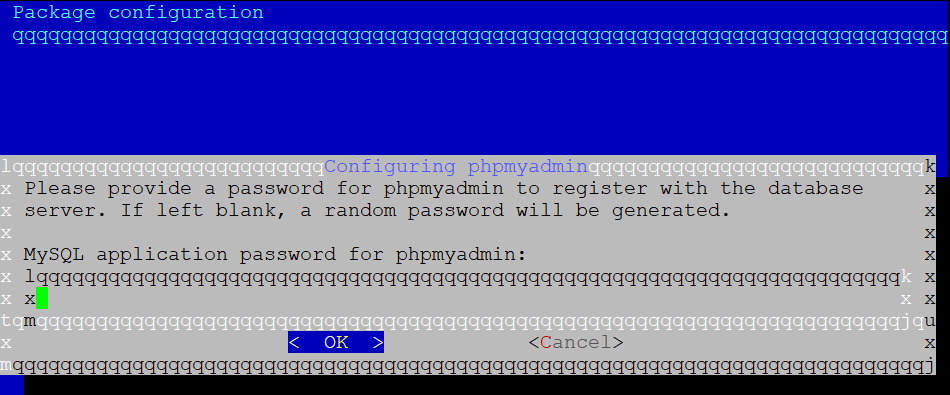
2.1.2 Cài đặt phpMyAdmin trên Ubuntu 20.04
Các bước cài đặt phpMyAdmin trên Ubuntu 20.04 tương đối giống cài đặt trên Ubuntu 18.04. Tuy nhiên, chúng ta sẽ phải chạy lệnh dưới đây để thay thế:
sudo apt install phpmyadmin php-mbstring php-zip php-gd php-json php-curl
Sau đó chọn một server web. Nhấn Space để chọn Apache2 và nhấn Enter để tiếp tục.
Chọn Yes để cấu hình cơ sở dữ liệu theo cùng một quy trình. Đặt mật khẩu cho phpMyAdmin.
Sau khi hoàn tất, hãy kích hoạt phần mở rộng PHP Mbstring bằng lệnh này:
sudo phpenmod mbstring
Cuối cùng, sử dụng lệnh sau để khởi động lại dịch vụ Apache:
sudo systemctl khởi động lại apache2
2.2 Bước 2. Thiết lập người dùng và cấp quyền
Tài khoản phpMyAdmin mặc định có sẵn các tùy chọn tối thiểu. Chúng ta sẽ phải cấp một số quyền cho phpMyAdmin để biến nó thành một giải pháp thiết thực, giúp tạo và quản lý cơ sở dữ liệu MySQL.
Để quản lý người dùng MySQL, hãy đăng nhập vào dòng lệnh MySQL với tư cách là người dùng root bằng lệnh sau:
sudo mysql -u root -p
Trước khi truy cập vào dòng lệnh chúng ta phải nhập mật khẩu root của MySQL. Khi bạn đã truy cập được vào tài khoản root MySQL, hãy cấp quyền cho phpmyadmin bằng cách thực hiện từng lệnh sau:
GRANT ALL PRIVILEGES ON *.* TO ‘phpmyadmin’@’localhost’;
FLUSH PRIVILEGES;
EXIT
>>> Xem thêm: Cách cập nhật Google Chrome trên Ubuntu
2.3 Bước 3. Truy cập phpMyAdmin trên trình duyệt
Khi hoàn tất quá trình cài đặt phpMyAdmin, hãy mở trình duyệt và truy cập http://your-server-IP/phpmyadmin. Thay thế your-server-IP bằng địa chỉ IP của server.
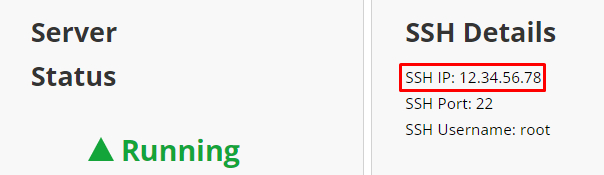
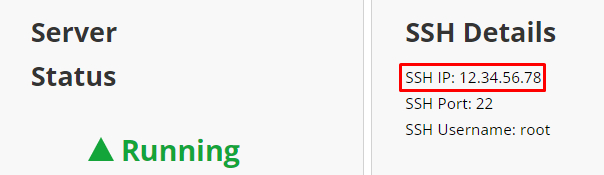
Trong trường hợp bạn sử dụng localhost, hãy sử dụng URL http://localhost/phpmyadmin
Trang đăng nhập phpMyAdmin sẽ hiển thị như sau:
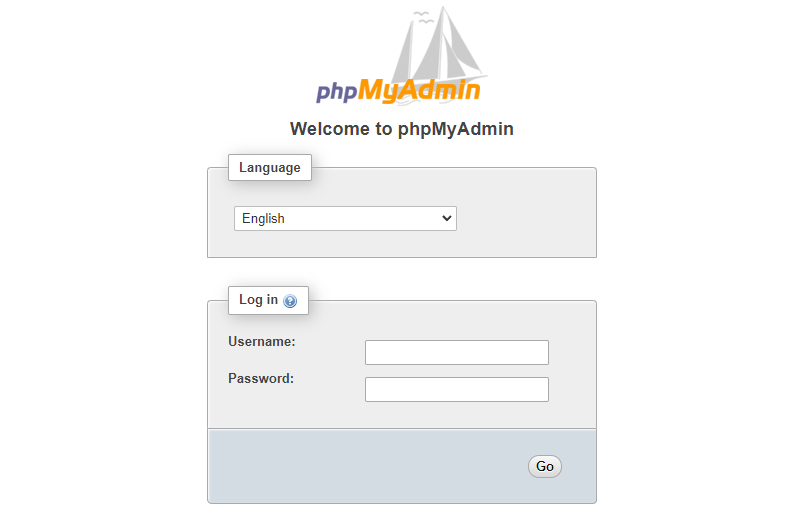
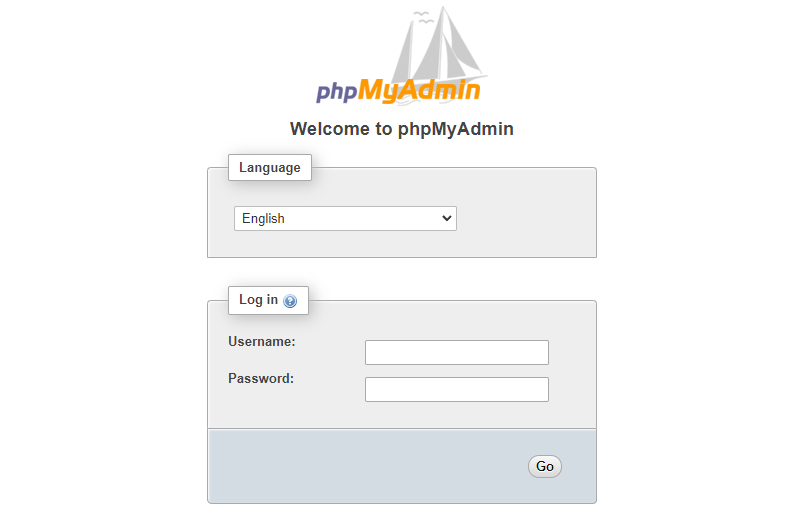
Do các vấn đề bảo mật nên Ubuntu 18.04 và 20.04 không hỗ trợ đăng nhập root. Thay vào đó, chúng ta hãy đăng nhập bằng tên người dùng phpMyAdmin và mật khẩu MySQL đã đặt ở Bước 1. Sau đó, chúng ta sẽ được đưa đến giao diện web phpMyAdmin.
2.4 Bước 4. Tạo một người dùng phpMyAdmin riêng biệt (Bước này không bắt buộc)
Nếu chúng ta không muốn sử dụng tài khoản người dùng mặc định của phpMyAdmin, hãy tạo một người dùng MySQL chuyên dụng mới. Tài khoản này vẫn có đầy đủ các đặc quyền tương tự như tài khoản mặc định.
Truy cập giao diện dòng lệnh MySQL với tư cách là một người dùng root để tạo người dùng chuyên dụng. Sử dụng lệnh sau:
sudo mysql -u root -p
Nhập mật khẩu root MySQL. Sau đó, nhập các lệnh dưới đây để tạo người dùng mới:
CREATE USER username IDENTIFIED by ‘password’;
GRANT ALL PRIVILEGES ON *.* TO ‘username’@’localhost’;
FLUSH PRIVILEGES;
EXIT
Thay thế username và password bằng thông tin đăng nhập MySQL mới. Lưu ý là hãy sử dụng mật khẩu mạnh để bảo mật tài khoản.
Nếu gặp sự cố khi đăng nhập, hãy khởi động lại máy chủ Apache. Để thực hiện việc này hãy sử dụng lệnh sau:
sudo systemctl restart apache2
Tab Status trên bảng điều khiển phpMyAdmin sẽ hiển thị số lượng kết nối đến server cơ sở dữ liệu MySQL, các truy vấn MySQL hiện tại đang chạy trên server và server đã hoạt động trong bao lâu.
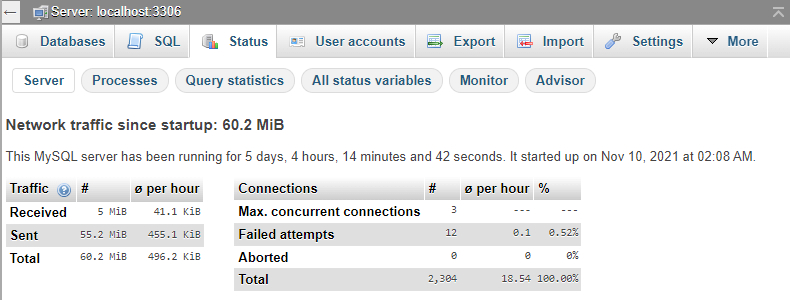
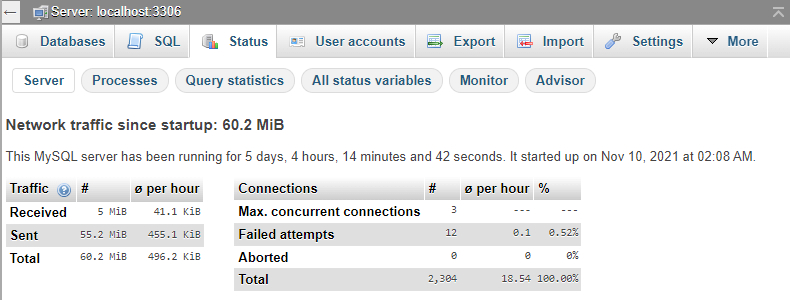
2.5 Bước 5. Bảo mật phpMyAdmin (Không bắt buộc)
Chúng ta nên có các phương pháp xác thực bổ sung để tăng tính bảo mật cho phpMyAdmin, tránh tình trạng dễ bị tấn công mạng. Trước khi đăng nhập được vào ứng dụng, hãy bật các tính năng xác thực và ủy quyền .htaccess đã được tích hợp sẵn của Apache.
Để làm như vậy, hãy bật tính năng ghi đè file .htaccess bằng cách sửa đổi file cấu hình phpMyAdmin Apache. Dưới đây là lệnh để mở và chỉnh sửa file bằng trình chỉnh sửa văn bản Nano:
sudo nano /etc/apache2/conf-available/phpmyadmin.conf
Tiếp theo, chúng ta thêm dòng AllowOverride All trong phần <Directory /usr/share/phpmyadmin>.
<Directory /usr/share/phpmyadmin>
Options SymLinksIfOwnerMatch
DirectoryIndex index.php
AllowOverride All
Nó sẽ giống như thế này:
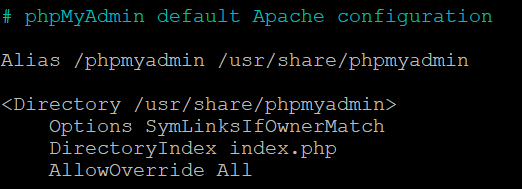
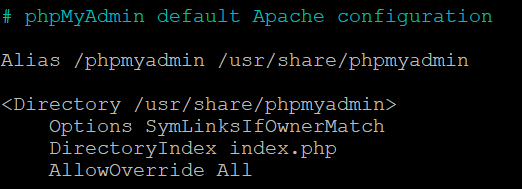
Nhấn tổ hợp phím Ctrl + X để lưu và thoát khỏi các tập tin, sau đó nhấn Y và Enter. Thực hiện các thay đổi bằng cách khởi động lại server web Apache, sử dụng lệnh sau:
sudo systemctl restart apache2
Bước tiếp theo là tạo file .htaccess trong thư mục ứng dụng phpMyAdmin bằng lệnh sau:
sudo nano /usr/share/phpmyadmin/.htaccess
Trình soạn thảo văn bản Nano mở ra sẽ cho phép chúng ta chỉnh sửa file .htaccess. Nhập văn bản sau:
AuthType Basic
AuthName “Restricted Files”
AuthUserFile /etc/phpmyadmin/.htpasswd
Require valid-user
Lưu và thoát khỏi file. Vì .htaccess chỉ định rằng file cho mật khẩu là /etc/phpmyadmin/.htpasswd nên chúng ta cũng phải sử dụng đường dẫn này.
Sử dụng lệnh sau để tạo file mật khẩu và chuyển nó bằng tiện ích htpasswd:
sudo htpasswd -c /etc/phpmyadmin/.htpasswd USERNAME
Thay thế USERNAME bằng tên người dùng thực, nhập và xác nhận mật khẩu. Sau khi hoàn tất, sẽ tạo được file và mật khẩu sẽ bị hash.
Chúng ta có thể tạo tên người dùng bổ sung bằng cách sử dụng lệnh tương tự, nhưng loại trừ tùy chọn -c :
sudo htpasswd /etc/phpmyadmin/.htpasswd ADDITIONAL_USERNAME
Khởi động lại Apache để thực hiện các thay đổi:
sudo systemctl khởi động lại apache2
Khi truy cập phpMyAdmin, sẽ hiện ra một pop-up để xác thực tên người dùng và mật khẩu. Truy cập vào http://your-server-IP/phpmyadmin để xác minh.
Lời nhắc đăng nhập sẽ giống như sau:
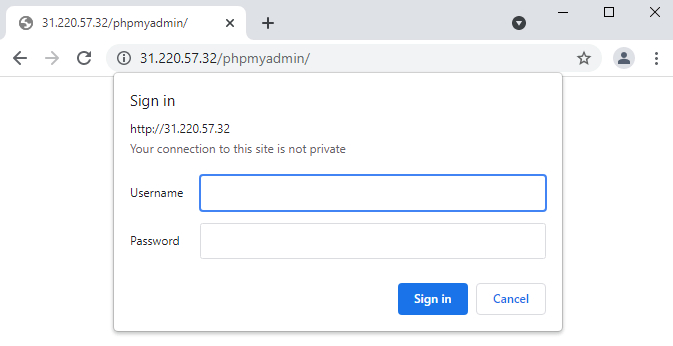
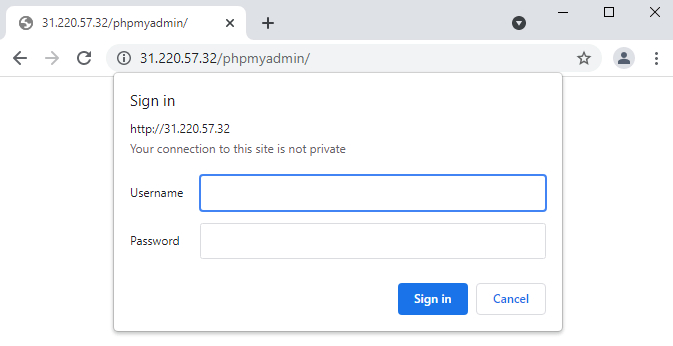
Đăng nhập vào bằng tên người dùng và mật khẩu vừa tạo, chúng sẽ tìm thấy trang đăng nhập phpMyAdmin. Nhập thông tin đăng nhập người dùng phpmyadmin để truy cập giao diện web phpMyAdmin.
>>> Xem thêm: Cách sửa lỗi “add-apt-repository: command not found” trên Ubuntu
Kết luận
phpMyAdmin giúp chúng ta dễ dàng quản lý cơ sở dữ liệu MySQL và thực hiện việc bảo trì bảng. Quá trình cài đặt phpMyAdmin trên Ubuntu 18.04 và 20.04 tương tự nhau nhưng trong đó có sử dụng một số lệnh khác nhau.
Chúng ta nên sử dụng một mật khẩu mạnh và phương pháp xác thực bổ sung để bảo mật phpMyAdmin.
Hy vọng bài viết của FUNiX sẽ bổ sung cho các bạn những kiến thức có ích và giúp các bạn học tập tốt hơn.
Nguồn tham khảo: Hostinger Tutorials
https://www.hostinger.com/tutorials/how-to-install-and-setup-phpmyadmin-on-ubuntu
>>> Tìm hiểu ngay các khóa học lập trình của FUNiX tại:
>>> Xem thêm chuỗi bài viết liên quan:
FUNiX – Học lấy bằng đại học trực tuyến giá trị ngang bằng đại học chính quy
Cách khắc phục sự cố vòng lặp đăng nhập trên Ubuntu
Hướng dẫn từng bước để bắt đầu với máy chủ Ubuntu
9 điều cần làm sau khi cài đặt Ubuntu Linux trong VirtualBox
Cách cài đặt và thiết lập máy chủ ProFTPD với TLS trên Ubuntu
Phạm Thị Thanh Ngọc (theo Hostinger)













Bình luận (0
)