Cách cài chứng chỉ SSL miễn phí cho website
Bảo mật phải là ưu tiên số một khi xây dựng một trang web. Hãy cài chứng chỉ SSL miễn phí từ nhà cung cấp dịch vụ lưu trữ của bạn theo các bước dưới đây.
Table of Contents
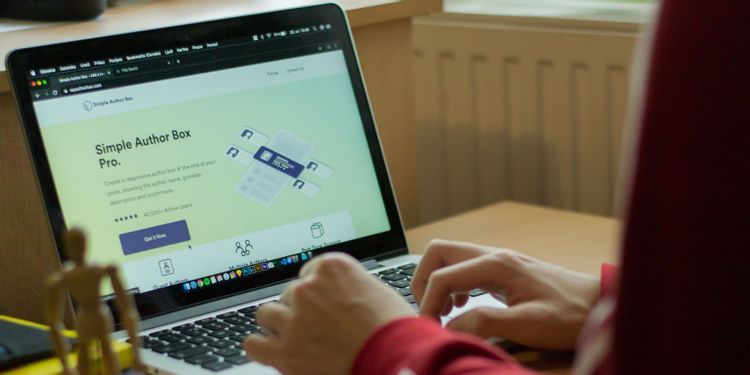
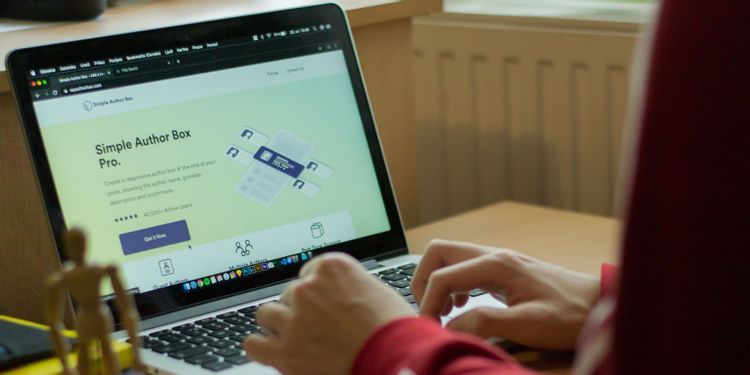
Rất tốn kém khi sử dụng chứng chỉ SSL trả phí khi mới bắt đầu một blog hoặc cửa hàng online. Để giảm chi phí, bạn nên đăng ký SSL miễn phí cho trang web đầu tiên của mình và thay nó bằng bản trả phí khi có điều kiện.
Trong bài viết này, FUNiX sẽ hướng dẫn bạn cách cài chứng chỉ SSL miễn phí cho trang web của mình thông qua Cloudflare hoặc nhà cung cấp dịch vụ lưu trữ (hosting provider) của bạn.
1. Cách cài chứng chỉ SSL miễn phí từ công ty lưu trữ
Hầu như tất cả các công ty lưu trữ (hosting) phổ biến đều cung cấp SSL miễn phí khi bạn host trang web của mình trên máy chủ của họ. Để sử dụng tính năng này, bạn chỉ cần kích hoạt nó từ phần quản trị viên Lưu trữ (Hosting admin area) và định cấu hình (configure) cho nó bằng cách sử dụng plugin Really Simple SSL trong WordPress.
Bài viết này mô tả cách bạn có thể nhận chứng chỉ SSL miễn phí trên trang web được lưu trữ bằng Bluehost. Quá trình này cũng gần giống như đối với các công ty lưu trữ khác.
Các bước để có được chứng chỉ SSL cho trang web của bạn
1. Đăng nhập vào tài khoản Bluehost của bạn.
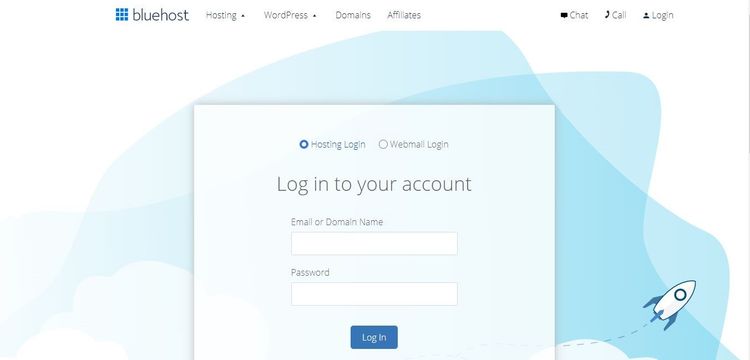
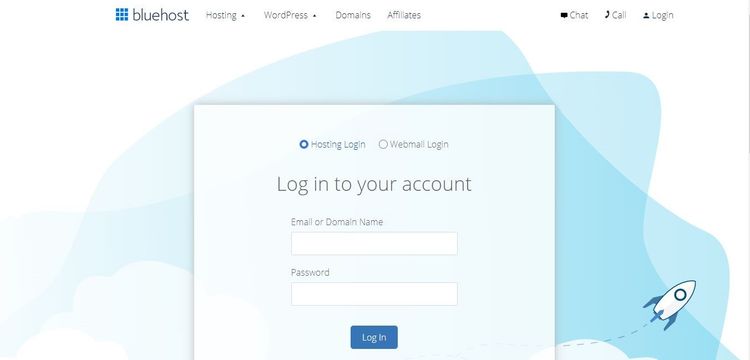
2. Chọn trang web bạn muốn cài đặt SSL từ Trang web của tôi/My Sites nếu bạn có nhiều trang web.
3. Đi tới Quản lý trang web/Manage sites
4. Chọn tab Bảo mật/Security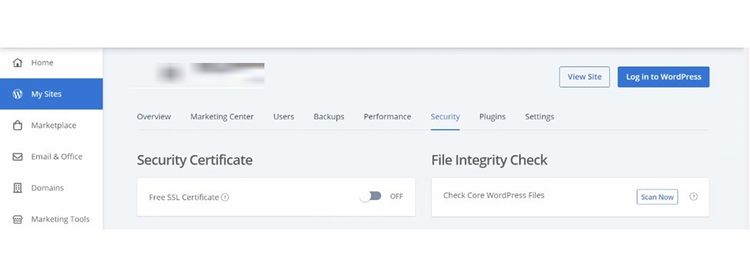
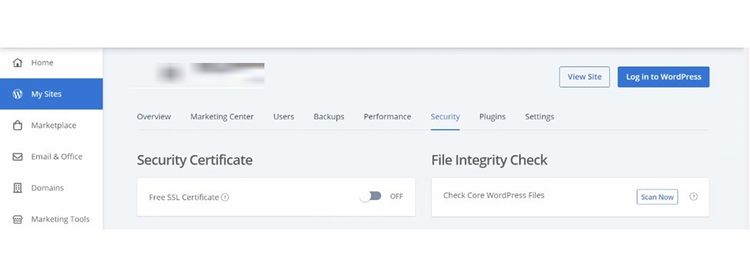
5. Trong Bảo mật, bạn sẽ thấy phần Chứng chỉ SSL miễn phí/Free SSL Certificate.


6. Để nhận chứng chỉ SSL, hãy bật nó lên.
Nếu nó đã được bật, điều đó có nghĩa là Bluehost đã thiết lập SSL trên trang web của bạn. Nếu không, hãy làm theo các bước trên để bật Chứng chỉ SSL miễn phí.
Cuối cùng, cài đặt và kích hoạt plugin Really Simple SSL trong WordPress để bật SSL trên trang web của bạn ngay lập tức.
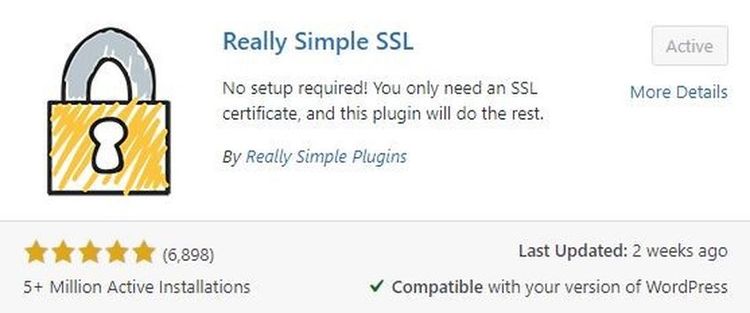
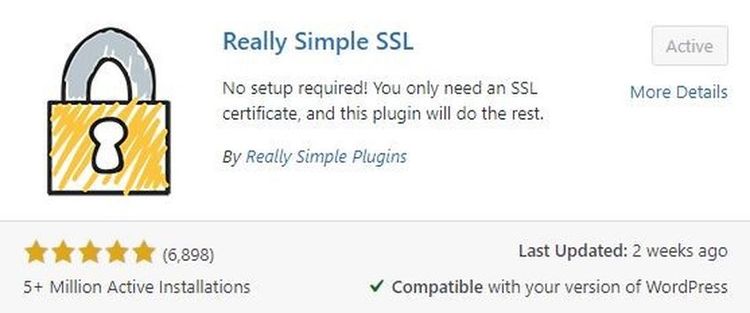
2. Cách nhận SSL miễn phí với Cloudflare
Cloudflare là lựa chọn thứ hai nếu công ty lưu trữ của bạn không cung cấp SSL miễn phí. Cloudflare là công ty bảo mật trang web cung cấp dịch vụ phân phối mạng, giảm thiểu DDoS, bảo mật internet và các dịch vụ bảo mật liên quan khác.
Mặc dù nó cung cấp nhiều gói trả phí với hàng tá tính năng, nhưng chúng tôi sẽ sử dụng tài khoản miễn phí để lấy SSL cho trang web mẫu trong bài viết này.
- Truy cập trang web chính thức của Cloudflare và đăng ký tài khoản.
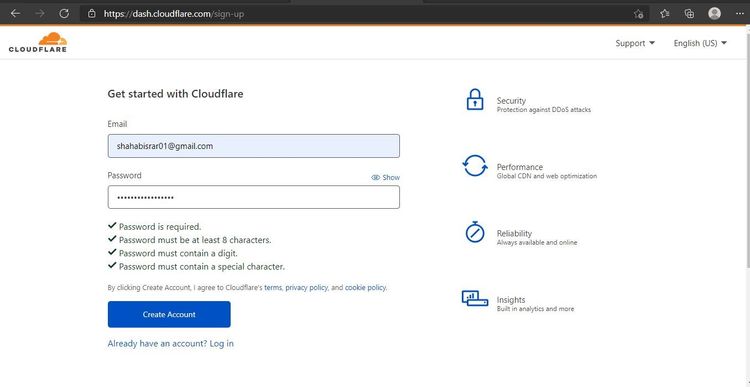
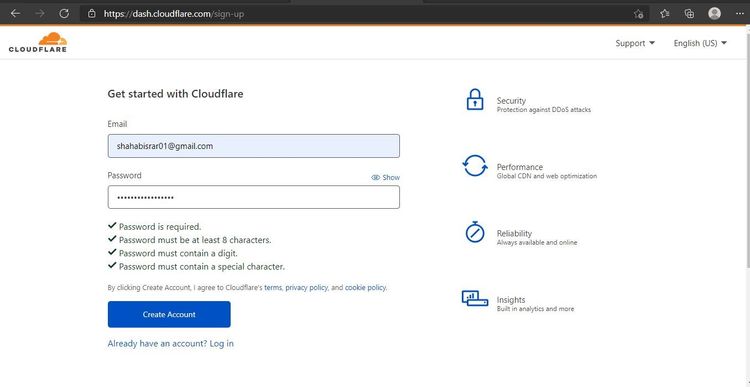
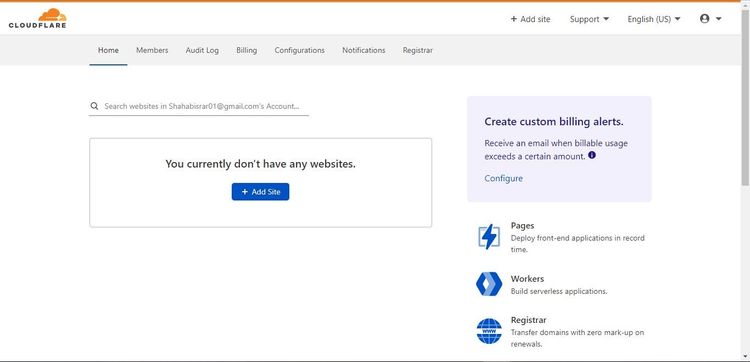
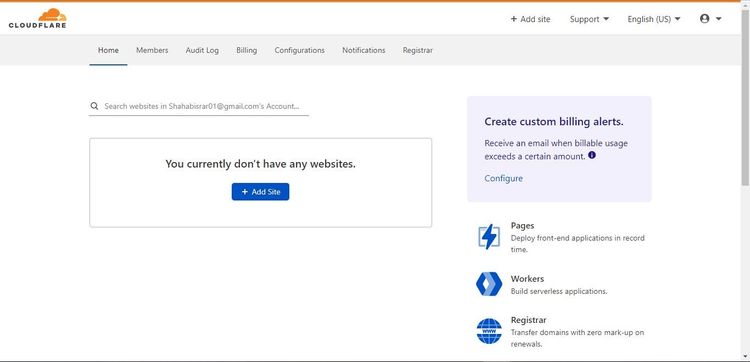
3. Chọn Gói miễn phí/Free Plan và nhấp vào tiếp tục/continue.
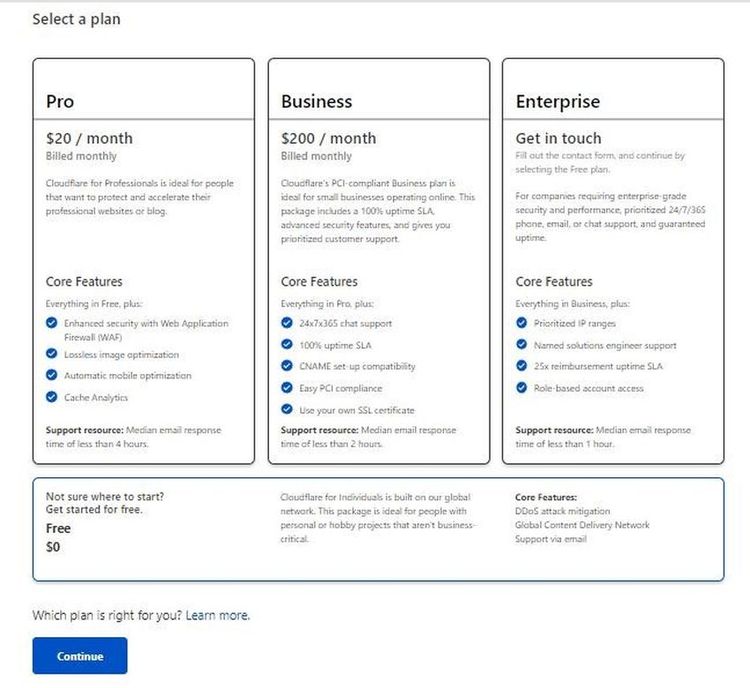
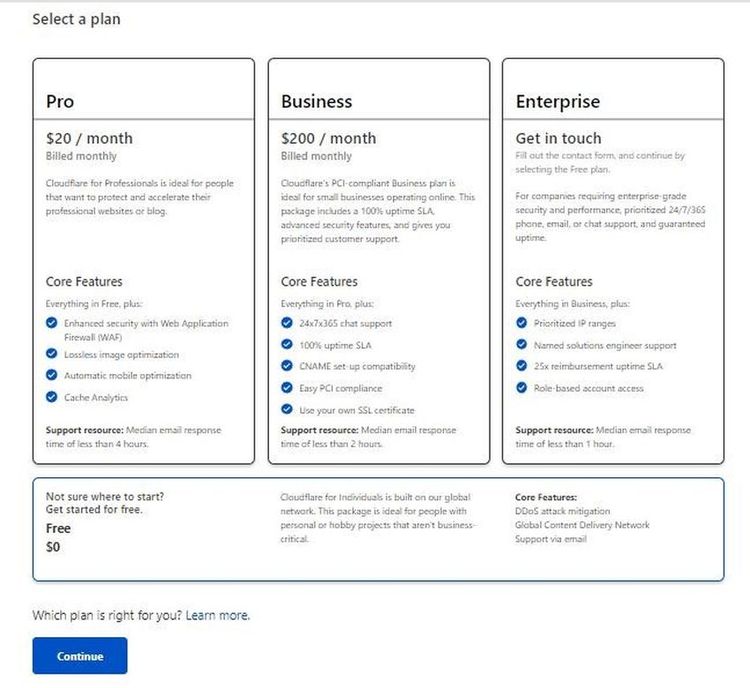
4. Cloudflare sẽ tự động quét các bản ghi DNS của bạn sau khi bạn chọn gói miễn phí. Không thực hiện bất kỳ thay đổi nào và nhấp vào tiếp tục/continue.
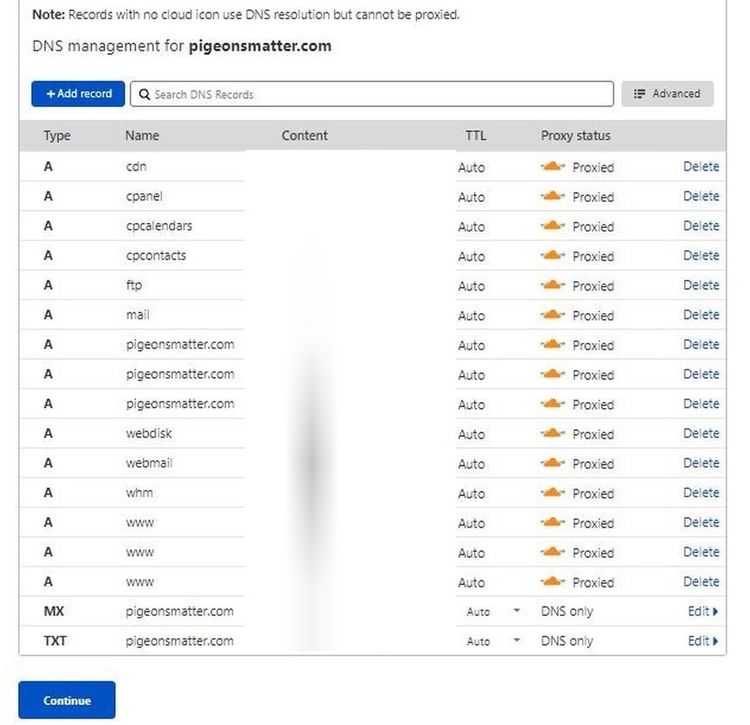
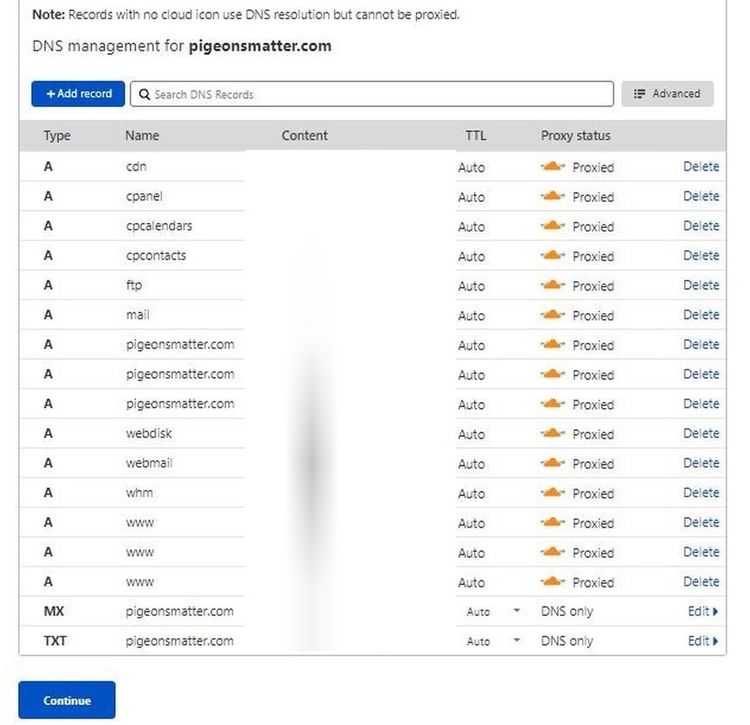
5. Thêm máy chủ định danh/Add the nameservers do Cloudflare cung cấp vào miền (domain) của bạn. Để làm điều đó, trước tiên hãy đăng nhập vào trang web của nhà cung cấp tên miền của bạn, trong ví dụ này là Namecheap.
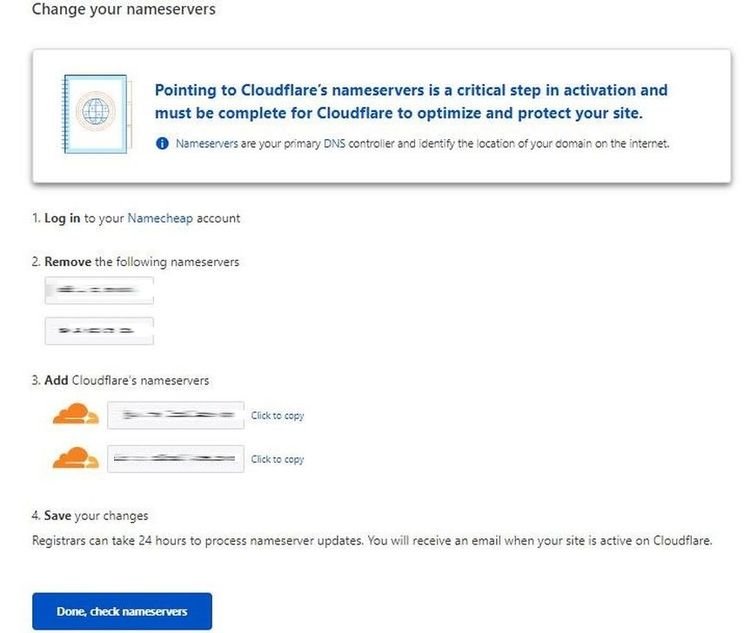
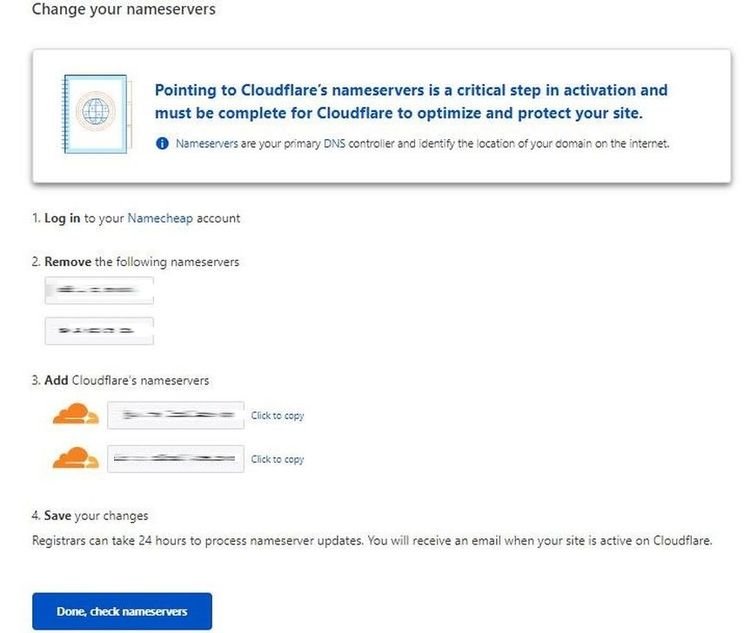
6. Đi tới bảng điều khiển trên trang web của nhà cung cấp tên miền của bạn và nhấp vào Quản lý trang web/Manage Website.
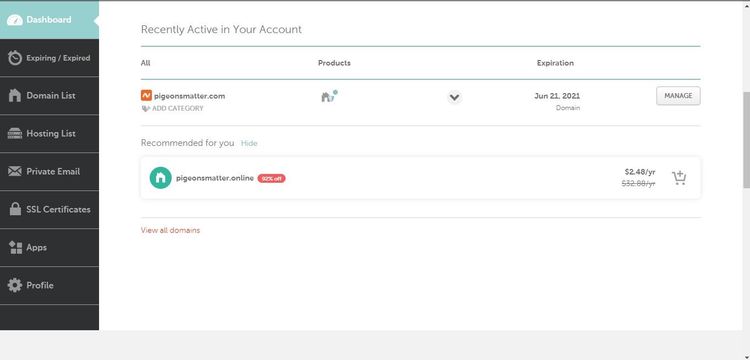
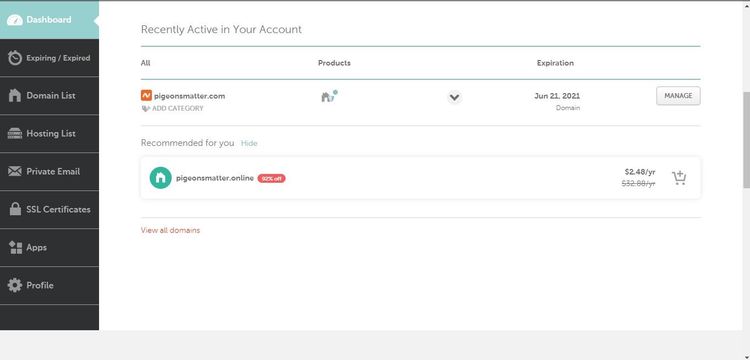
7. Thay đổi máy chủ định danh/Change Nameservers bằng máy chủ từ Cloudflare.
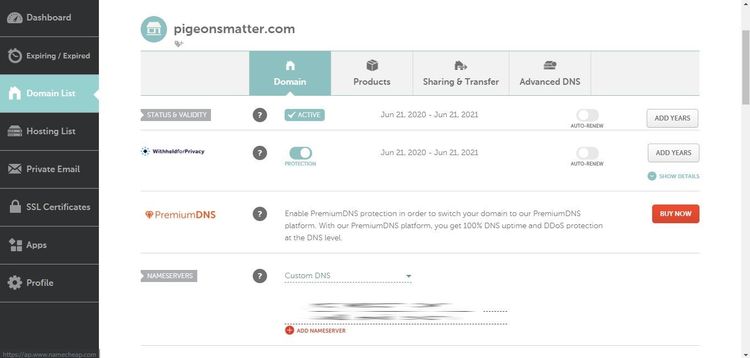
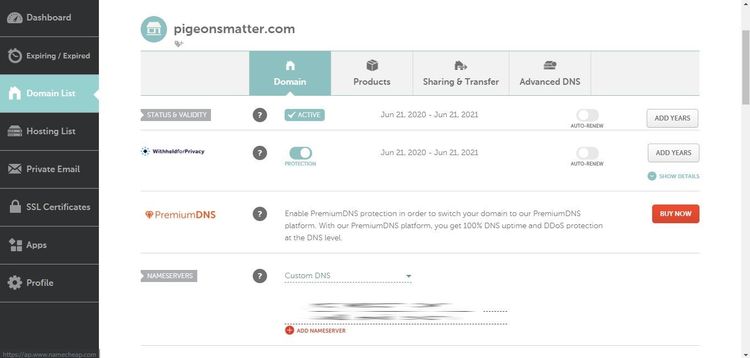
8. Sau đó, hãy truy cập Bảng điều khiển Cloudflare/Cloudflare Dashboard và nhấp vào nút Kiểm tra máy chủ định danh/Check nameservers button để đảm bảo chúng được định cấu hình chính xác.
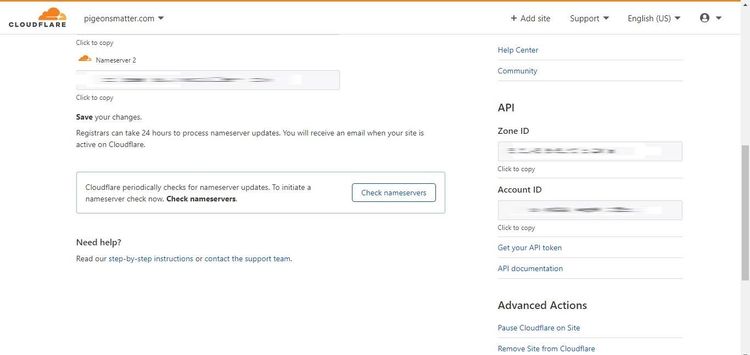
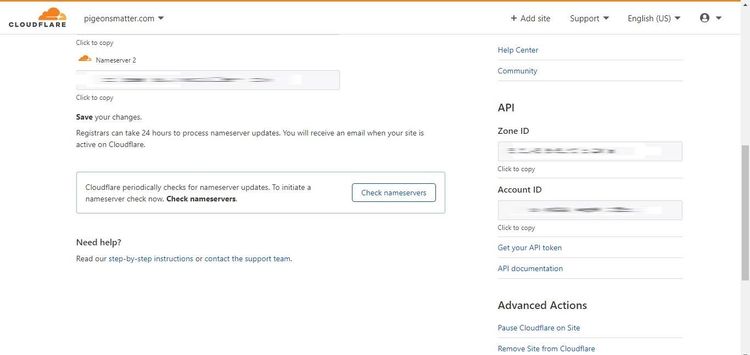
9. Nếu máy chủ định danh của bạn đã được thay đổi thành công, bạn sẽ thấy một thông báo màu xanh lục xác minh rằng máy chủ định danh của bạn đã được thay đổi chính xác.
10. Trong bước tiếp theo, bạn cần cài đặt Plugin Cloudflare trong WordPress. Để làm điều đó, hãy chuyển đến Plugins và nhấp vào Thêm mới/Add new.
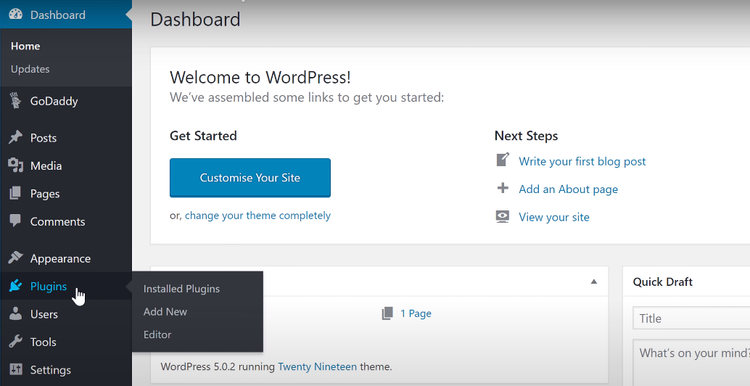
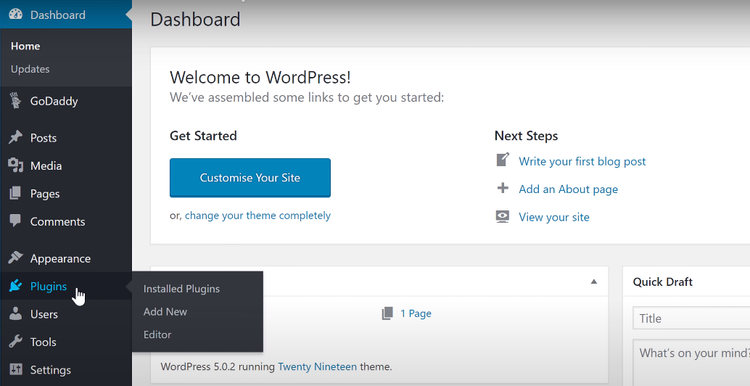
11. Tìm SSL linh hoạt/Flexible SSL trong hộp tìm kiếm plugin và bạn sẽ thấy plugin này. Cài đặt/Install và kích hoạt nó/activate it.
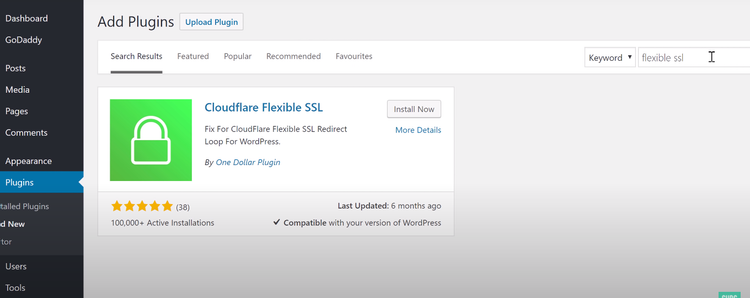
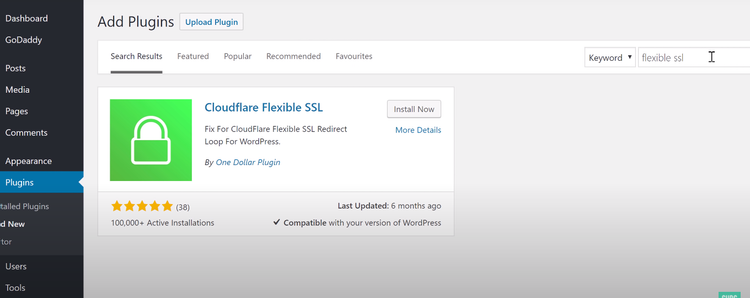
12. Bây giờ bạn có thể bật SSL từ Cloudflare sau khi cài đặt plugin. Để làm như vậy, hãy truy cập trang tổng quan của Cloudflare và nhấp vào biểu tượng ổ khóa hoặc tùy chọn SSL/TLS (SSL/TLS option).
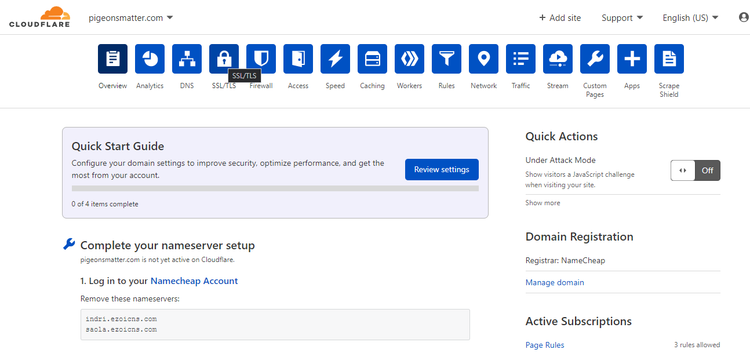
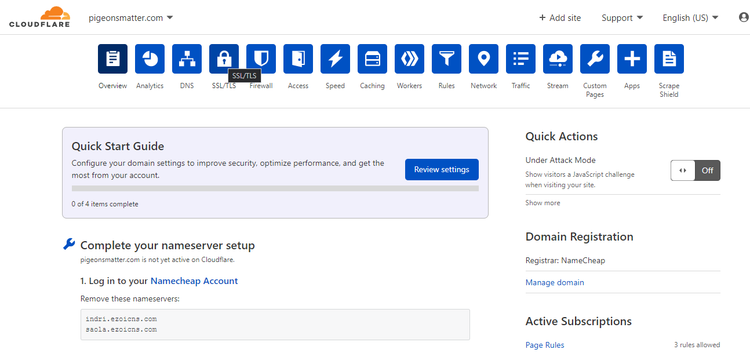
13. Kéo xuống Luôn sử dụng HTTPS/Always Use HTTPS và bật nó lên.
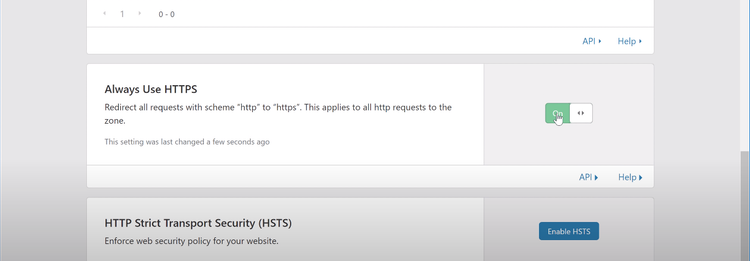
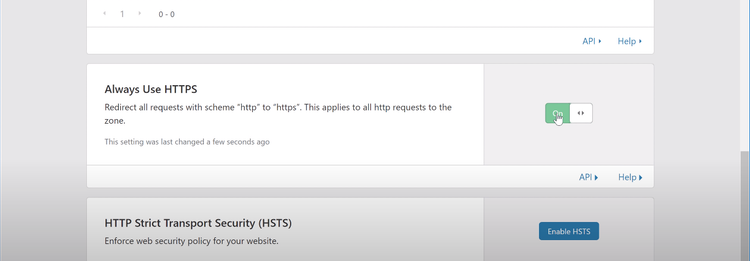
Khi nó được kích hoạt, trang web của bạn hiện đã được bảo mật bằng SSL. Bạn có thể kiểm tra lại bằng cách truy cập trang web của mình hoặc load lại nếu nó đã mở sẵn. Thông báo Không bảo mật sẽ trực tiếp thay đổi thành biểu tượng khóa an toàn xác nhận tích hợp SSL thành công.
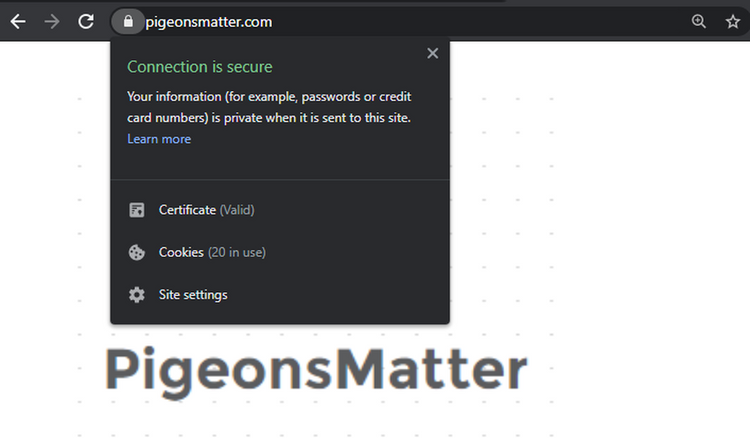
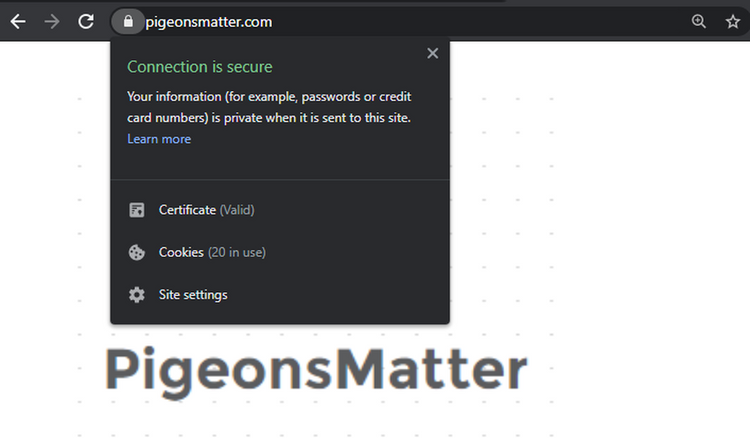
Cài đặt SSL có thể khiến trang web của bạn tải không chính xác. Trong trường hợp đó, hãy đợi vài phút và mở lại bằng một thiết bị khác để xác minh lại.
3. Các câu hỏi thường gặp
3.1 Chứng chỉ SSL có hết hạn không?
Thời hạn hiệu lực của SSL là từ một đến hai năm. Sau khi hết hạn, trang web của bạn không còn an toàn nữa. Vì vậy, hãy để ý đến ngày hết hạn của SSL và cố gắng gia hạn vài tuần trước khi hết hạn
3.2 Chứng chỉ SSL có hoạt động cho các miền phụ không?
Để bảo mật nhiều miền phụ được liên kết với miền chính, bạn nên chọn chứng chỉ SSL Wildcard. SSL Wildcard bảo mật tất cả các miền phụ bằng một chứng chỉ duy nhất.
3.3 Chứng chỉ SSL cao cấp có giá bao nhiêu?
Chi phí của SSL phụ thuộc vào nhà cung cấp SSL của bạn, loại chứng chỉ bạn đang tìm kiếm và số lượng miền bạn muốn bảo mật. Đối với một tên miền, SSL chuyên dụng có thể có giá khoảng $6 đến $10. Tuy nhiên, giá cho Wildcard SSL, đảm bảo đồng thời các miền không giới hạn, bắt đầu từ hơn $50.
4. Cài đặt chứng chỉ SSL để bảo mật cho trang web của bạn
Cài đặt SSL sẽ làm cho trang web của bạn an toàn và đáng tin cậy hơn. Ngoài ra, nếu bạn muốn trang web của mình có thứ hạng tốt hơn trong kết quả tìm kiếm của Google, bạn nên ưu tiên cài đặt SSL.
Vậy là bạn đã rõ quá trình cài đặt SSL trên trang web của mình. Tuy nhiên, nếu bạn gặp bất kỳ khó khăn nào khi thiết lập nó, bạn luôn có thể liên hệ với nhà cung cấp dịch vụ lưu trữ của mình và yêu cầu họ làm điều đó cho bạn.
>>> Nếu bạn đang có nhu cầu học lập trình trực tuyến, tìm hiểu ngay tại đây:


- Tất cả những điều bạn cần biết về khóa học lập trình tại FUNiX FPT
- 5 Điểm đáng chú ý tại khóa học lập trình trực tuyến FPT – FUNiX
- Từ A-Z chương trình học FUNiX – Mô hình đào tạo lập trình trực tuyến số 1 Việt Nam
- Lý do phổ biến khiến học viên nước ngoài chọn FUNiX
- Lưu ý để học blockchain trực tuyến hiệu quả cao tại FUNiX
- Lý do nữ giới nên chọn FUNiX để học chuyển nghề IT
- FUNiX trở thành đối tác của Liên minh Blockchain Việt Nam
- 3 lý do bạn trẻ nên học blockchain trực tuyến ở FUNiX
Vân Nguyễn (theo Makeuseof)












Bình luận (0
)