Cách kiểm tra mức sử dụng RAM, GPU và CPU trong Windows 11
Nếu máy tính có dấu hiệu chạy chậm, bạn nên kiểm tra ứng dụng nào đang chiếm dụng phần lớn tài nguyên trên máy tính. Làm thế nào để kiểm tra mức sử dụng phần cứng (Ram, Cpu, Gpu) trong Windows 11? Hãy theo dõi bài viết dưới đây.
- Nguyên tắc cơ bản của bộ nhớ truy cập ngẫu nhiên từ tính (MRAM)
- Tầm quan trọng của bộ nhớ chính - main memory của máy tính
- Cài đặt RAM trong PC: hướng dẫn từng bước
- RAM và VRAM khác nhau như thế nào?
- Tại sao khởi động lại điện thoại khắc phục (hầu hết) sự cố?
Table of Contents
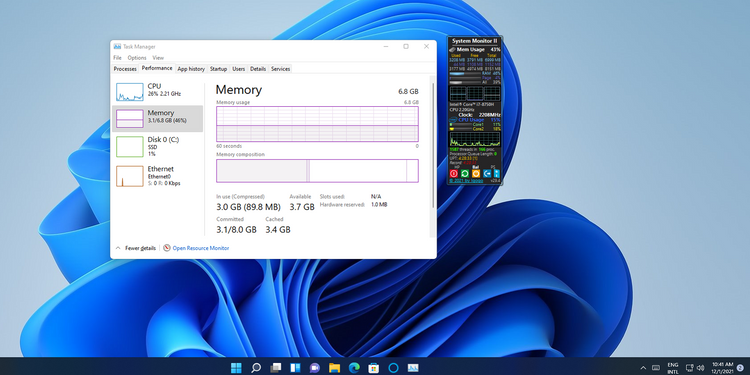
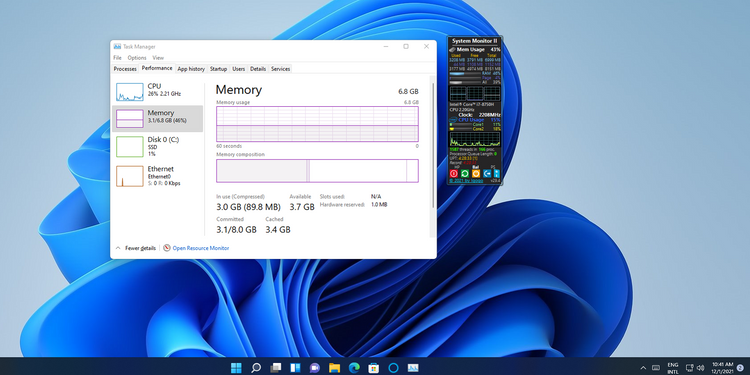
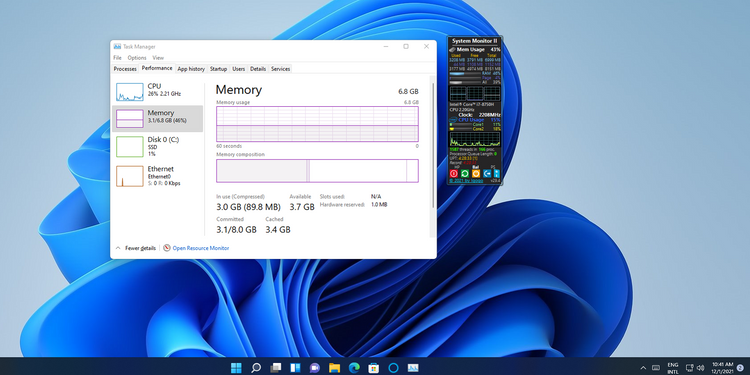
Nếu máy tính có dấu hiệu chạy chậm hơn thì cần nhanh chóng kiểm tra hệ thống đang sử dụng tài nguyên như thế nào. Phần mềm máy tính thường tận dụng tốt bộ nhớ RAM (Bộ nhớ truy cập ngẫu nhiên), CPU (Bộ xử lý trung tâm) và GPU (Bộ xử lý đồ họa), nhưng đôi khi một ứng dụng nặng có thể tiêu tốn nhiều dung lượng của PC.
Windows 11 bao gồm bộ ba công cụ tích hợp tiện cho việc theo dõi, kiểm tra việc sử dụng tài nguyên hệ thống cũng như dung lượng mà các chương trình yêu cầu. Bài viết này sẽ hướng dẫn bạn cách kiểm tra mức sử dụng CPU, GPU và RAM trong Windows 11.
1. Kiểm tra việc sử dụng tài nguyên hệ thống của Windows 11 với trình quản lý tác vụ (Task Manager).
Trình quản lý tác vụ (Task Manager) là một trong những tiện ích giám sát tài nguyên hệ thống chính của Windows 11. Công cụ này cho biết chương trình và quy trình nào đang chạy và chiếm bao nhiêu tài nguyên.
Đây là cách bạn có thể kiểm tra việc sử dụng tài nguyên hệ thống của PC bằng Trình quản lý tác vụ.
- Nhấn CTRL + Shift + Esc để mở Trình quản lý tác vụ.
- Nhấp vào tab Hiệu suất (Performance). Tab này hiển thị mức sử dụng RAM, CPU, GPU, đĩa của hệ thống cùng với thông tin mạng.
- Muốn mức sử dụng RAM, hãy chọn hộp Bộ nhớ (Memory box). Hộp này cung cấp thông tin về lượng RAM đang được sử dụng và dung lượng còn lại.
- Bạn có thể kiểm tra mức sử dụng bộ xử lý của máy tính bằng cách nhấp vào hộp CPU. Hộp này hiển thị con số phần trăm sử dụng CPU thay đổi cùng với chi tiết tốc độ.
- Nhấp vào hộp GPU để xem dung lượng bộ nhớ GPU đang được sử dụng. Nếu PC có hai GPU, bạn có thể chọn hai hộp riêng biệt cho cả hai trong Trình quản lý tác vụ.
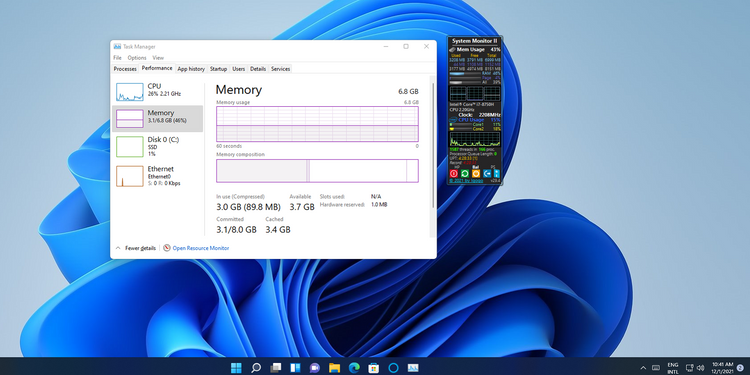
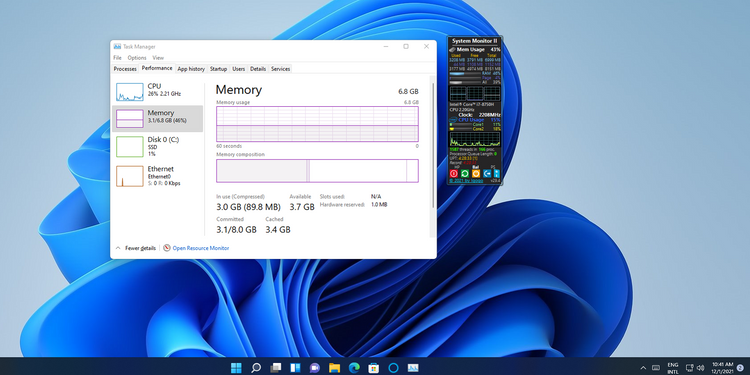
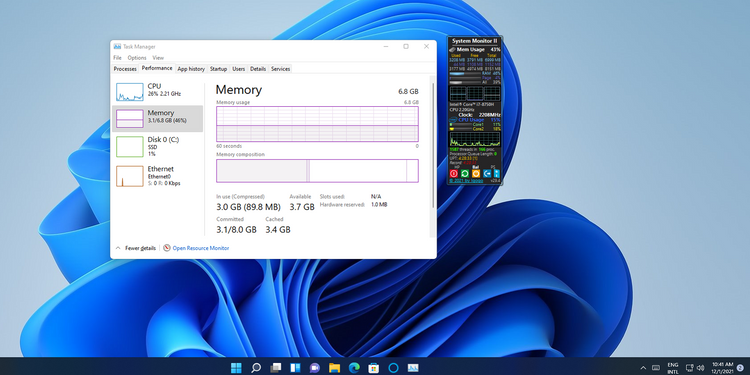
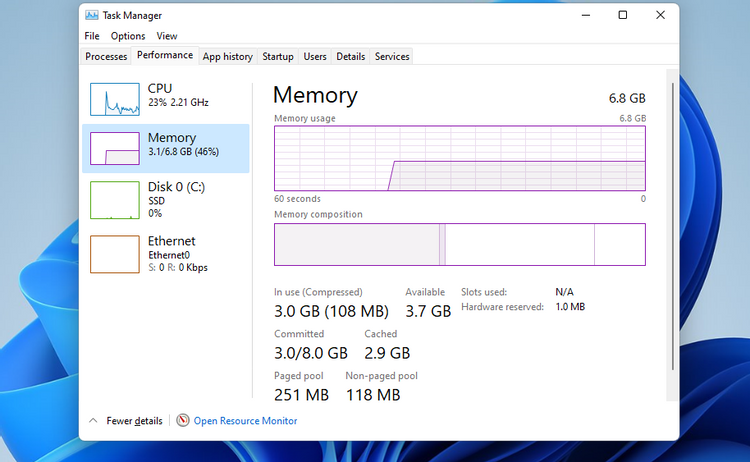
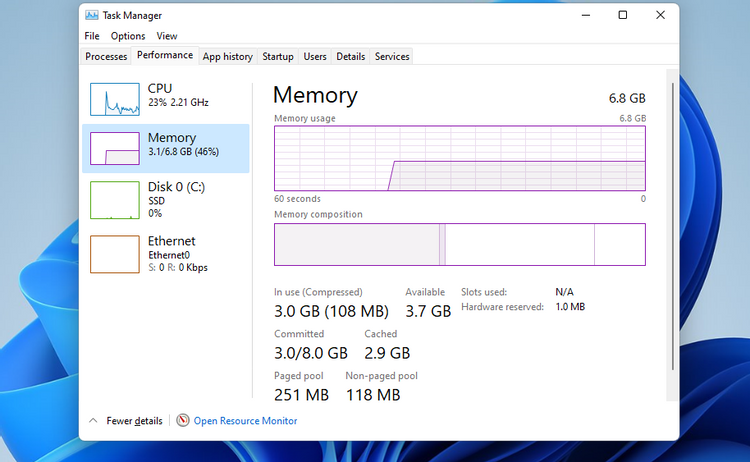
Task Manager có một chế độ xem tóm tắt hiển thị các hộp sử dụng tài nguyên hệ thống. Để chuyển sang chế độ xem đó, hãy nhấp chuột phải vào Trình quản lý tác vụ và chọn Chế độ xem tóm tắt (Summary view). Sau đó sẽ xuất hiện cửa sổ thu nhỏ của Trình quản lý tác vụ như hình dưới. (ẢNH)
Nếu bạn muốn xem chương trình nào đang tiêu tốn nhiều tài nguyên nhất, hãy nhấp vào tab Processes, nơi hiển thị tất cả các ứng dụng đang chạy và quy trình nền cùng với việc sử dụng bộ nhớ, CPU, đĩa, mạng và GPU. Tại đây bạn có thể giải phóng tài nguyên hệ thống bằng cách nhấp vào Kết thúc tác vụ (End task) để dừng các chương trình nền không cần thiết của bên thứ ba.
>>> Đọc ngay: Cách khắc phục lỗi 0x0000004E trong Windows 10 và 11
2. Kiểm tra sử dụng tài nguyên hệ thống của Windows 11 với trình giám sát tài nguyên (Resource Monitor).
Resource Monitor là một tiện ích giám sát tài nguyên hệ thống trong Windows 11 chi tiết hơn so với Task Manager. Công cụ này hiển thị thông tin sử dụng tài nguyên cho bộ nhớ, CPU, đĩa và mạng với các biểu đồ giống như Task Manager. Dưới đây là cách bạn có thể kiểm tra mức tiêu thụ tài nguyên của hệ thống với Resource Monitor.
- Mở công cụ tìm kiếm có biểu tượng thanh tác vụ với kính lúp trên Windows 11.
- Nhập Resource Monitor vào thanh tìm kiếm.
- Nhấp vào Resource Monitor để mở cửa sổ làm việc.
- Chọn tab Bộ nhớ (Memory tab) để xem các biểu đồ sử dụng tài nguyên. Tab này bao gồm một biểu đồ bộ nhớ vật lý cho biết dung lượng bộ nhớ hiện đang được sử dụng, còn trống và ở chế độ chờ, cùng với thông tin chi tiết về tỷ lệ sử dụng.
- Nhấp vào tab CPU để xem biểu đồ phần trăm sử dụng bộ xử lý.
- Chọn tab Network để xem các quy trình hoạt động mạng (internet).
- Nhấp vào Tổng quan (Overview) để xem chi tiết sử dụng bộ nhớ, CPU, mạng và đĩa trong một tab.
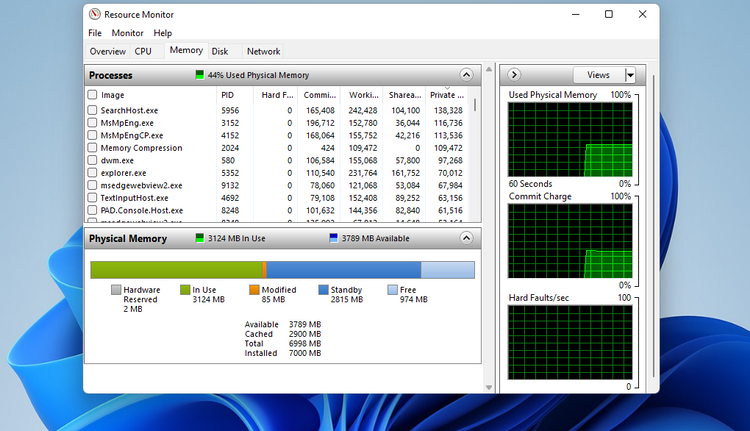
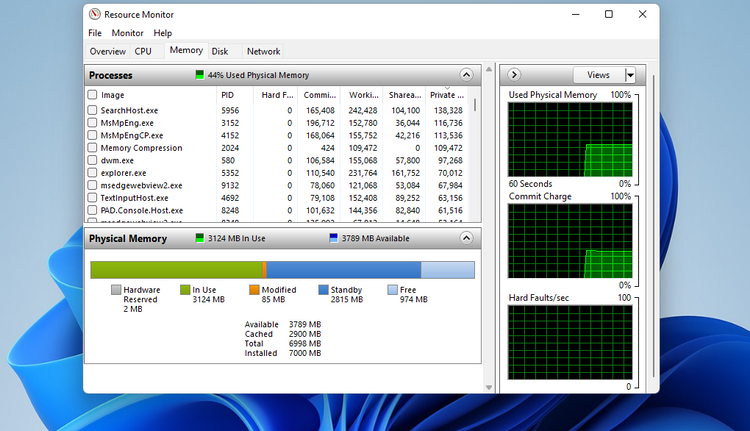
3. Kiểm tra sử dụng tài nguyên hệ thống của Windows 11 với trình theo dõi hiệu suất (Performance Monitor)
Trình theo dõi hiệu suất là một công cụ tiện dụng được thiết kế để phân tích hiệu suất hệ thống và việc sử dụng tài nguyên. Nó cung cấp tóm tắt hệ thống và báo cáo hiệu suất với biểu đồ hiệu suất thời gian thực.
Mặc dù Performance Monitor là một tiện ích phức tạp nhưng với những người dùng có thể hiểu được thông tin đó thì nó rất hữu ích. Dưới đây là cách bạn có thể xem chi tiết hiệu suất và tài nguyên hệ thống với Performance Monitor trên Windows 11:
- Nhấn phím nóng Win + S, sau đó nhập Performance Monitor vào thanh tìm kiếm.
- Sau đó nhấp vào Trình theo dõi hiệu suất (Performance Monitor) để hiển thị công cụ đó.
- Chọn Hiệu suất (Performance) ở phía bên trái của cửa sổ để xem dữ liệu sử dụng tài nguyên tóm tắt của hệ thống.
- Nhấp vào Trình giám sát hiệu suất để xem dữ liệu hiệu suất theo thời gian thực. Theo mặc định, biểu đồ hiển thị bộ đếm hiệu suất bộ xử lý.
- Để thêm các bộ đếm khác vào biểu đồ, hãy nhấp vào nút + Thêm (+ Add).
- Sau đó, chọn một bộ đếm như Bộ nhớ, trên cửa sổ hiển thị ngay bên dưới. Dòng biểu đồ lượng bộ nhớ sử dụng tính theo đơn vị byte sẽ chỉ ra mức sử dụng RAM trung bình của hệ thống theo thời gian mà bạn cần biết.
- Nhấn nút Thêm (Add).
- Nhấp vào OK để xem dữ liệu hiệu suất cho bộ đếm đã chọn trên biểu đồ.
Bạn có thể phân tích dữ liệu này một cách hiệu quả hơn bằng cách tạo các bộ thu thập dữ liệu. Để làm điều đó, hãy chọn Bộ thu thập dữ liệu (Data Collector sets) trong Trình theo dõi hiệu suất. Bấm chuột phải vào Người dùng xác định (User Defined) và chọn Mới> Bộ thu thập dữ liệu (New > Data Collector). Sau đó, bạn có thể thiết lập bộ thu thập dữ liệu mới khi trình hướng dẫn mở ra.
Thông tin từ các tập hợp thu thập dữ liệu sẽ có sẵn cùng với các báo cáo. Bạn có thể xem thông tin từ bộ thu thập dữ liệu bằng cách nhấp vào Báo cáo (Reports) trong Trình quản lý hiệu suất (Performance Manager). Sau đó chọn Người dùng xác định (User Defined) để xem các báo cáo dữ liệu.
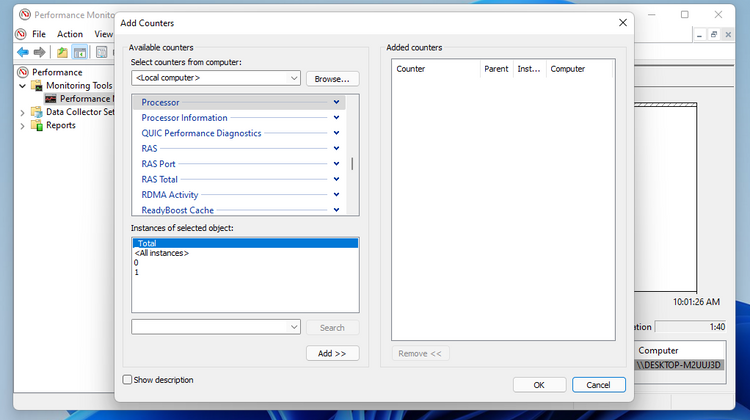
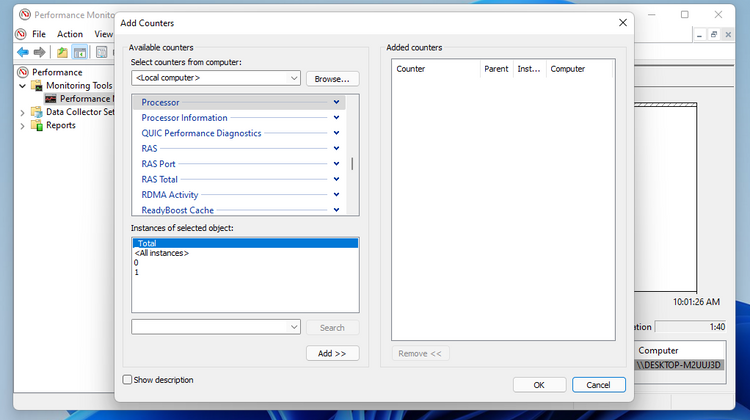
>>> Đọc ngay: Cách khắc phục lỗi 0*8007045d trên Windows 10
4. Thêm Tiện ích Tài nguyên Hệ thống ( System Resource Gadgets) vào Màn hình Windows 11 Với 8GadgetPack
Việc có một tiện ích giám sát tài nguyên hệ thống trên máy tính để bàn là cách tiện dụng để theo dõi những gì đang diễn ra bên trong PC. Tuy nhiên, Windows 11 không có cách nào để thêm tiện ích quản lý tài nguyên vào màn hình. Lúc này bạn có thể cài đặt phần mềm miễn phí 8GadgetPack. Nó bao gồm một bộ sưu tập các tiện ích dành cho máy tính để bàn, trong đó có cả màn hình tài nguyên hệ thống.
Bạn tải bằng cách nhấp vào nút Tải xuống (Download) trên trang web 8GadgetPack. Sau đó, mở trình hướng dẫn cài đặt từ thư mục bạn đã tải xuống để cài đặt phần mềm. Sau đó, cửa sổ 8GadgetPack hiển thị như hình bên dưới.
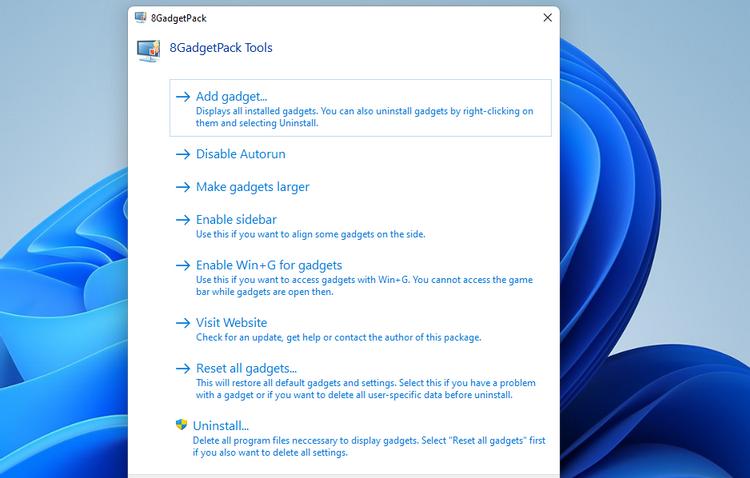
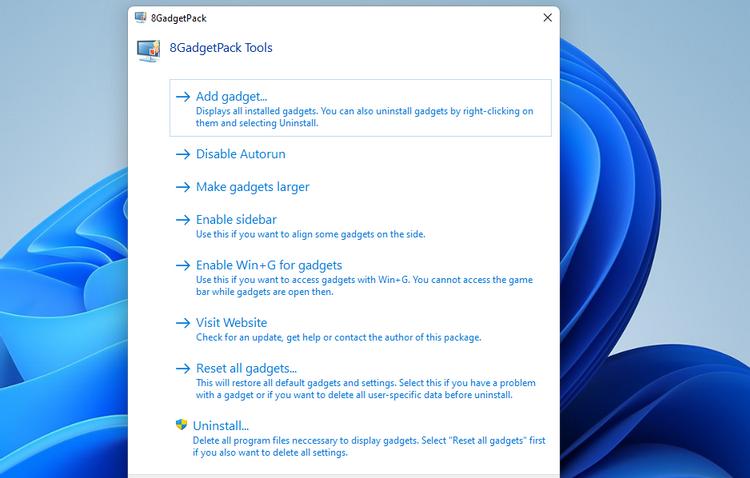
Nhấn nút Thêm tiện ích (System Resource Gadgets)để hiển thị cửa sổ lựa chọn tiện ích. Nhập System Monitor vào hộp tìm kiếm. Sau đó, chọn System Monitor II để thêm tiện ích vào màn hình.
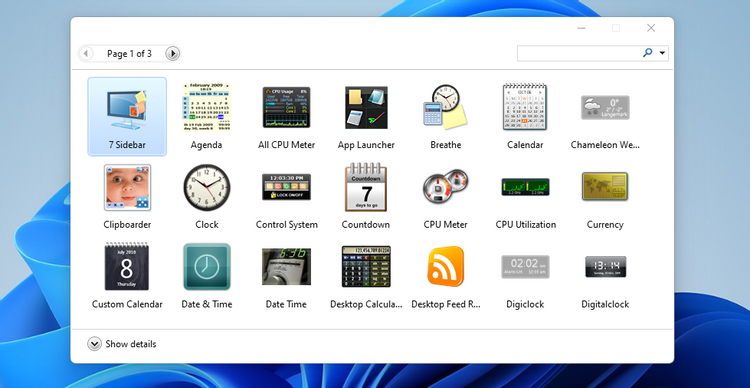
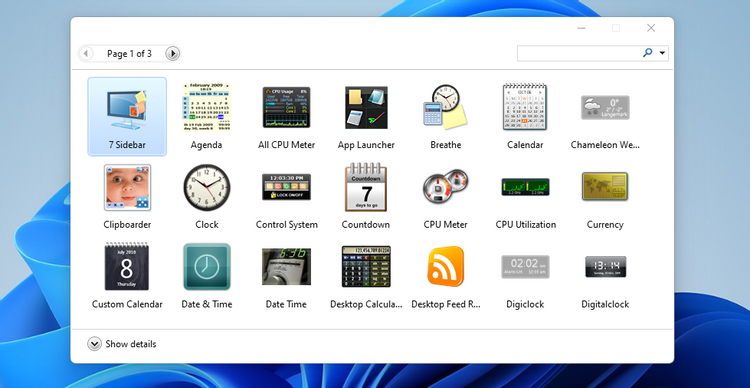
Tiện ích System Monitor II chủ yếu hiển thị phần trăm sử dụng RAM và CPU, ngoài ra còn bao gồm các nút Tắt (Shutdown), Khởi động lại (Restart) và Chế độ Sleep (Standby). Bạn có thể định cấu hình tiện ích đó và bất kỳ tiện ích 8GadgetPack nào khác, bằng cách nhấp vào nút Tùy chọn (Options).
Ngoài System Monitor II còn có các tiện ích tài nguyên hệ thống khác như GPU Meter để thêm màn hình GPU vào máy tính để bàn, CPU Usage gadget để hiển thị mức sử dụng bộ xử lý hay Network Meter hiển thị mức sử dụng tải lên và tải xuống. Bạn cũng có thể xem hoạt động của ổ đĩa bằng cách thêm Drives Meter vào màn hình nền.
5. Giải phóng phần cứng
Windows 11 sẽ trở nên chậm hơn khi mức sử dụng tài nguyên hệ thống cao (đặc biệt là đối với RAM và CPU). Bất cứ khi nào bạn cảm thấy cần tăng tốc Windows, hãy kiểm tra việc sử dụng tài nguyên của PC bằng các công cụ và tiện ích đã liệt kê ở trên.
Sau khi hoàn tất, bạn có thể xác định chương trình hoặc quy trình nền nào đang chiếm nhiều tài nguyên nhất và đóng chúng lại. Sau đó bạn sẽ nhận thấy hiệu suất hệ thống được cải thiện tổng thể.
>>> Nếu bạn đang có nhu cầu tìm hiểu về khóa học lập trình đi làm ngay. Hãy liên hệ với FUNiX ngay tại đây:
>>> Xem thêm bài viết:
FUNiX – Học lấy bằng đại học trực tuyến giá trị ngang bằng đại học chính quy
Cách bật bảo vệ Local Security Authority (LSA) trong Windows 11
Cách chặn ứng dụng truy cập Internet trên Windows 11
Cách tắt hoặc vô hiệu hóa cài đặt proxy trên Windows 11
Khánh Huyền (theo Makeuseof)
https://www.makeuseof.com/windows-11-check-ram-gpu-cpu-usage/














Bình luận (0
)